Fix YouTube Autoplay Not Working with 8 Useful Methods
Doremi Video Downloader
4.9 out of 5
- for Windows 10/8/7
- for macOS 10.13+
- for Android
Doremi Video Downloader
4.9 out of 5
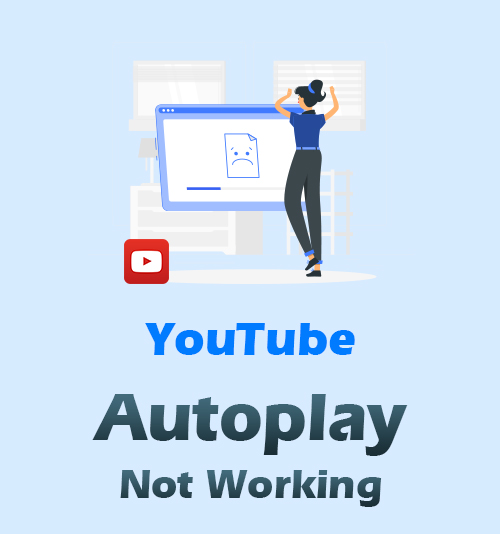
The Autoplay feature on YouTube keeps videos playing without you having to choose a new video when the playing video finishes.
YouTube studies your browse behavior and how you interact with the platform on desktop or mobile. It then uses the cookies to suggest new and relevant videos that may interest you.
However, I have noticed that many people encounter this problem. After gleaning troubleshooting solutions, I’ve collected the most practical and efficient ways to solve YouTube autoplay not working.
Keep reading.
- Part 1. If YouTube Autoplay Not Working Occurs on the Web
- Solution 1. Make Sure That Autoplay is Enabled
- Solution 2. Check for Browser Profile Corruption Issues
- Solution 3. Disable AdBlock
- Solution 4. Update/Downgrade or Use Different Browser
- Solution 5. Watch YouTube Videos with Video Downloader Pro
- Part 2. If YouTube Autoplay Not Working Occurs on Your YouTube App
- Solution 1. Make Sure That Autoplay Is Enabled
- Solution 2. Disable Muted Playback On Your Feed
- Solution 3. Reinstall the YouTube Application
Part 1. If YouTube Autoplay Not Working Occurs on the Web
Solution 1. Make Sure the Autoplay
If you haven’t enabled the autoplay function, then it simply won’t work. First things first, ensure that autoplay is enabled when you’re watching a YouTube video. This is easy to do, as the autoplay button appears on the same page as any video that you may be watching. It’s a toggle switch that presents with an On button if autoplay is enabled, or Off button if it is not.
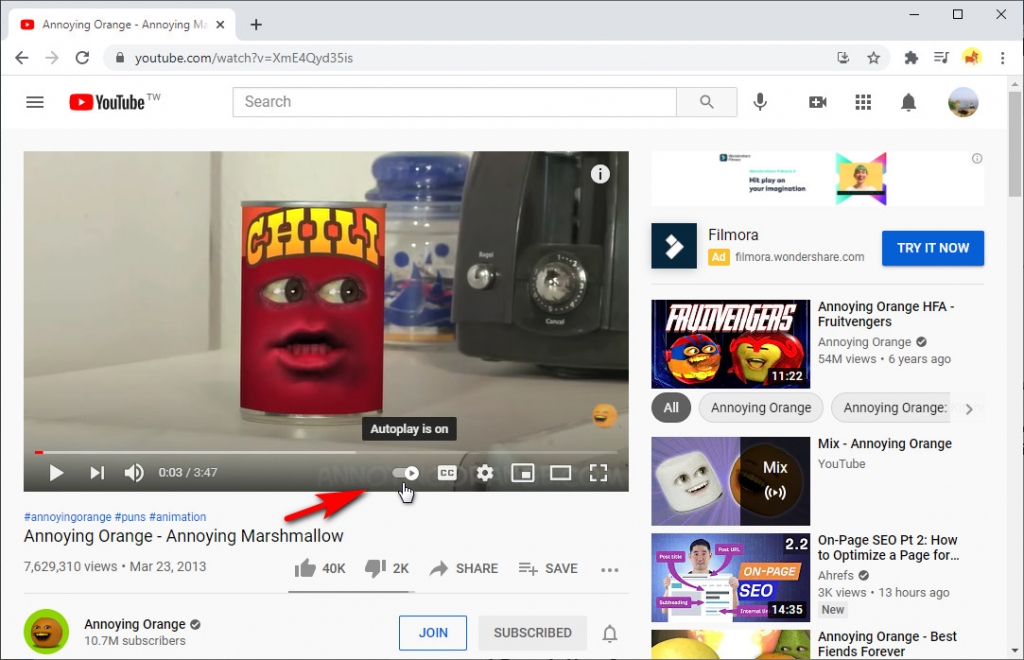
Solution 2. Check for Firefox Browser Profile Corruption Problems
If you’re one of the Firefox browser users, then the chances are that you may have issues with the YouTube autoplay function. Fortunately, it’s a fairly easy fix that just involved updating to the latest version of the browser from Mozilla and then pasting a few lines of code to the profile in the AppData folder on your PC. After that, restarting your browser will usually enable you to autoplay YouTube again.
Solution 3. Disable AdBlock
Some ad blockers might block the autoplay function of YouTube. Disable the extension, and check if the autoplay YouTube works. The options vary depending on which extension you are using. I don’t recommend not using an ad blocker, though. They are a necessity.
Solution 4. Update/Downgrade or Change to A Different Browser
The first one is to update your browser to the latest version and then check if you can autoplay YouTube. However, sometimes a recent browser update may have broken the autoplay functionality. An easy way to check this is using another browser. If that is the case, you can try downgrading the browser to a previous version and check if that helps. Finally, switching to a different browser could solve the problem, too.
Solution 5. Watch YouTube Videos with Doremi Video Downloader Pro
Another possible way to solve YouTube autoplay not working is by downloading your favorite YouTube videos for offline viewing. After that, you can set “Autoplay” in your broadcaster so that you can watch YouTube videos in succession.
Sounds great, right?
To begin with, you need to download videos from YouTube on your PC or mobile.
Doremi Video Downloader
Download HD videos from 1,000+ sites
- for Windows 10/8/7
- for macOS 10.13+
- for Android
Video Downloader Pro is the most capable YouTube video downloader for your Android phone and PC among numerous video downloader apps. It is so powerful that it allows you to batch download your YouTube playlists and channels at a fast speed and in high quality.
Follow my steps and see how to download YouTube playlists with the Video Downloader Pro.
Step 1. Copy a YouTube playlist URL that you would like to download.
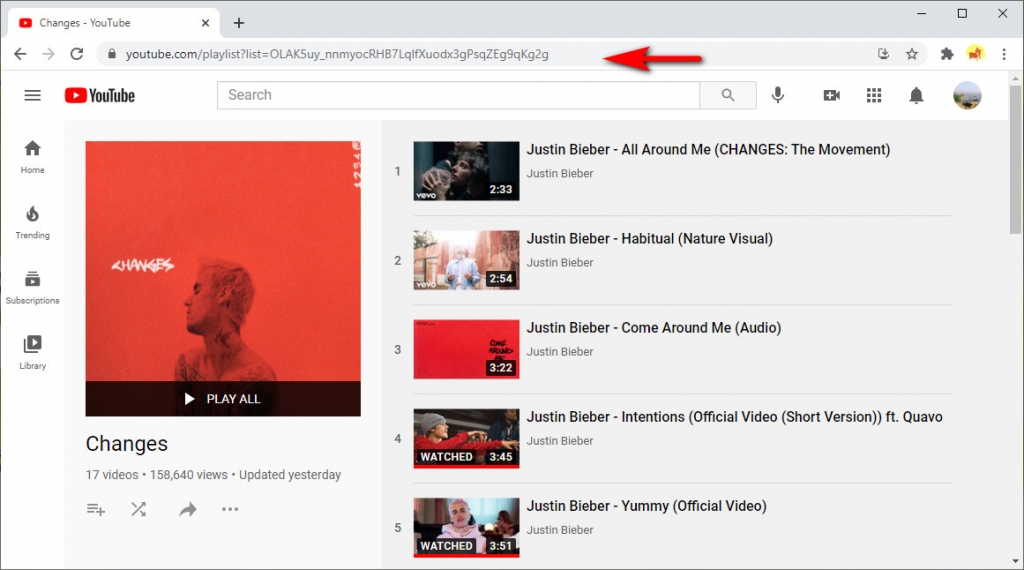
Step 2. Paste the YouTube playlist URL to the search bar of the Video Downloader Pro.
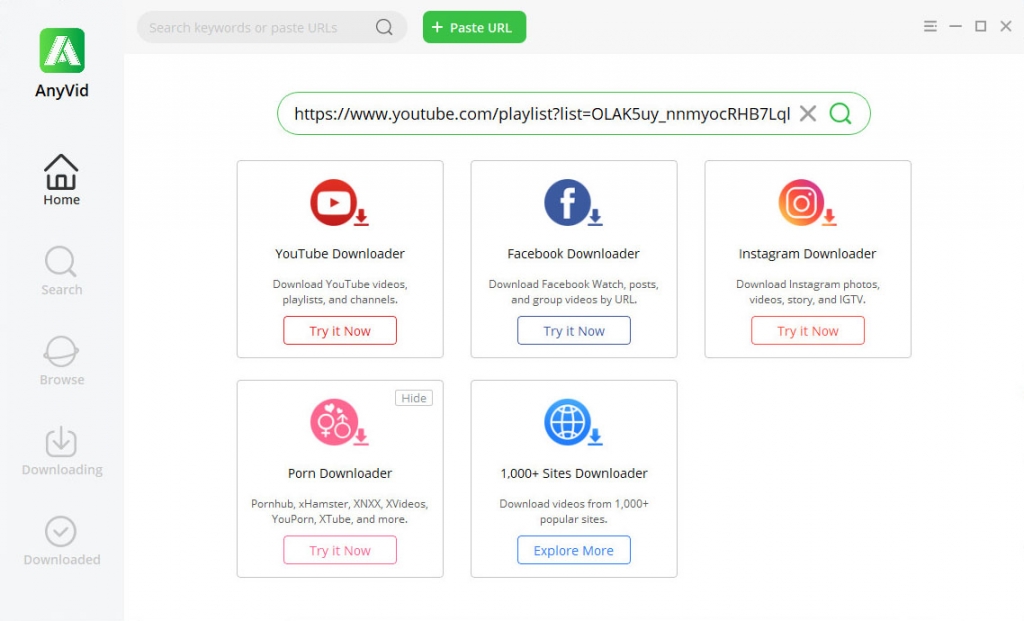
Step 3. Click the Batch Download button at the right top corner.
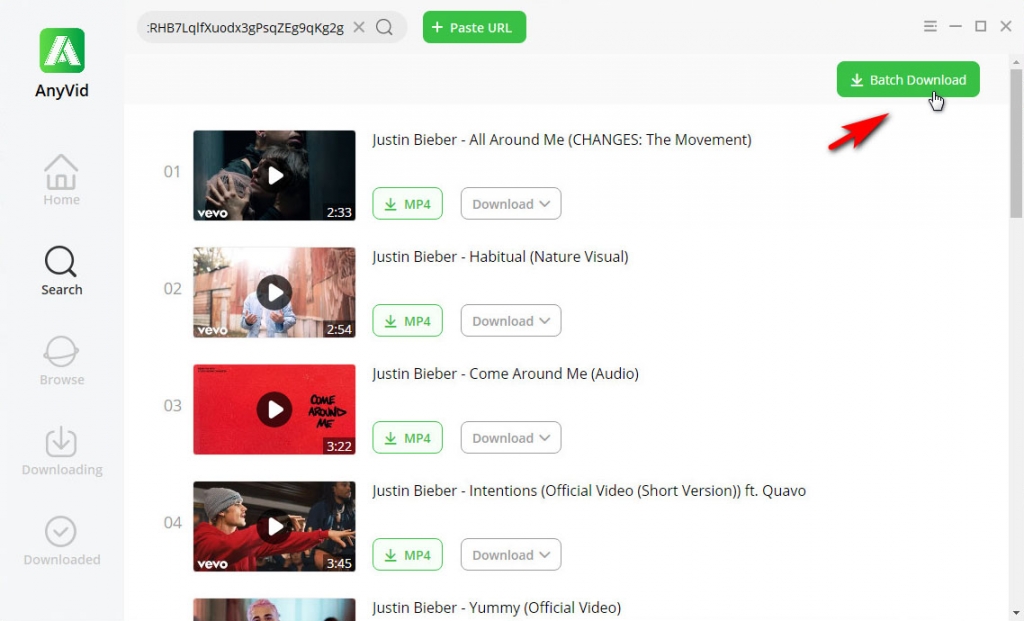
Step 4. Select the files and the format, and then download them.
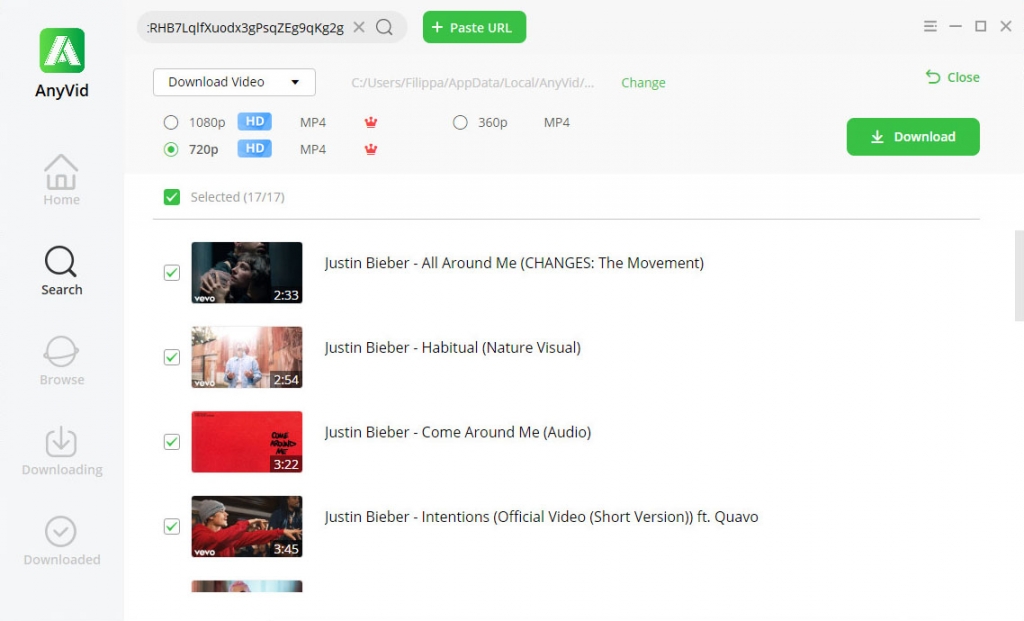
Part 2. If YouTube Autoplay Not Working Occurs on Your YouTube App
Solution 1. Make Sure That Autoplay Is Enabled
It is slightly different from the web solutions because you can’t switch the button directly on the video page. However, you can do it in the Settings.
1. Launch the YouTube application and tap on the profile icon (near the screen’s top right corner).
2. Go to Settings in the last but two category.
3. Find and click the Autoplay item, and then make sure the “Autoplay next video” button is on.
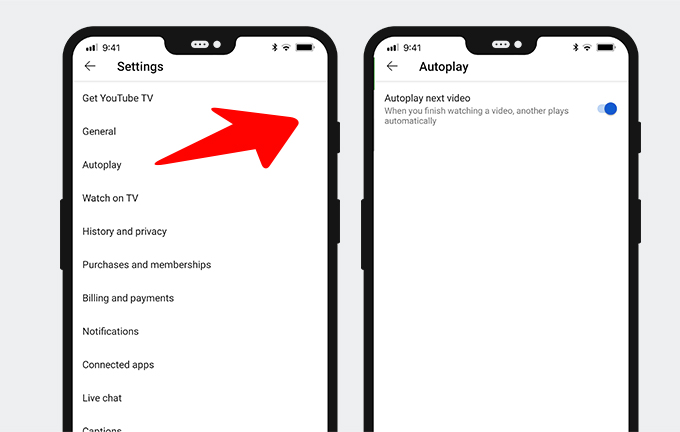
Solution 2. Disable the Muted Playback in Feeds
If you are using YouTube on your mobile, then you may need to disable the muted payback function in feeds. So, what exactly is this function? If you look closely, when you scroll through your YouTube homepage or feed as you would like to call it, the video will play without the sound. This is what muted playback means. If this function is enabled, the AutoPlay doesn’t work as expected sometimes. In this case, disabling the muted playback feature might solve the problem.
So how to disable this? You will find the entrance under Settings > General. Then tap on “Wi-Fi only” or “Off” to disable the muted playback. After that, check if YouTube can autoplay the videos/playlists.
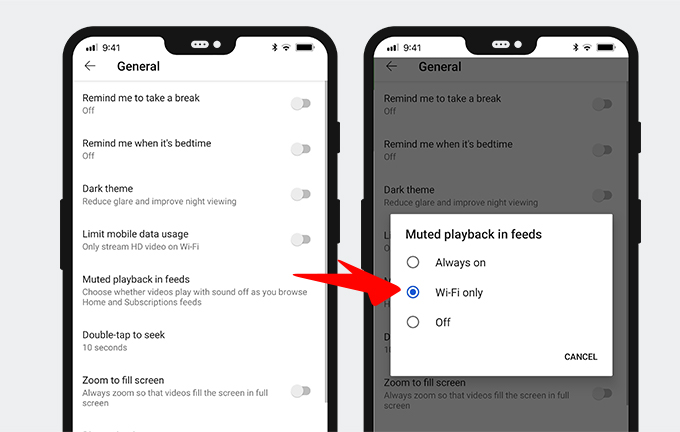
Solution 3. Reinstall the YouTube App
You may encounter the issue if the installation of the YouTube app itself is corrupt. In this context, reinstalling the YouTube app may solve the YouTube autoplay not working issue. This method may not apply to all users. I will go through the process of the uninstallation of the YouTube application on an Android phone.
1. Open the Settings of your phone and then launch its Application Manager/Apps.
2. Now tap on YouTube and then tap on the Uninstall button.
3. Then restart your phone.
4. Upon restart, reinstall the YouTube app and check if autoplay works.
Conclusion
That’s all for the YouTube autoplay not working issue.
I hope you found this article helpful.
As always, share your thoughts in the comments box below or if you found another way to fix the YouTube autoplay not working error.
Related Articles
- YouTube App Not Working on Your Phone? Here's How to Fix it
- Easiest Ways to Fix if YouTube Video Unavailable
- How to Use YouTube Watch Later | The Definitive Guide
- YouTube Buffering? Find the Most Effective Fixes
- How to Upload a Video to YouTube [Detailed Guide 2024]
- How to Watch Private YouTube Videos - Effective Tricks
- Solved: AdBlock Not Working on YouTube | 100% Workable
- YouTube Slow | How to Fix It and Enjoy YouTube Watching
- Top 5 Solutions to YouTube 500 Internal Server Error
- How to Watch Age-Restricted Videos on YouTube [100% Work]
You May Also Be Interested in These Topics