Easiest Ways to Fix if YouTube Video Unavailable
Doremi Video Downloader
4.9 out of 5
- for Windows 10/8/7
- for macOS 10.13+
- for Android
Doremi Video Downloader
4.9 out of 5
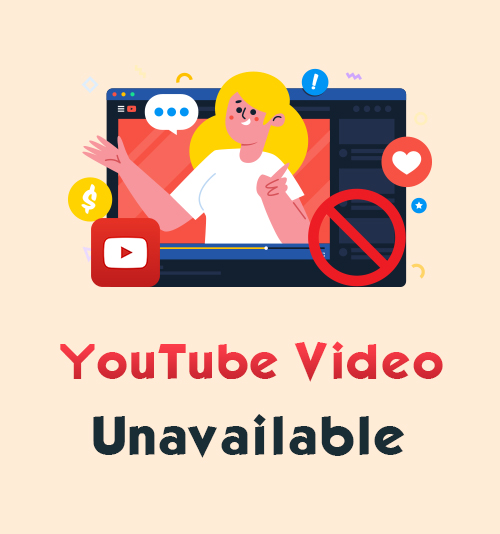
YouTube is still the undisputed video streaming platform on the internet. It contains billions of videos that you can watch. The good thing about it is that all of its videos are user-generated.
YouTube hosts lots of videos in diverse genres like vlogs, tutorials, gameplays, music videos, and others. All of the details mentioned are just a few reasons why YouTube is so popular.
But here’s the catch, YouTube is still a website or a platform that sometimes crashes or contains some bugs. Frequently, you still encounter some errors making a YouTube video unavailable.
Wash away your worries as we tested and discovered the most feasible methods to fix YouTube video errors.
Continue reading to learn the most manageable steps to do so, and continue binge-watching or following your favorite YouTube videos/channels.
Part 1. How to Fix YouTube Video Unavailable?
Refresh Network Connection
YouTube is an app/site that requires a strong internet connection before you can play its videos. So, before blaming YouTube itself for the problem, let’s first start checking our network. Additionally, YouTube streams most of its videos in 1080p or even 4K quality. So, these types of videos will really eat up a lot of bandwidth on your internet. Follow the straightforward tips below to boost up your internet connection.
● First, restart the router or modem of your internet. Unplug the device for like ten seconds and re-plug it right after.
● It doesn’t matter if you’re using a computer or smartphone. Background apps will always run and consume bandwidth if they’re not closed properly. For a Windows computer, you can also open your task manager to find any unnecessary apps running in the background quickly.
● Suppose there are too many devices connected to the same Wi-Fi network. In that case, it is expected that it would be slower since the bandwidth is divided. You can disconnect other devices to maximize the network. Or change the Wi-Fi password if there are unknown devices connected to it.
● If all else failed, it’s best to contact your ISP’s support team for any known outage issues. You can also ask them for other tips to speed up your network.
Change the Video Quality (Computers Only)
If your network connection is working, but the video is still playing, there’s a chance that it is slow. It will automatically try to play the HD quality video (720p, 1080p, 4K, etc.). As mentioned, these video qualities will require a fast and stable connection before you play them. Luckily, you can modify the video quality if you’re watching YouTube on a computer.
Step 1. Go to the YouTube video player and click the “Settings” icon found at the lower-right option. After that, select “Quality.”
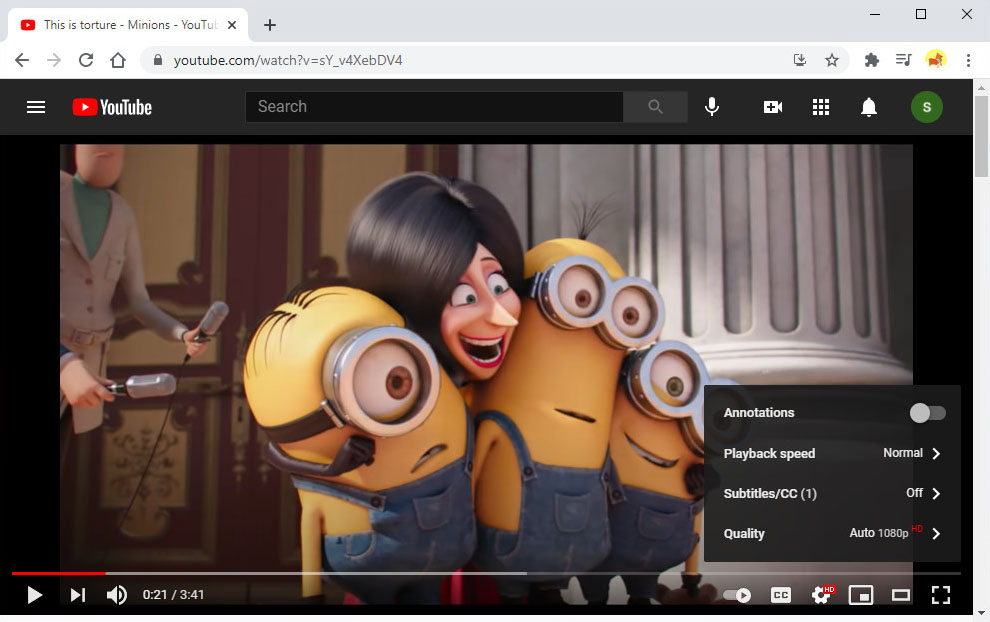
Step 2. You can choose lower video quality such as 480p, 360p, and 240p. The viewing experience is not as great in HD, but it is better than if the video is not playing.
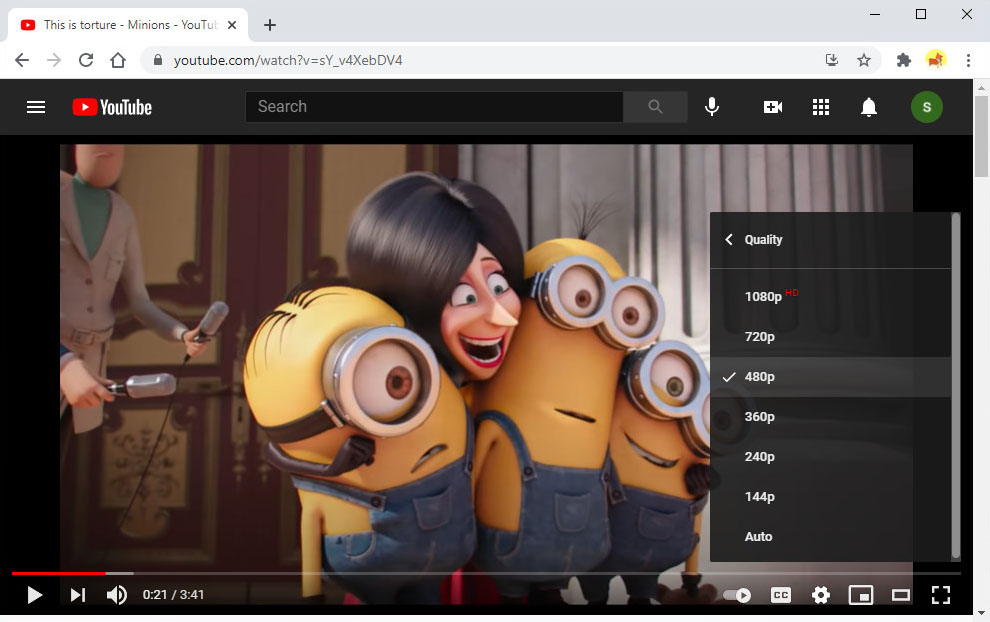
Restart YouTube and Your Devices
Simply restarting YouTube on your computer and your phone can quickly fix the issue. For restarting YouTube, make sure that the app is completely closed, even in the background. After that, relaunch the app and try re-watching a video.
Disable Hardware Acceleration
There are some reports that the Chrome browser’s Hardware Acceleration feature causes a YouTube video unavailable issue. This feature is helpful since it uses the GPU to render videos on your computer. However, with the reports showing, it is better to disable it to avoid such issues.
Step 1. Open Google Chrome and find the “Menu” button at the top-right corner of the browser window.
Step 2. Select “Settings” so it will redirect you to Chrome settings.
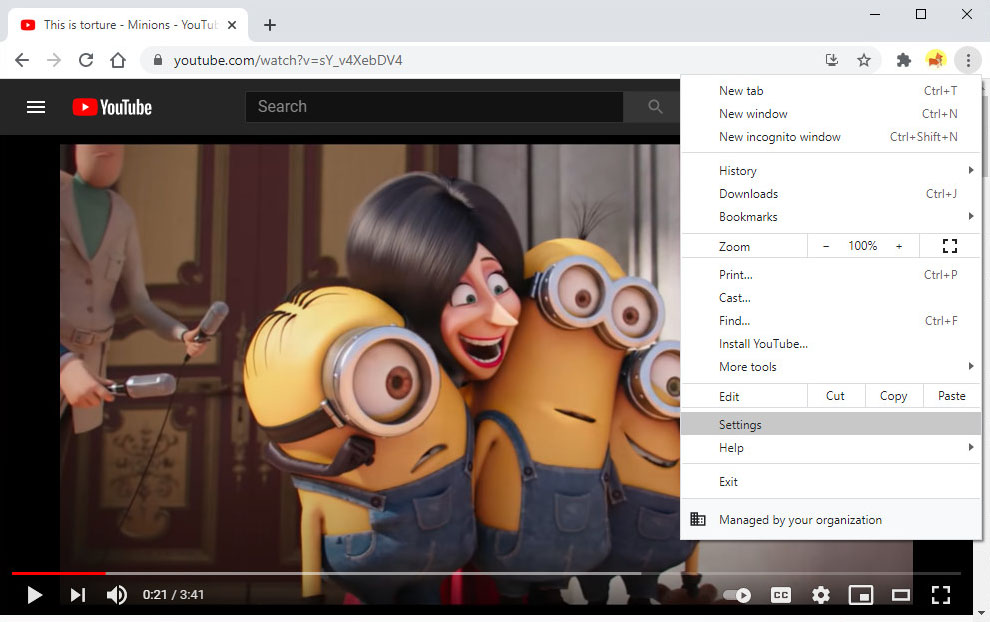
Step 3. Scroll down on the page until you find the “Advanced” section.
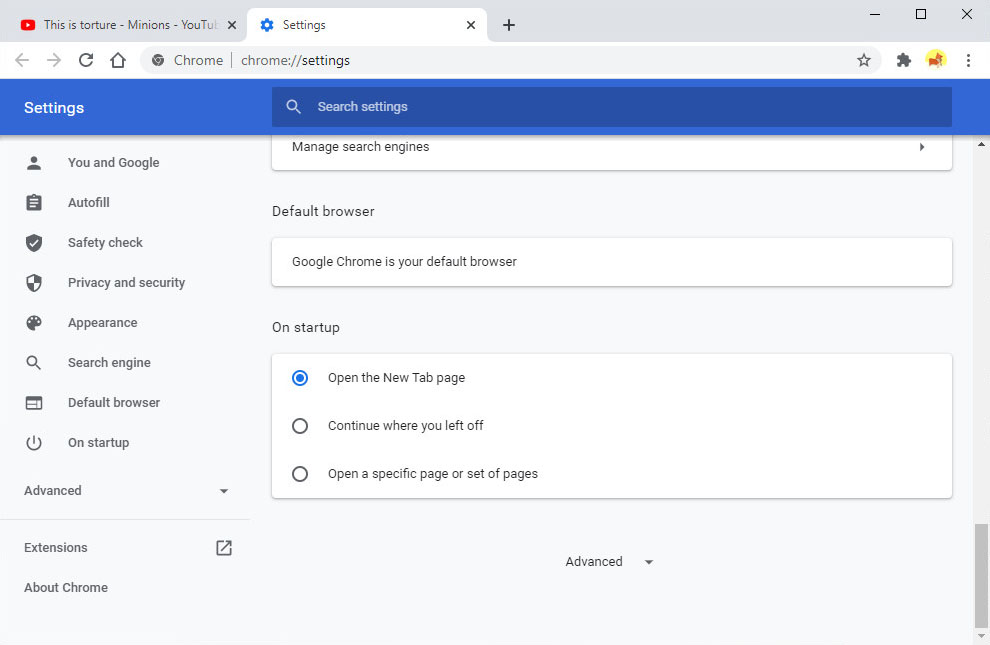
Step 4. From the “System” menu, click the toggle button for hardware acceleration to disable it.
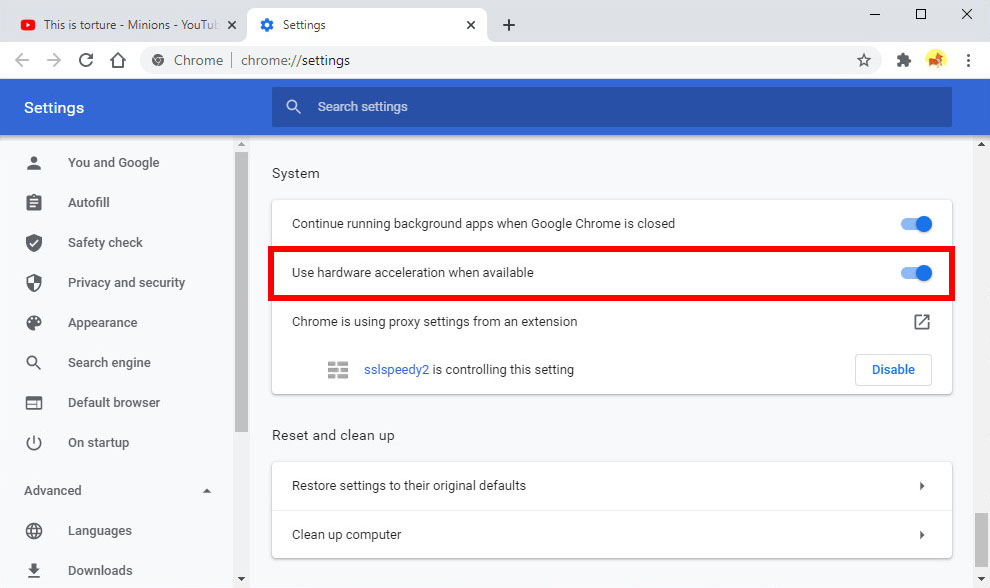
Step 5. Next, close and relaunch Chrome to try playing a YouTube video.
Clear Browser’s Cache/Cookies
Cache are hidden data stored in your browser whenever you access something on the internet. On the other hand, cookies are small pieces of data that are normally text files like the username/password you saved or a previously typed keyword search. Although cookies and cache have a minimal file size individually, it will take a lot of space on your browser if it is not cleared regularly. This can result in YouTube’s “This video is not available” error and others. Check how to delete them here.
Step 1. If you’re using Google Chrome, go to the “Menu” again and select “Settings” from the list.
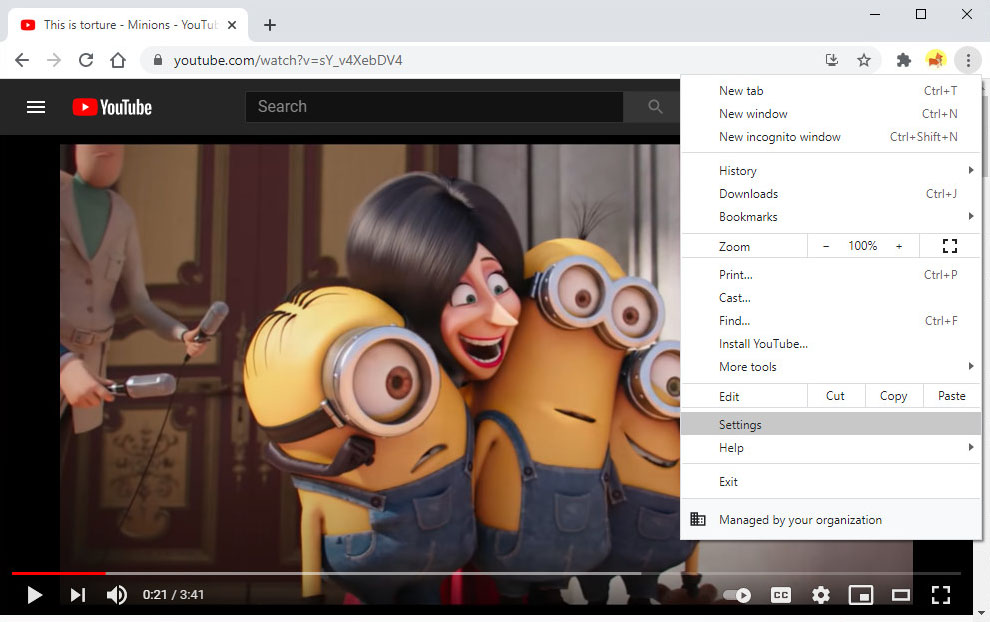
Step 2. Scroll down, and choose “Clear browsing data,” and a window will appear.
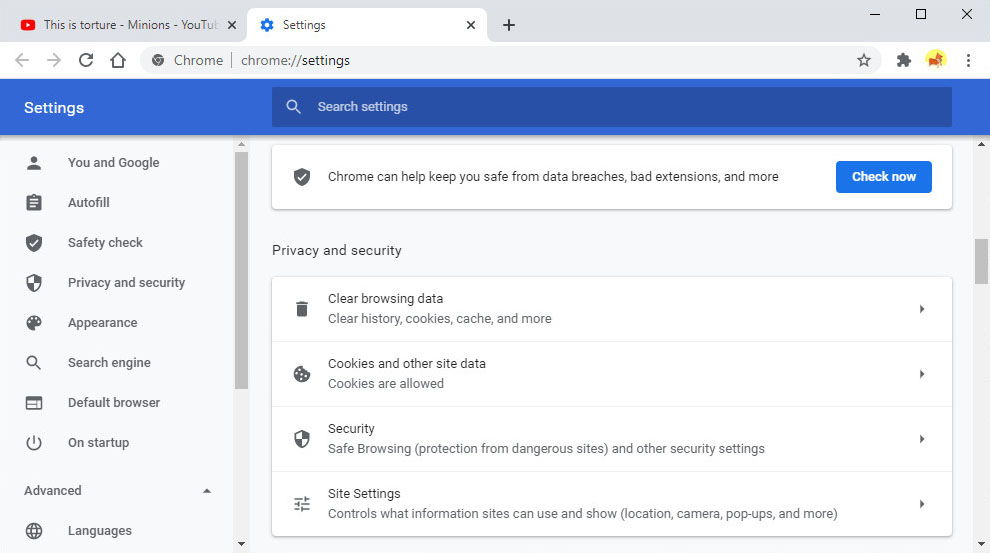
Step 3. Go to the “Advanced” tab and tick “Cookies and other sites data” and “Cached images and files.
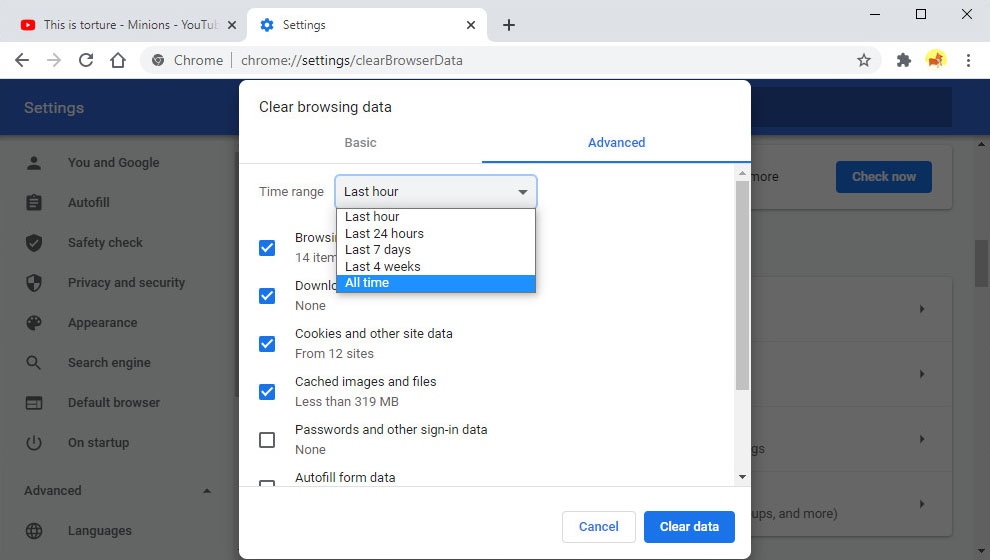
Step 4. Make sure the time range is selected to “All time” and click “Clear data” to continue. Finally, close Chrome and relaunch it to try playing another YouTube video.
Install VPN
Sometimes, the YouTube video is not playing on your computer because of the geo-blocking. This usually happens if the uploader sets a specific location wherein the video is available or not. By default, there is no way to disable this setting unless the user itself replaces it. Fortunately, you can install a VPN on your computer or smartphone to change the location of your IP address. However, the risk here is that it compromises your security.
● For computers, using the Chrome extension store to search and install a VPN.
● For mobile phones, install a VPN by searching on the Google Play Store (Android) or App Store (iOS).
● Then, using the VPN, choose another location wherein the video would become accessible.
● Lastly, restart YouTube and watch the video.
Part 2. Alternative Solution: Download YouTube Videos
Above are all the best ways to fix you received an error “This video is not available” on YouTube. The good thing is that it is easy to follow. Even beginners won’t have a hard time doing them.
But here’s the thing, isn’t that “prevention is better than cure?”
Why not avoid the problem beforehand?
In that case, downloading the YouTube video before any unexpected errors is a great solution. DoremiZone Video Downloader Pro is one of the best video download software out there to help you achieve this.
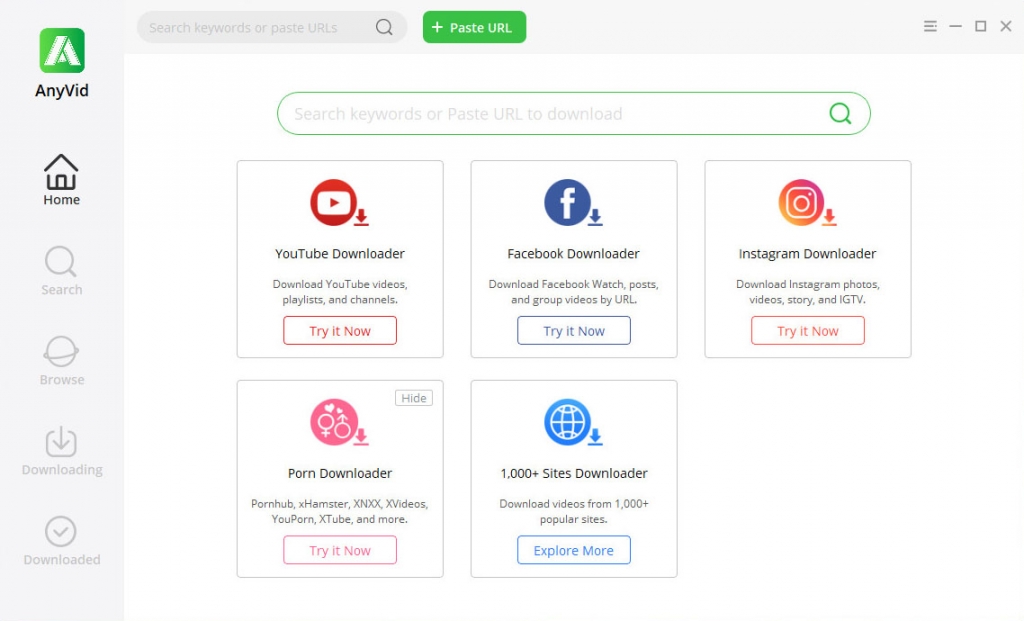
DoremiZone Video Downloader Pro is a powerful YouTube video downloader that supports saving such videos for up to 4K quality fit for larger screen viewing. Additionally, it can process up to 6 YouTube videos and save them simultaneously.
Aside from that, it grabs all videos included in a YouTube playlist, like cutting a piece of cake. A unique function of DoremiZone Video Downloader Pro is its “Smart Download Mode.” The feature consists of a built-in web browser that lets you watch YouTube videos and download them all together.
Aside from YouTube, it also supports downloading from over 1,000 streaming sites. Lastly, the software is available to install on your Windows, Mac, and even Android devices.
To begin with, please install the all-in-one video downloader.
Doremi Video Downloader
Download HD videos from 1,000+ sites
- for Windows 10/8/7
- for macOS 10.13+
- for Android
Choose the installer that is suited for your computer OS (Windows or Mac), then hit the “Download.” Follow the installation prompt until it is saved on your computer successfully. After that, run DoremiZone Video Downloader Pro to launch its interface.
Next, configure the Settings. Hit the “Menu” button located at the top-right corner of the interface. Select “Settings” from the list so you can modify the download quality, output folder location, subtitle language, and others. Hitting the “Confirm” button will save all the changes you’ve made.
Now, please follow the instructions below.
Step 1. Get the YouTube Video URL
After you configured the settings, open any web browser and visit YouTube. Search the YouTube video that you like to save and play it. Then, copy the video link from the browser’s address bar to continue.
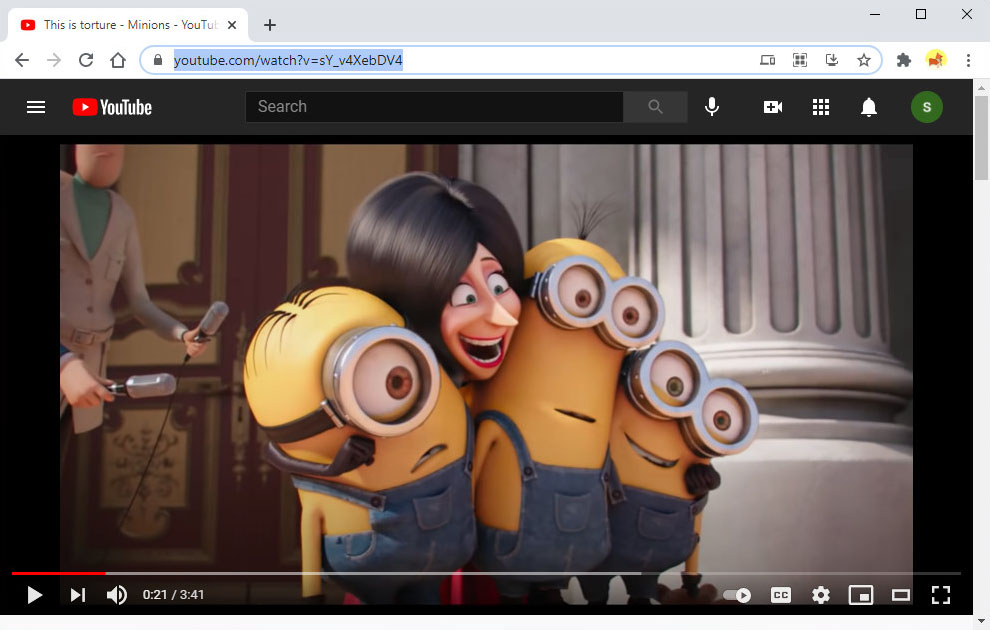
Step 2. Download the YouTube Video
Switch back to DoremiZone Video Downloader Pro and hit the “Paste URL” button to analyze the YouTube video link. Clicking the “Drop-down” menu will show the available video quality. Choose one, then finally select the “Download” button to start.
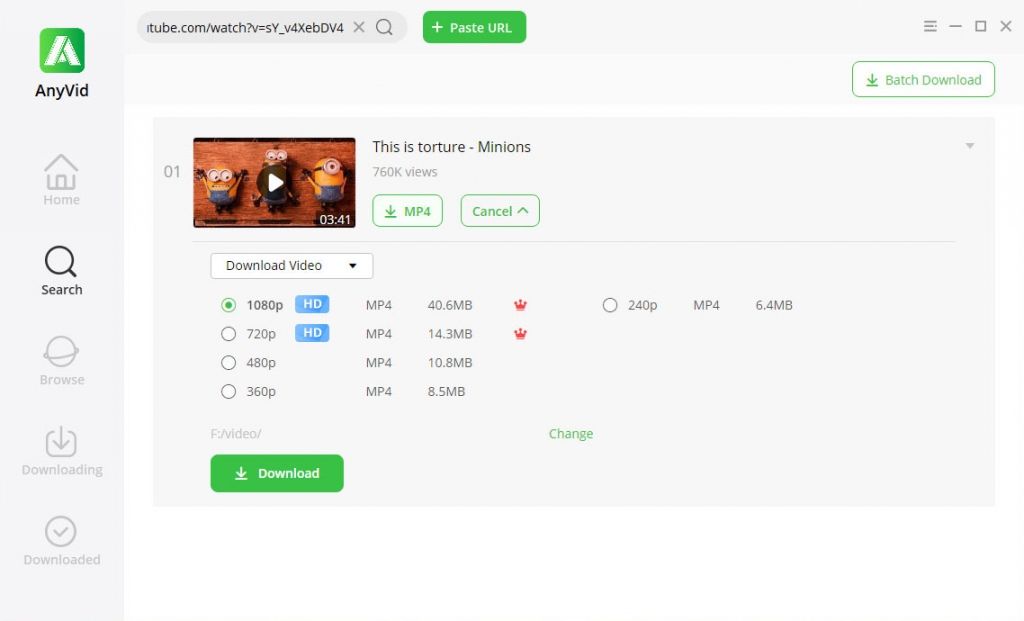
Wait and let DoremiZone Video Downloader Pro finishes the process. Once it’s done, go to the “Downloaded” panel of the software to find the video. Hitting the “Play” button on the video thumbnail will let you watch it instantly. Right-clicking the file will provide other options such as opening the folder, deleting the video, and more.
Conclusion
YouTube hosts lots of entertaining and trending videos that you indeed love to watch. So, it is a pain in the head if suddenly it stops working. In short, YouTube this video is unavailable problems will really occur from time to time.
But all the troubleshooting steps and alternatives provided above will definitely wrap it up. In case you receive a YouTube video unavailable error or any other error, you can post a comment about it, so we will search and solve it for you.
That said, you’d better save YouTube videos before any error occurs. DoremiZone Video Downloader Pro is such a helpful tool that comes in handy.
Doremi Video Downloader
Download HD videos from 1,000+ sites
- for Windows 10/8/7
- for macOS 10.13+
- for Android
Also, if you have any additional tips aside from the ones provided above, drop them below. Thank you!
Related Articles
- 5 Solutions to Fix No Sound on YouTube [100% Works]
- Easy Ways to Find and Watch Deleted YouTube Videos
- How to Use YouTube Watch Later | The Definitive Guide
- [Fixed] How to Enable Long Videos on YouTube Easily
- YouTube Buffering? Find the Most Effective Fixes
- Fix YouTube Autoplay Not Working with 8 Useful Methods
- How to Upload a Video to YouTube [Detailed Guide 2024]
- Fix YouTube Error 400 on Chrome & Android [Best Guide]
- How to Watch Private YouTube Videos - Effective Tricks
You May Also Be Interested in These Topics