How to Upload a Video to YouTube [Detailed Guide 2024]
Doremi Video Downloader
4.9 out of 5
- for Windows 10/8/7
- for macOS 10.13+
- for Android
Doremi Video Downloader
4.9 out of 5
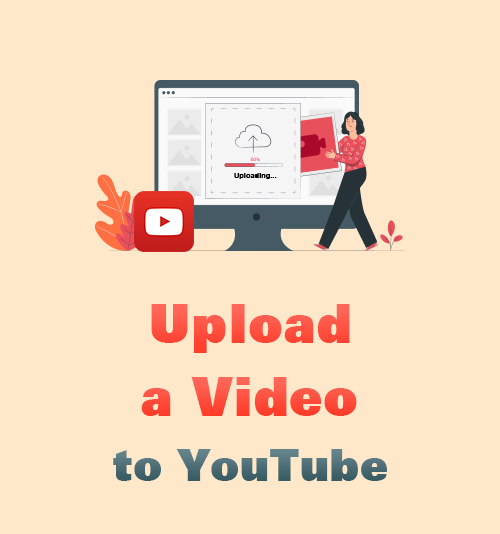
YouTube is not only a video streaming website but also works as a video-sharing platform. If you are keen on sharing videos with others, the YouTube platform is a good place.
However, how to upload a video to YouTube? Is there anything you need to know before uploading videos?
Today, I would like to tell you everything you should know about uploading YouTube videos. You will learn how to upload a video to YouTube from iPhone, Android, PC, and Mac (with iMovie) step by step.
Apart from that, I am also glad to share the best way to download YouTube videos. In this way, you can share and save videos from YouTube.
Let’s move on.
Part 1. Things You Should Know Before Uploading a Video to YouTube
Best Time to Upload to YouTube
During weekdays, the best time to upload a video to YouTube is between 2 p.m. and 4 p.m. EST. It seems a bit early because YouTube traffic is highest between 7 p.m. and 10 p.m. EST in the evening.
Just like Google indexes blog content, YouTube does the same. Hence, posting your videos a few hours earlier will allow your video to be indexed.
Weekends are different. Many YouTube users are active in the afternoon. Therefore, it is better to schedule your video earlier, between 10 a.m. – 11 a.m. EST.
YouTube Upload Limit
The maximum file size you can upload to YouTube is 128 GB or 12 hours. However, by default, you can only upload YouTube videos that are shorter than 15 minutes.
If you want to upload or enable long videos on YouTube, your account need to be verified.
How Long Does It Take to Upload a Video to YouTube
It may take a few minutes to several hours to upload a video to YouTube. It depends on your file type, size, resolution, and internet speed. By the way, uploading videos during a busy time might take a longer time to upload your video to YouTube.
YouTube Upload Formats
The supported YouTube file formats include MOV, MPEG4, MP4, AVI, WMV, MPEG-PS, FLV, 3GPP, WebM, DNxHR, ProRes, CineForm, and HEVC (h265).
Please note that audio files like MP3, WAV, or PCM files can’t be uploaded to YouTube.
Part 2. How to Upload a Video to YouTube?
How to Upload a Video to YouTube from iPhone?
It is easy to upload a video to YouTube from iPhone. Here come the steps.
Step 1. Sign in to your YouTube account. And press the camera icon at the top of the app.
Step 2. Then choose the type of content you plan to create. It can be a Video, Live, Story, or Post.
Step 3. Select an existing video from your Camera Roll. Or you can record a new video.
Step 4. Use enhancements.
YouTube allows you to trim the video by dragging the edges of the light blue box beneath the video. Besides that, you can also add a filter to your video.
Step 5. Tap the NEXT and add video details. You can create a video title, add a description, and select privacy settings & location.
Step 6. Choose your audience. You have to select between “Yes, it’s made for kids” or “No, it’s not made for kids.”
Step 7. Tap Upload to get the job done.
How to Upload a Video to YouTube from Android Phone?
If you plan to upload a video on YouTube from Android, please follow the detailed guides below.
Step 1. Run the YouTube app, and press the plus icon at the bottom.
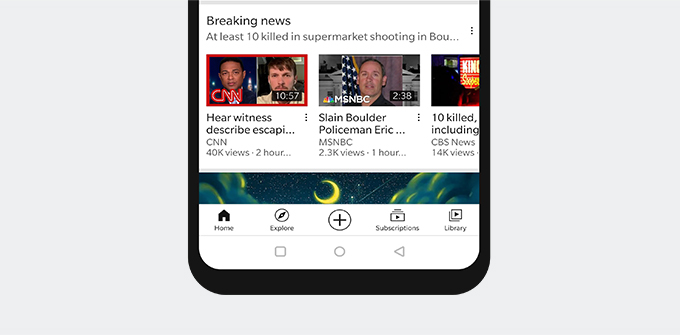
Step 2. A prompt shows up if this is your first time uploading a video. Tap ALLOW ACCESS and further press ALWAYS ALLOW to allow YouTube to get Storage access to this device.
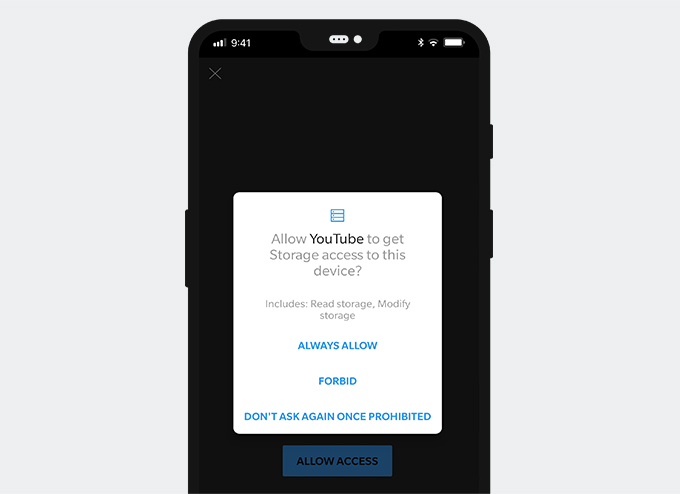
Step 3. Now you should decide to upload a video or go live. Tap Upload a video, and you can pick a video from your gallery.
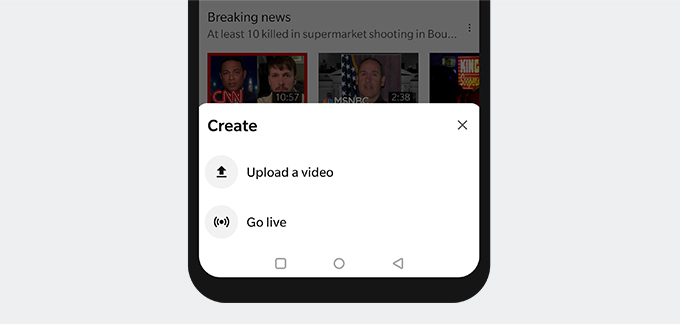
Step 4. Add details.
You can edit the video by adding a filter with the filter icon in the upper right corner. If you want to trim the video, drag the edges of the white box beneath your video.
Then you can create a title, add a description, select visibility options, and add location.
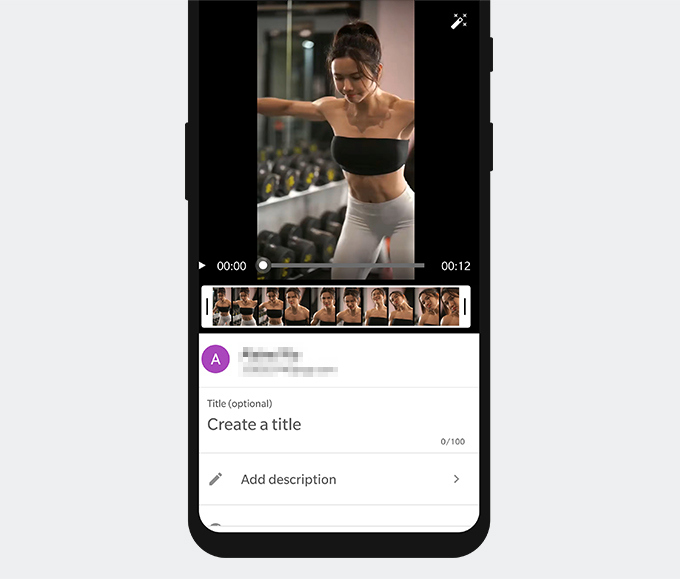
Step 5. Press the NEXT icon at the top right corner and select audience by choosing “Yes, it’s made for kids” or “No, it’s not made for kids.”
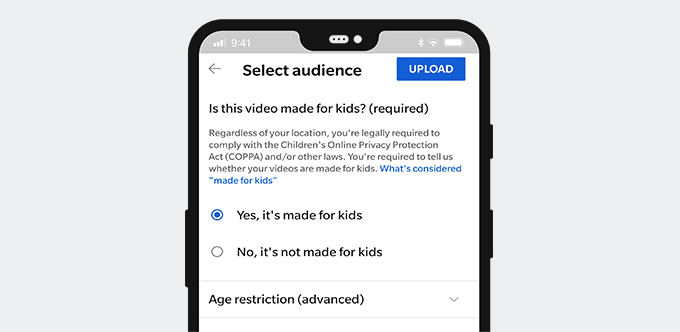
Step 6. Tap the UPLOAD icon to publish the YouTube video.
How to Upload a Video to YouTube from Computer?
Now let me show you how to upload a video to YouTube from Computer.
Step 1. Sign in to your YouTube account. Then click your avatar and choose YouTube Studio.
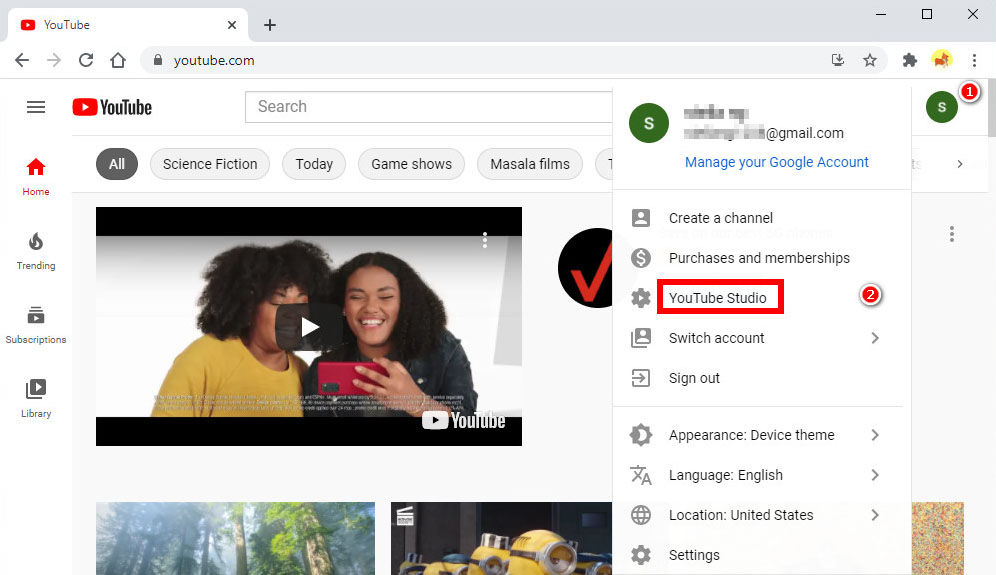
Step 2. If this is your first time uploading a YouTube video, you have to create a YouTube channel and move on.
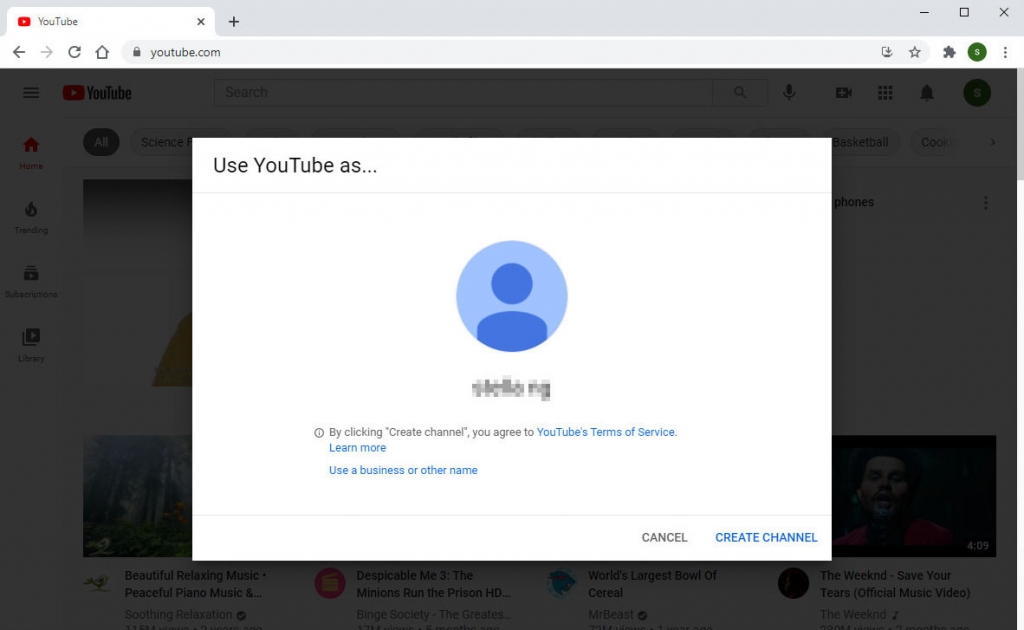
Step 3. Upload videos. Now you have entered the Channel dashboard. Click the UPLOAD VIDEOS and upload the desired video you wish to upload.
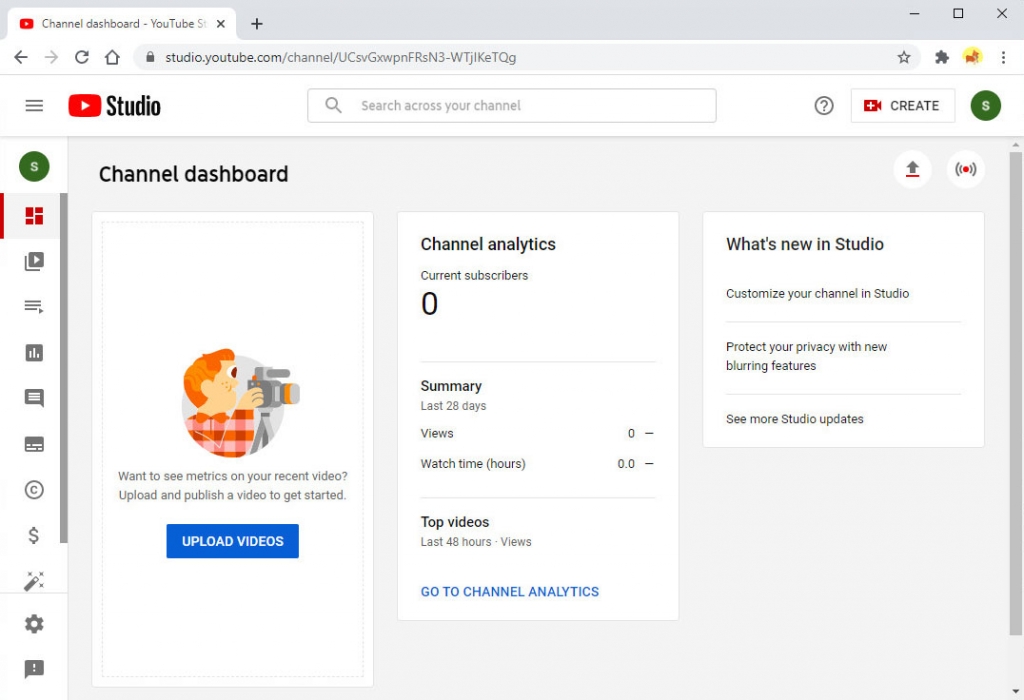
Step 4. Add video details. Video title and audience are required. And you can add more information such as description, thumbnail, playlist, etc.
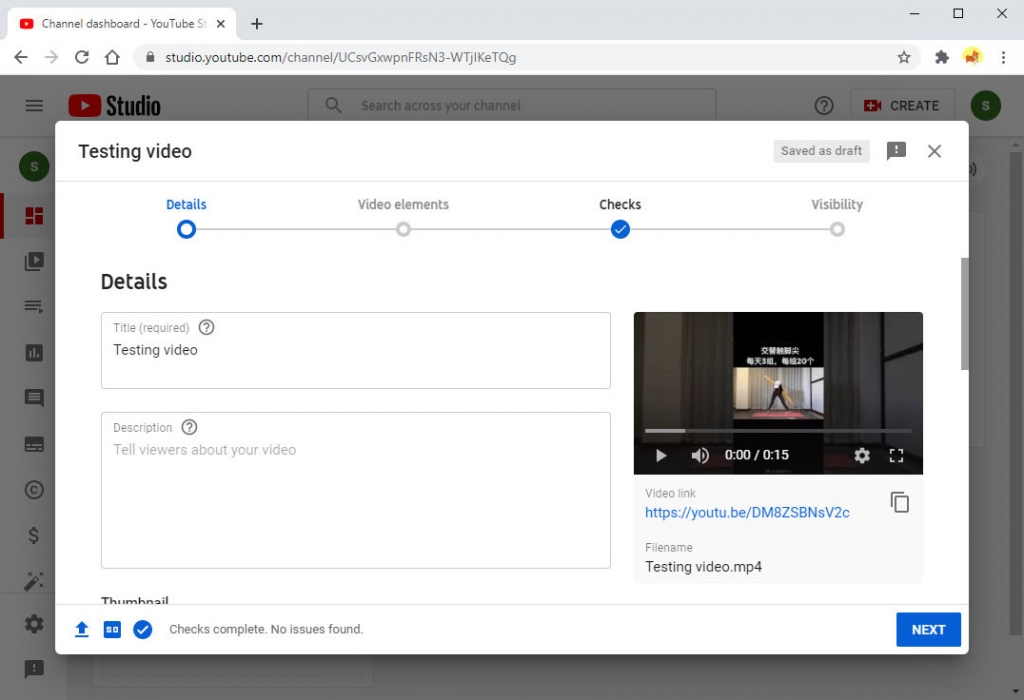
Step 5. Click the NEXT icon.
Step 6. Add video elements such as an end screen or cards. It is optional, and you can skip it by clicking NEXT.
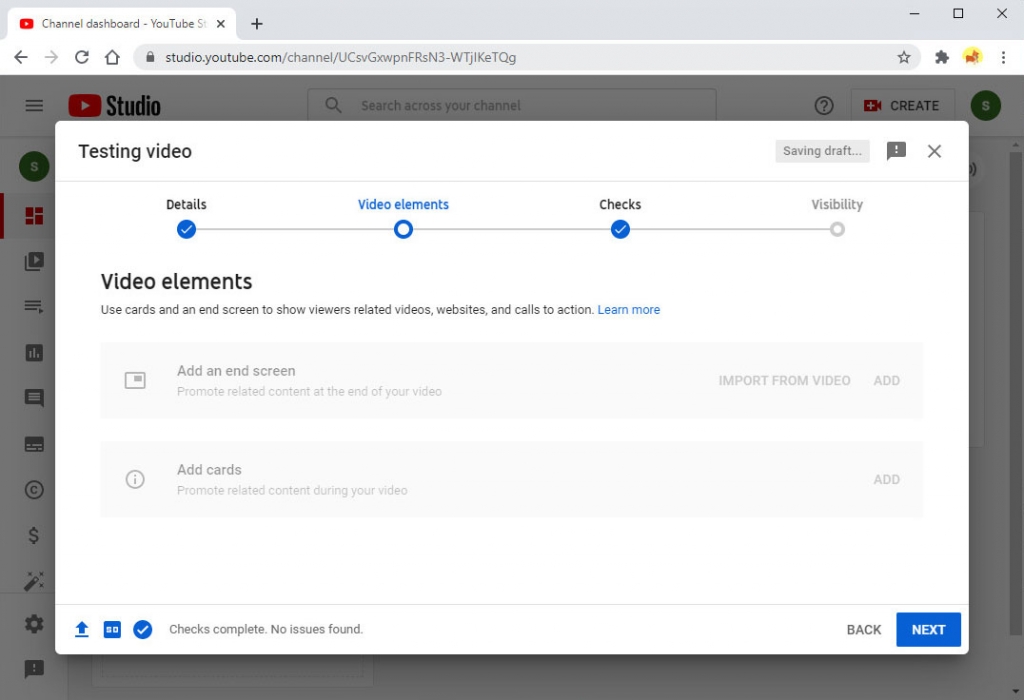
Step 7. Checks. YouTube will check your video for any copyright issues. If no issue is found, please move on with the NEXT icon.
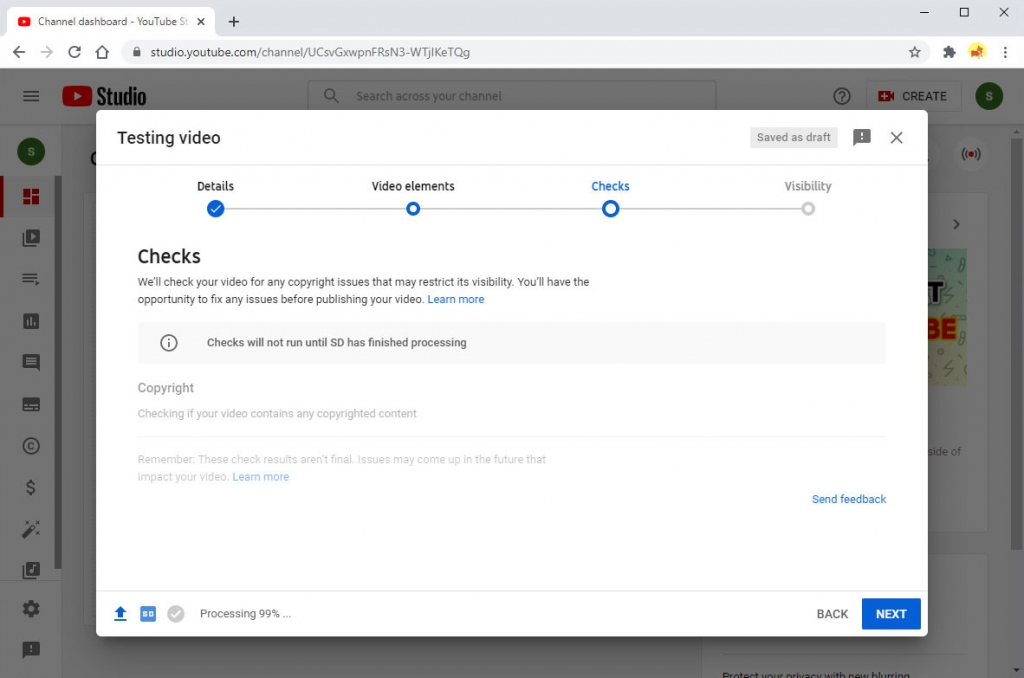
Step 8. Now you can set the video visibility with “Save or Publish” or “Schedule” options. For the “Save or Publish” option, you need to further select Public, Unlisted, or Private.
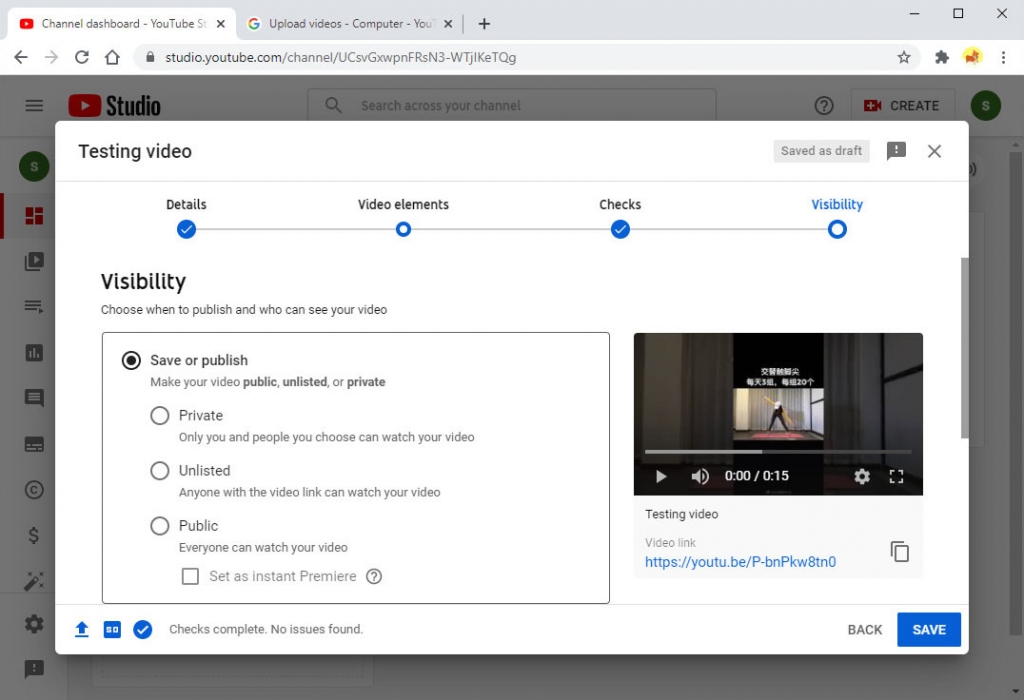
Step 9. Now click the blue icon at the bottom right corner to upload the video on YouTube.
How to Upload a Video to YouTube from iMovie?
You can follow the steps below to upload a video to YouTube from iMovie on Mac.
Step 1. Launch iMovie and tap the video you want to upload. Then click the export icon in the upper right corner.
Step2. In the drop-down menu, hit the YouTube icon.
Step 3. A pop-up menu shows up, and YouTube user login is required. Then you can edit the title, description, tags, solutions, and privacy settings. Once all this is done, select Next.
Step 4. Read the Terms of Service, and click “Publish.”
Now your video will start uploading to YouTube. Once done, a notification will show up in the top-right corner of the computer screen.
Part 3. Download YouTube Videos to Your Devices
YouTube allows you to not only upload videos but also stream videos of every sort. Sometimes you may find the videos uploaded by others worth viewing more than once. In this case, I would recommend you save the YouTube videos to your device.
Why should we download YouTube videos? Sometimes the videos will be removed by uploaders. And you may fail to play the video due to YouTube errors such as no sound on YouTube, YouTube error 400, YouTube playback error, YouTube black screen, etc.
Therefore, it is necessary to download YouTube videos.
To get this job done, you need a powerful video downloader called DoremiZone Video Downloader Pro. It helps you download YouTube videos to MP4 in high qualities such as 1080p, 2K, and even 4K. Besides, you can also convert YouTube to MP3 320kbps with only 1 click.
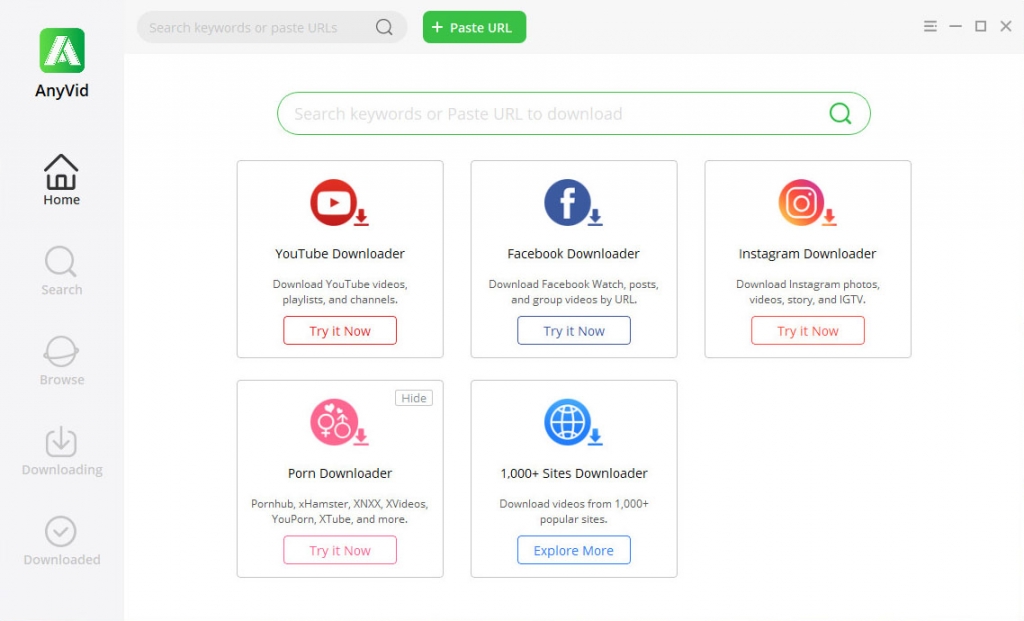
DoremiZone Video Downloader Pro features a smart search engine. Therefore, you can search for YouTube videos with URL, video title, artist, or more. And download these videos in batches.
DoremiZone Video Downloader Pro features a 3X faster download speed. And you don’t put up with any irritating ads.
So, how can you download YouTube videos for offline watching?
The download steps are super easy. Before we start, please install DoremiZone Video Downloader Pro on your PC, Mac or Android. This excellent YouTube downloader is free of any malicious code.
Doremi Video Downloader
Download HD videos from 1,000+ sites
- for Windows 10/8/7
- for macOS 10.13+
- for Android
Step 1. Copy the video link from YouTube and paste it into the search bar of DoremiZone Video Downloader Pro. And click the search icon.
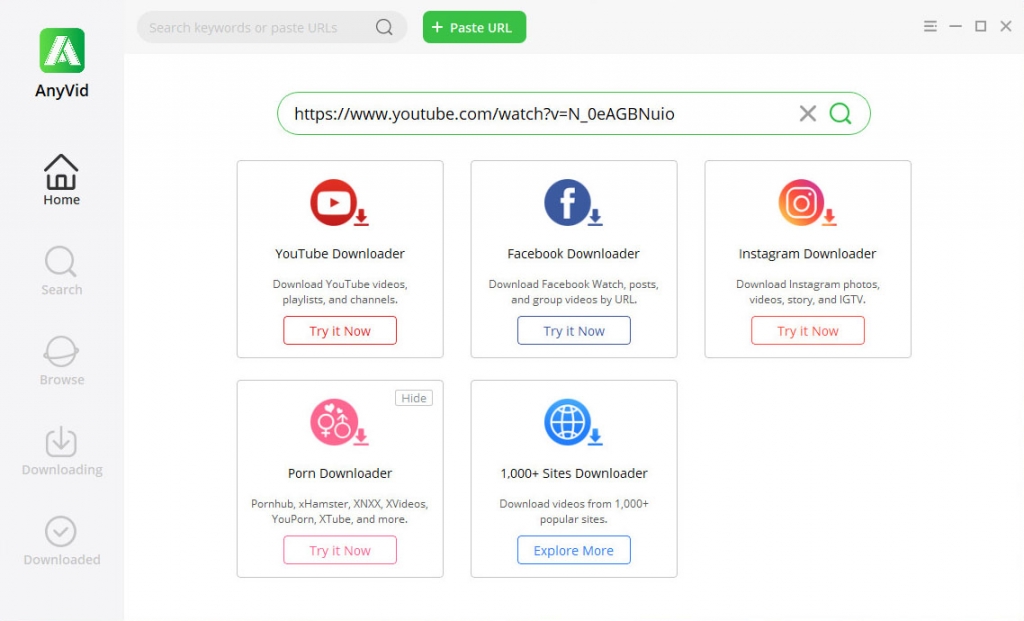
Step 2. Click the MP4 icon to download YouTube videos instantly. You can also get more HD video options.
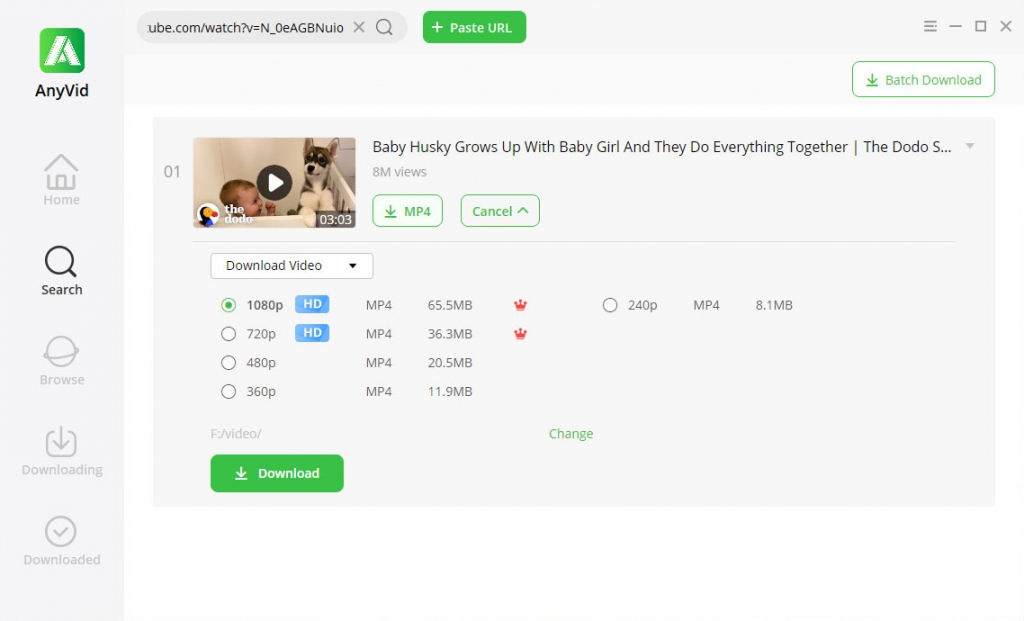
Conclusion
How to upload a video to YouTube? The steps are straight as long as you follow the guides mentioned above. Yet, you should keep in mind that the video you uploaded should not contain any copyrighted content.
If you want to download YouTube videos, DoremiZone Video Downloader Pro comes in handy. It enables you to download videos from YouTube, Facebook, Instagram, and other 1,000+ sites. And the download speed is 300% faster than others.
Give it a shot!
Doremi Video Downloader
Download HD videos from 1,000+ sites
- for Windows 10/8/7
- for macOS 10.13+
- for Android
Frequently Asked Questions
How do you upload videos to YouTube from your iPhone?
1. Run YouTube app on your iPhone. And tap the camera icon at the top. 2. Choose a video and select an existing video from your Camera Roll. 3. Use enhancements to modify your video.4. Tap the NEXT and add video details. 5. Choose your audience. And tap Upload to get the job done.
How do I upload a video from my computer?
1. Visit the YouTube website on your computer, click your avatar and choose YouTube Studio.2. Follow the prompts to create a YouTube channel. Then click Next and go to the Channel dashboard.3. Click UPLOAD VIDEOS and drag and drop the video files.4. Add video details and click NEXT.5. Add video elements and click NEXT.6. YouTube will check if the video contains any copyright issues. If not found, you can move on.7. Select visibility and upload the video to YouTube.
What's the best time to upload a video to YouTube?
According to the investigation, the best time to upload a video to YouTube is 2 p.m. - 4 p.m. EST on weekdays and 10 a.m. - 11 a.m. EST on weekends.
Related Articles
- Fix YouTube Autoplay Not Working with 8 Useful Methods
- Fix YouTube Error 400 on Chrome & Android [Best Guide]
- How to Watch Private YouTube Videos - Effective Tricks
- YouTube Search Filter Not Working? 100% Workable Fixes
- Solved: AdBlock Not Working on YouTube | 100% Workable
- How to Unblock YouTube Videos Easily? [Updated Guide]
- YouTube App Not Working on Your Phone? Here's How to Fix it
- Quick & Easy Ways on How to Stop YouTube from Pausing
- Unlisted YouTube: What Is It & How to Find It? [Full Guide]
You May Also Be Interested in These Topics