YouTube Not Working on Chrome? Find the Latest Fixes
Doremi Video Downloader
4.9 out of 5
- for Windows 10/8/7
- for macOS 10.13+
- for Android
Doremi Video Downloader
4.9 out of 5
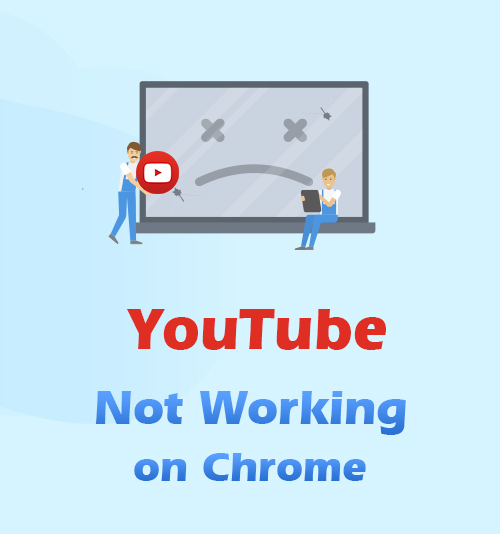
YouTube has become one of the broadest and most popular applications across the world. You can stream and watch a lot of videos or even listen to your favorite songs. It is convenient and accessible online.
It is also a great entertainment source and an easy way to ease your boredom when you have free time.
However, some users are having trouble using YouTube, especially on Google Chrome. Yes, it’s YouTube not working on Chrome. You might not be able to open it, encounter crashes, or the videos won’t play.
Sometimes YouTube is not working on Chrome because of bugs and some minor compatibility issues. In line with these, it makes YouTube for other users hard to use and inaccessible. To fix this issue, you have to troubleshoot, such as restarting your internet connection, checking the latest version of the software, and re-installing Google Chrome.
- Part 1. Why Doesn’t YouTube Work on Google Chrome?
- Part 2. How to Solve YouTube Not Working on Chrome?
- Method 1. Check Internet Speed
- Method 2. Enable JavaScript
- Method 3. Update Google Chrome
- Method 4. Clear Cache & Cookies
- Method 5. Check Custom Settings
- Part 3. Download Videos with DoremiZone Video Downloader Pro
Part 1. Why Doesn’t YouTube Work on Google Chrome?
There are multiple reasons why YouTube doesn’t work on your Google Chrome. Poor internet connection might be one of the causes why YouTube doesn’t work on Google Chrome.
The first thing to look into if YouTube is not working on your Google Chrome is to check your internet connection strength. Sometimes if your internet connection is too weak and doesn’t perform well, you will experience lagging, and YouTube may not play videos.
Another reason is disabled JavaScript. It is a programing language that also runs in the web background. Disabling JavaScript can protect your computer from malware and viruses, and you can disable or turn off your JavaScript in the settings. However, it might be a cause to prevent YouTube videos from playing.
If your Google Chrome is not updated, it might compromise its compatibility with the latest YouTube version. Updating your Google Chrome is essential because it could improve your computer’s security and the data you uphold on it.
Part 2. How to Solve YouTube Not Working on Chrome?
Method 1. Check Internet Speed
If YouTube doesn’t work on your Google Chrome, the first thing to check is your internet connection speed. If it is too weak, it will take some time for the videos to load or even play. You might want to plug and unplug your modem to restart your internet, and you can run a speed test via Speedtest.net. If your internet connection is too slow, call your internet service provider for further assistance.
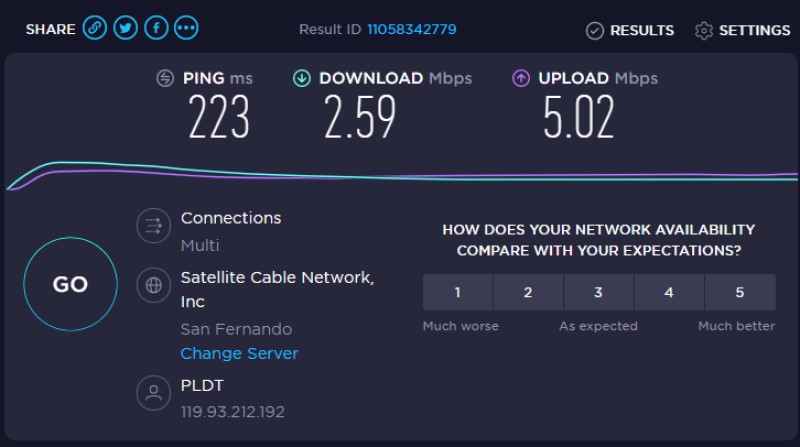
Method 2. Enable JavaScript
To enable JavaScript, open your Google Chrome first and look for the three-dotted sign on the upper right corner. After that, click the settings and under privacy and security. Lastly, go to site settings and look for JavaScript. Click allow so that the JavaScript will function.
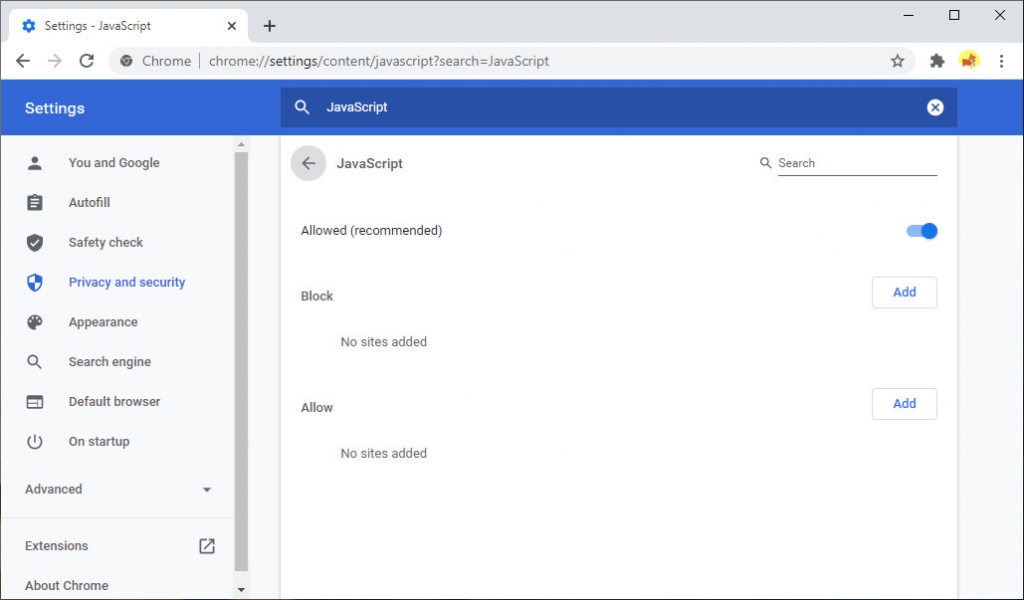
Method 3. Update Google Chrome
You should update your Google Chrome to ensure its compatibility with the latest version of YouTube and other web pages. To do this, open your Google Chrome and look for the “More” option on the screen’s upper right corner. After that, under the extension settings, click the about Chrome, update, and relaunch the Google Chrome to apply available updates.
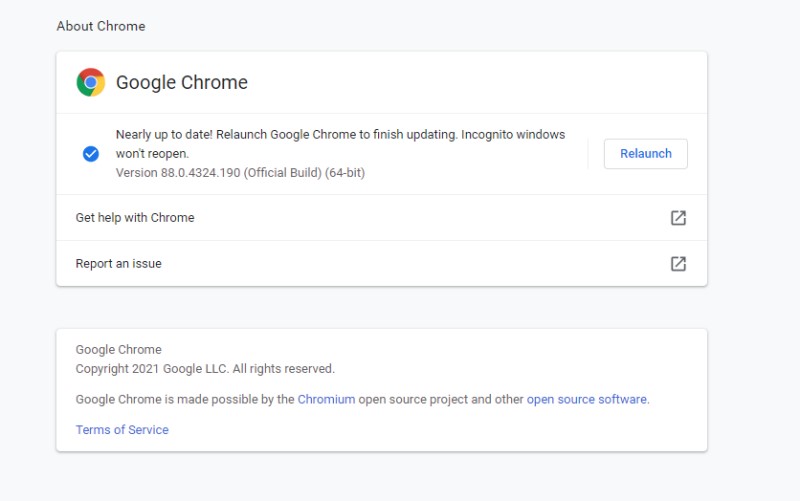
Method 4. Clear Cache & Cookies
When many unwanted data are still on your computers, such as cache and cookies, they make it difficult to run smoothly. Please open your Google Chrome, and go to settings. Under privacy and security, click the “Clear browsing data option” to clear cache and cookies.
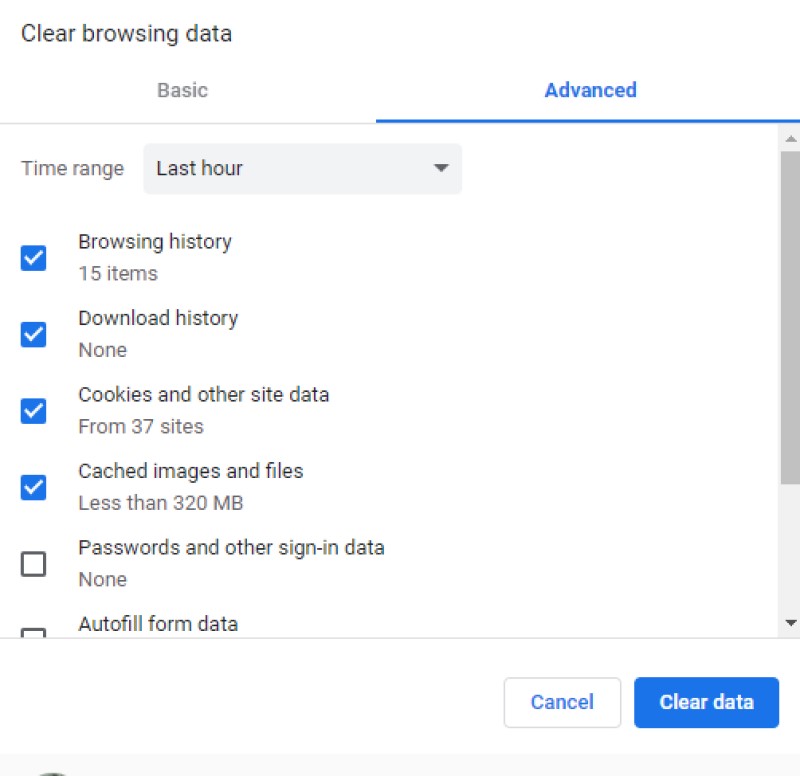
Method 5. Check Custom Settings
Custom settings sometimes might also prevent YouTube from running on Google Chrome. Set Google Chrome on its default settings to control other settings that restrict YouTube from running smoothly. Just go to settings and under the advanced settings, look for the system and then reset and clean up.
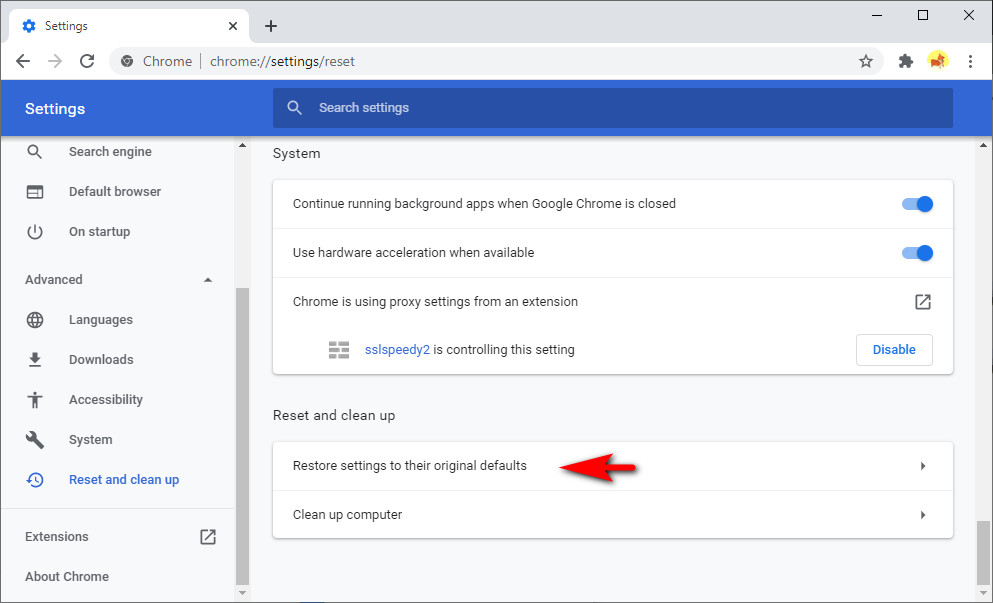
Part 3. Download Videos with DoremiZone Video Downloader Pro
DoremiZone Video Downloader Pro is a video downloader that supports 1,000 plus web pages such as YouTube, Facebook, and Instagram. It is user-friendly, even if it has multiple interfaces. You can download videos and music by just pasting the URL into the search box or typing the keyword related to the video you are trying to download, and you will see the result within just a second.
DoremiZone Video Downloader Pro also provides multiple file format such as 240p, 360p, 480p, 720p and 1080p for video qualities. On the other hand, the user can choose from 128kbps, 192kbps, and 320kbps for audio formats.
Step 1. Download and install DoremiZone Video Downloader Pro.
Doremi Video Downloader
Download HD videos from 1,000+ sites
- for Windows 10/8/7
- for macOS 10.13+
- for Android
Step 2. When you have already downloaded and installed DoremiZone Video Downloader Pro software, run it and then type the keyword or copy and paste the URL of the video you want to download on the box on the interface. Click on the search button.
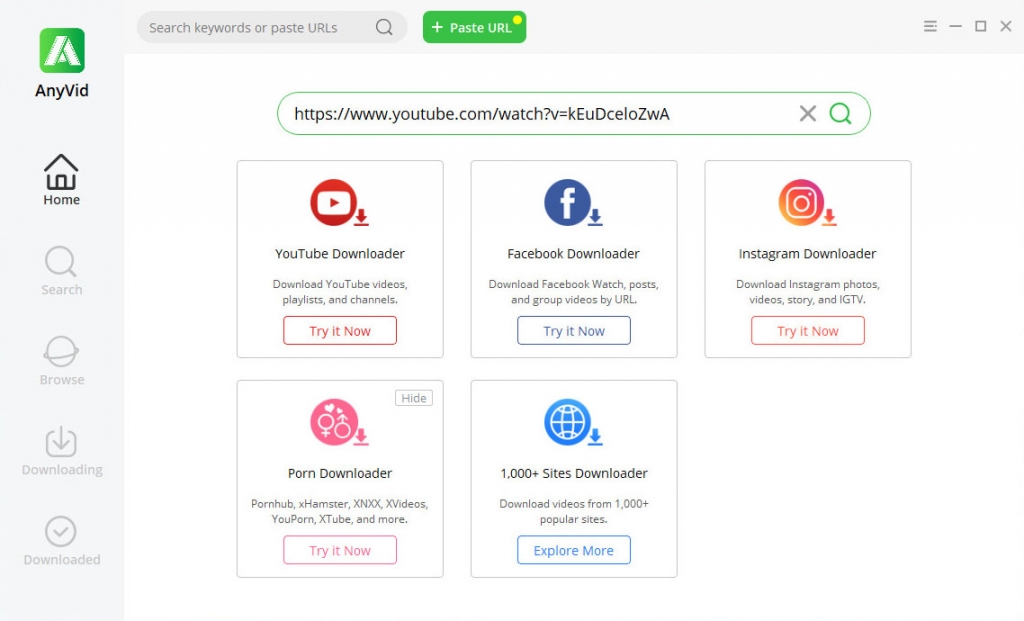
Step 3. After clicking the search button, top results from different web pages will appear on the interface, and select the video you want to save.
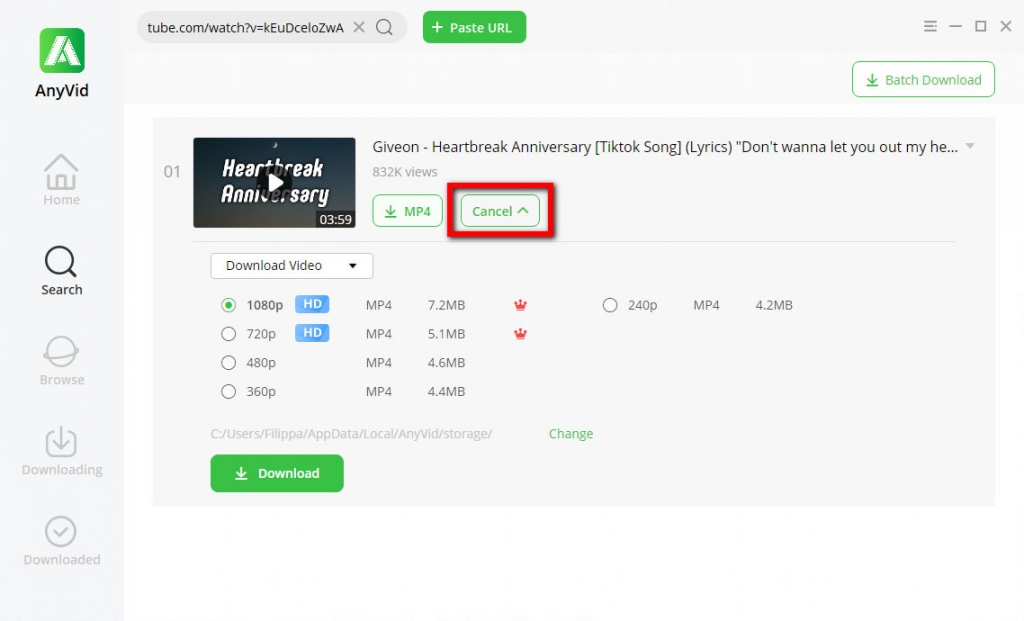
Step 4. If you click the download button, the available file formats and sizes will appear on the screen, so you will choose the file format you want for the video output. You will be able to select the quality that you wish to download from 240p, 360p, 480p, 720p, and 1080p.
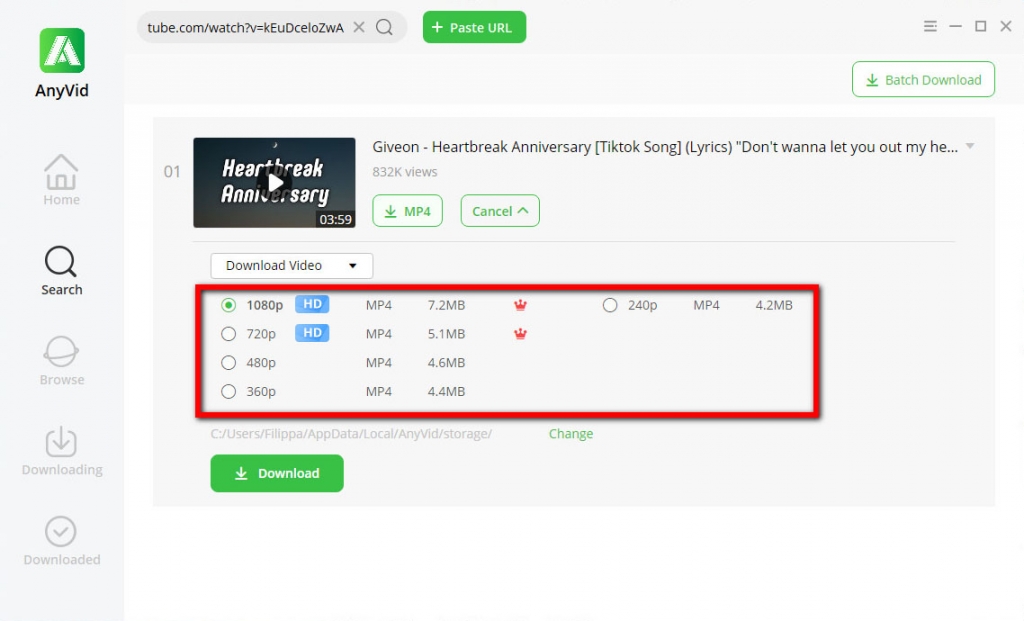
Step 5. If you choose the “Download Audio” option, the available audio formats will appear. You can select from 128kbps, 192kbps, and 320kbps.
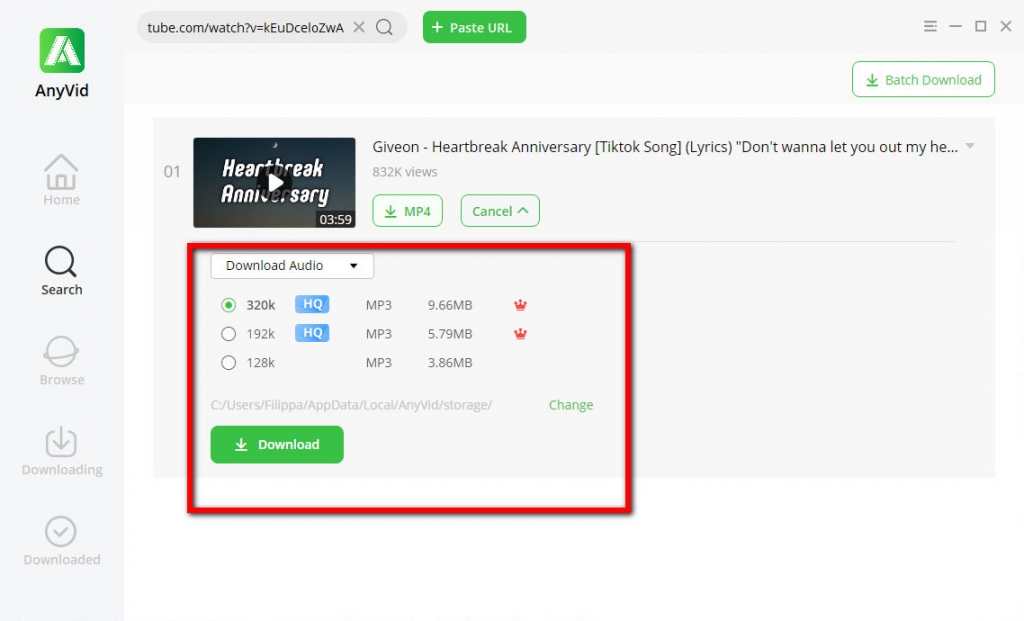
Step 6. When you’ve chosen the file format and quality that you want, click the download button to save the video on your computer.
- Quick search & download with a button
- Download multiple videos at once
- Download HD videos without limits
- The user interface is quick and easy to navigate
- Fast conversion and download process
Take a Try Now
If you’re experiencing YouTube not working on Chrome, try the methods mentioned in this article.
If you prefer to save videos on your local folder to avoid such an issue, it is advisable to use the powerful video downloader.
Don’t hesitate to give it a go.
Related Articles
- Fix YouTube Autoplay Not Working with 8 Useful Methods
- How to Upload a Video to YouTube [Detailed Guide 2024]
- Fix YouTube Error 400 on Chrome & Android [Best Guide]
- How to Watch Private YouTube Videos - Effective Tricks
- YouTube Search Filter Not Working? 100% Workable Fixes
- Solved: AdBlock Not Working on YouTube | 100% Workable
- How to Unblock YouTube Videos Easily? [Updated Guide]
- YouTube App Not Working on Your Phone? Here's How to Fix it
- Quick & Easy Ways on How to Stop YouTube from Pausing
- Unlisted YouTube: What Is It & How to Find It? [Full Guide]
You May Also Be Interested in These Topics