How to Play YouTube in Background on Android & iPhone
Doremi Video Downloader
4.9 out of 5
- for Windows 10/8/7
- for macOS 10.13+
- for Android
Doremi Video Downloader
4.9 out of 5
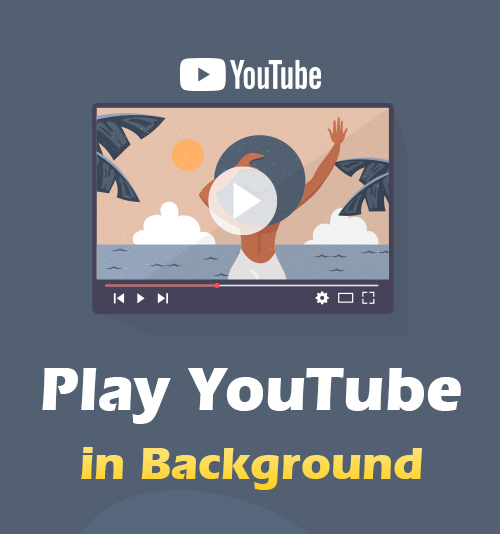
YouTube is the most popular content platform globally, and it’s easy to find videos that suit your interest. But it’s not just about watching – sometimes, what you need is to listen to YouTube in the background, occupying yourself with something else on your phone. Or maybe, you need to switch to another screen while keeping the video running.
You might have noticed that YouTube videos stop broadcasting once you switch to other screens. However, a few simple workarounds will let you listen to a video in the background and probably watch videos.
This is my easy-to-go guide on how to play YouTube in the background for both iOS and Android devices. Let’s dive in!
Are you looking for music on YouTube to listen to in the background? Let’s jump to solution 3 on how to download music from YouTube on Android.
Part 1. How to Play YouTube in Background on Android?
1. Broadcast Videos with Firefox and Chrome
Either browser gets the work done, but your version of Chrome must be version 54 or higher. Simply update your browser before following this method.
1. Type “youtube.com” in the URL entry field to browse YouTube on your browser.
2. Open the video you want to play in the background.
3. Navigate to the Settings menu by tapping the three dots in the screen’s upper-right corner. Afterwards, tap “Desktop site.”
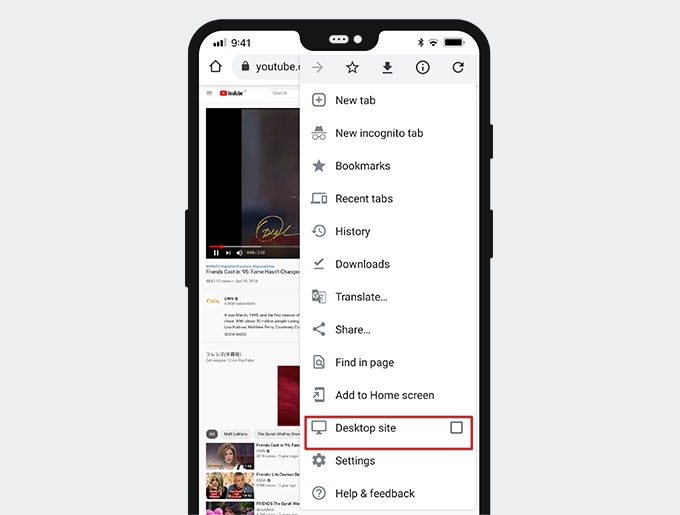
4. Start playing the video, and close your browser by pressing the Home button.
Note: Make sure you don’t close the screen before pressing the Home button, as that will cause the video to stop automatically.
5. Swipe down to see the notification bar, and play the video.
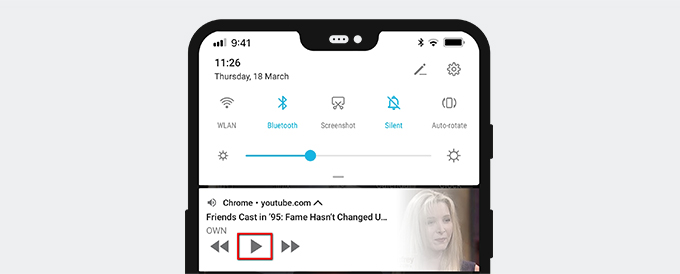
2. Picture-in-Picture Mode
This one is a tricky function for Android users. Ever since Android 8.0 Oreo, Android has rolled out a “picture-in-picture mode” feature, which means that a miniature viewing window will pop up if you switch to another screen from YouTube. The small window can be dragged anywhere on the screen and tapped to enlarge or access playback controls.
Note: This method only works on the YouTube app rather than the web version.
As long as you’re in the United States, you can use this function. However, it can’t work with content classified as music, so you’ll still need to pay for that.
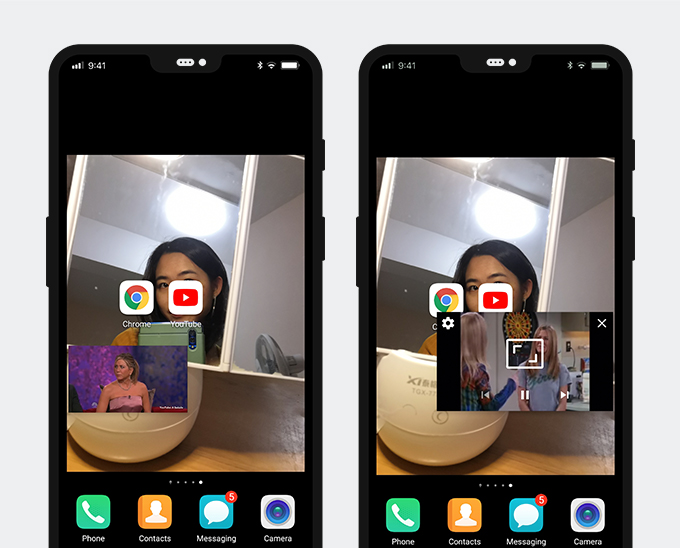
3. Download Music with Doremi Music Downloader for Android
Another practical way to play YouTube in background without interruption is by downloading the YouTube files (videos, music, playlists, etc.) to your mobile phone/device.
Most users who want to play YouTube in background are enjoying music when they do other stuff. Therefore, download a YouTube playlist on Android is a nice choice.
How to download a YouTube playlist from YouTube on Android?
Doremi Music Downloader will tell you.
Doremi Music Downloader is the most capable YouTube playlists downloader for your Android phone among numerous music downloader apps. It is a powerful music downloader to ensure that you download playlists and channels from YouTube conveniently and fast.
Step 1. Download the app, and then paste your YouTube playlist URL to the search bar.
Doremi Music Downloader
Unlimited MP3 download in 320kbps
- for Windows 10/8/7
- for macOS 10.13+
- for Android
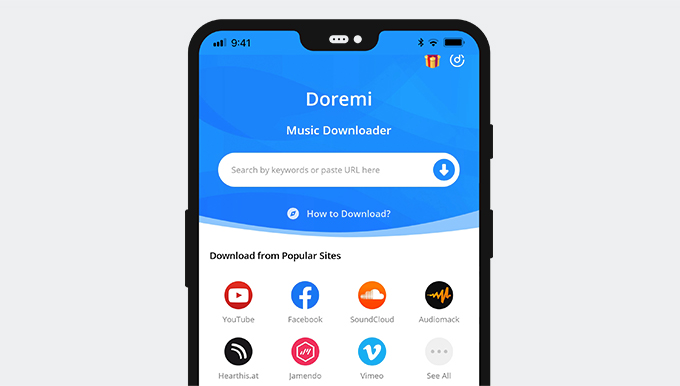
Step 2. Select the videos of the playlist you want and press the download button.
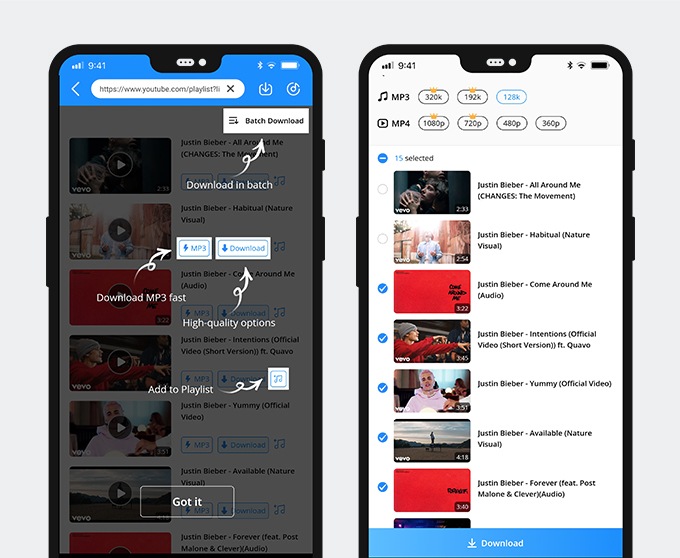
Step 3. After that, go to the “Library” and find your downloaded music.
Part 2. How to Play YouTube in Background on iOS?
It’s possible for you to turn off the screen and continue to listen to YouTube by using Apple’s Control Center and certain other browsers to bypass YouTube’s restrictions. Safari, Firefox, and Opera Touch are some browsers that definitely work with this method.
1. Navigate to youtube.com from your browser of choice.
2. Go to your account, and change over to the desktop version of the site.
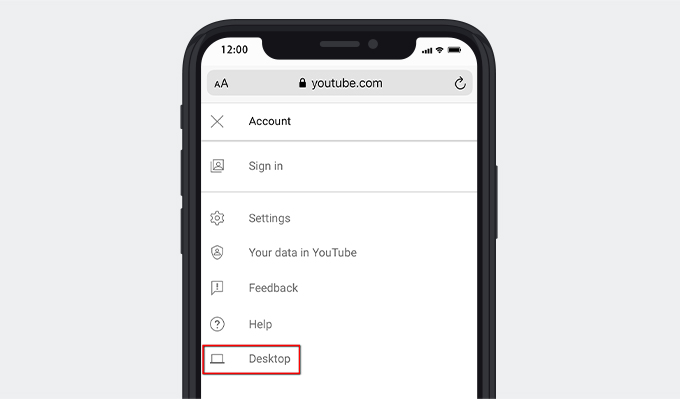
3. Search for your chosen video, and start your video playing.
4. Return to your Home screen, and swipe up to reveal your Control Center.
5. You should be able to hit a Play button to keep playing your video, even while the screen is off.
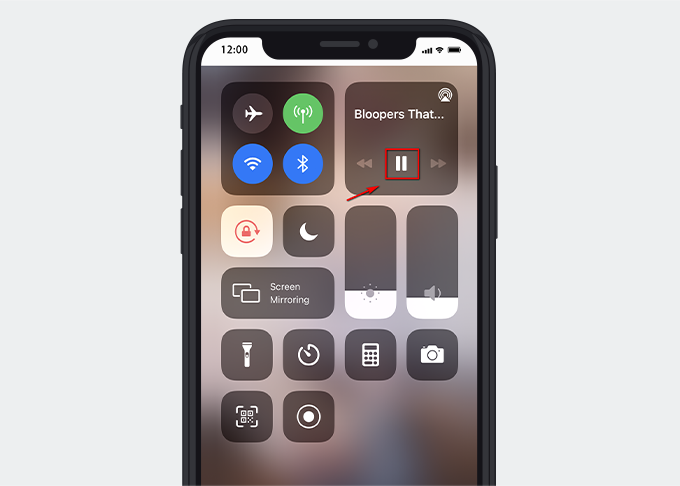
Conclusion
I had no trouble playing any free YouTube video in the background using those above methods. I hope you can play YouTube in background successfully by following my guide.
If you are an Android user, it is advisable to save YouTube videos to your phone so that you can play YouTube in the background anywhere, anytime.
Doremi Music Downloader
Unlimited MP3 download in 320kbps
- for Windows 10/8/7
- for macOS 10.13+
- for Android
Related Articles
- 5 Solutions to Fix No Sound on YouTube [100% Works]
- Easiest Ways to Fix if YouTube Video Unavailable
- Easy Ways to Find and Watch Deleted YouTube Videos
- How to Use YouTube Watch Later | The Definitive Guide
- [Fixed] How to Enable Long Videos on YouTube Easily
- YouTube Buffering? Find the Most Effective Fixes
- Fix YouTube Autoplay Not Working with 8 Useful Methods
- How to Upload a Video to YouTube [Detailed Guide 2024]
- Fix YouTube Error 400 on Chrome & Android [Best Guide]
- How to Watch Private YouTube Videos - Effective Tricks
You May Also Be Interested in These Topics