Audio Renderer Error YouTube [6 Practical Fixes]
Doremi Video Downloader
4.9 out of 5
- for Windows 10/8/7
- for macOS 10.13+
- for Android
Doremi Video Downloader
4.9 out of 5

If you receive the “Audio renderer error. Please restart your computer” message while watching a YouTube video in your browser, what should you do?
It seems like more and more Windows users are reporting this error. The error is not specific to a particular Windows system and is reported on several different web browsers.
Don’t worry. Although audio renderer error YouTube may bother you a lot, we will guide you on how to solve this problem in this article.
Part 1. What Causes YouTube Audio Renderer Error?
What causes the “Audio renderer error. Please restart your computer.” error in YouTube?
Followed are some scenarios that are known to cause the problem:
Audio driver glitch – The software-related problem with your audio driver may trigger the problem.
The conflict between ASIO driver and Windows Sound drivers – Due to these two drivers’ different sound format frequencies, you will probably encounter the YouTube audio renderer error. In this case, synchronize the two frequencies.
Bugged BIOS version – For Dell computers, the issue seems to be linked with a flawed software update. Since Dell has fixed the bug, updating the BIOS version to the latest version could resolve the issue entirely.
Part 2. How to Fix Audio Renderer Error YouTube?
1. Restart Your Computer or Unplug/Plug Headphones
If you are facing with YouTube audio renderer error, follow the instructions in the message and try restarting your computer. However, many users report that this method is only temporary, and they only get 20 to 30 seconds of audio playback before the error message comes back.
Another temporary solution is related to your headphones. Simply disconnect your headphones cable if you have a pair connected. However, many affected users have reported that the issue was resolved after they unplugged the headphones and plugged them back in.
If the error message shows up again or you’re looking for a permanent fix, move on to Solution 2.
2. Run a Troubleshooter
Another fix that may help you get around the audio renderer error YouTube is to run the built-in audio troubleshooter. This built-in utility essentially contains a collection of repair strategies that treat a lot of common audio problems. If the error is caused by a common issue that Microsoft is aware of, running the audio troubleshooter should resolve the issue entirely.
Follow the steps below to run the audio troubleshooter:
1. Go to Settings, type troubleshoot settings and then select Open.
2. Select the option labeled Additional troubleshooters.
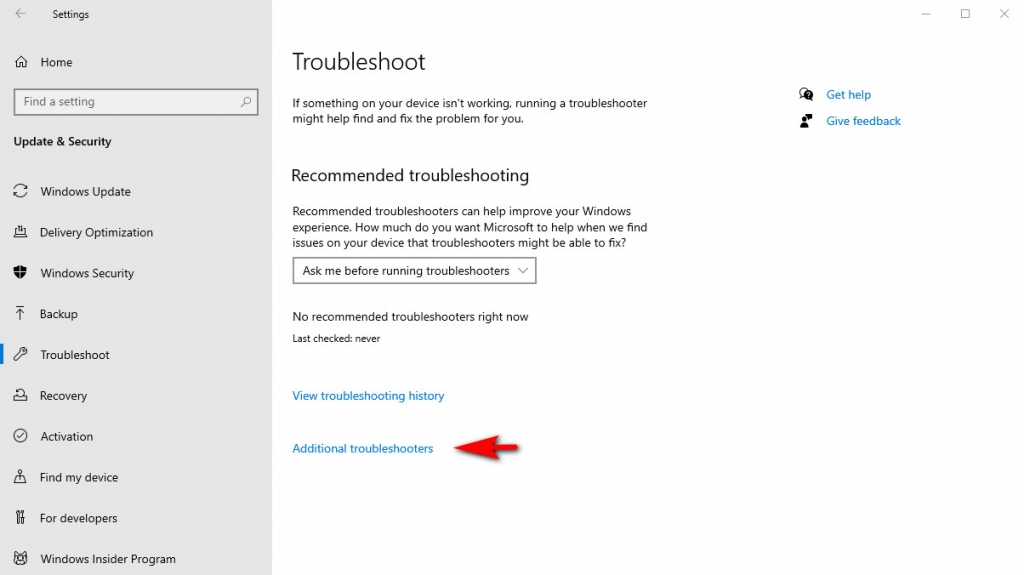
3. Choose Playing Audio, and then choose Run the troubleshooter.
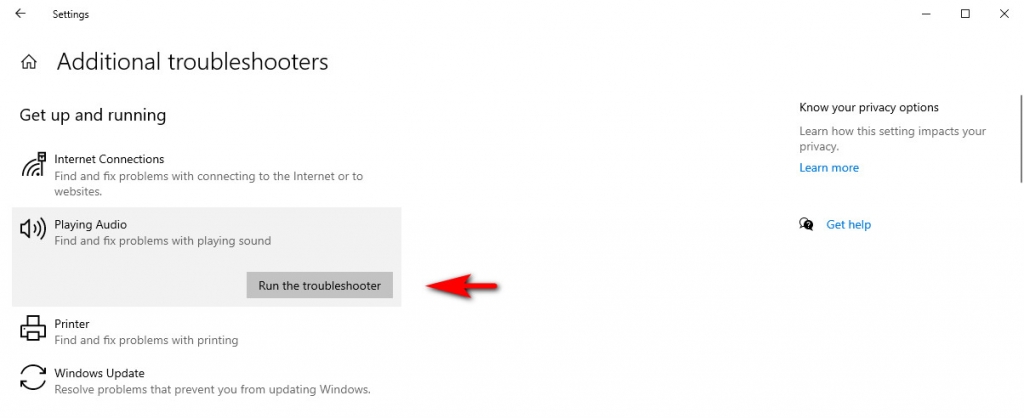
4. Follow any on-screen instructions to sort out issues related to your audio devices.
3. Restart/Roll Back/Update the Audio Device
Note: You can try these options one by one and see which works for you. And please follow the order, to make things easier.
First, open the Run box, type “devmgmt.msc“, and hit Enter, then you can see the Device Manager interface.
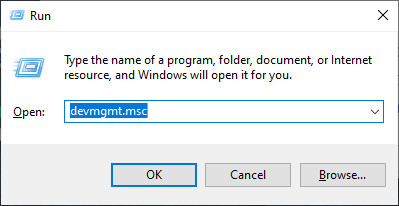
Start Your Audio Device
Sometimes the operating system might occupy some dynamic system files that may affect your audio device and trigger the problem. Restarting the audio driver can help release the occupied system files and make your audio device back to normal.
1. In the Device Manager, click Sound, video and game controllers. Right-click your audio service and choose Disable device on every audio adapter.
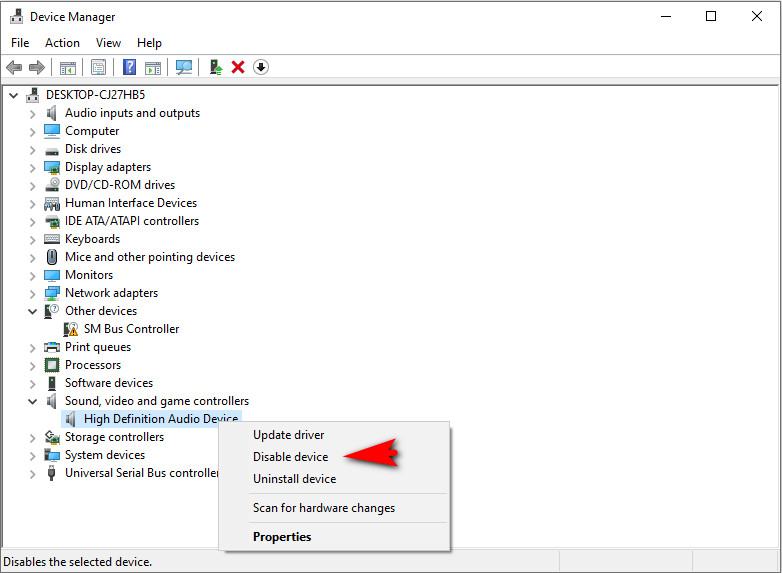
3. Wait for a few seconds, right-click Sound, video and game controllers again and choose Enable device on every audio adapter.
4. Restart your PC and see whether the issue is fixed or not.
Roll Back Your Audio Driver
1. In the Device Manager, click Sound, video and game controllers, then right-click on your audio adapter device and click Properties.
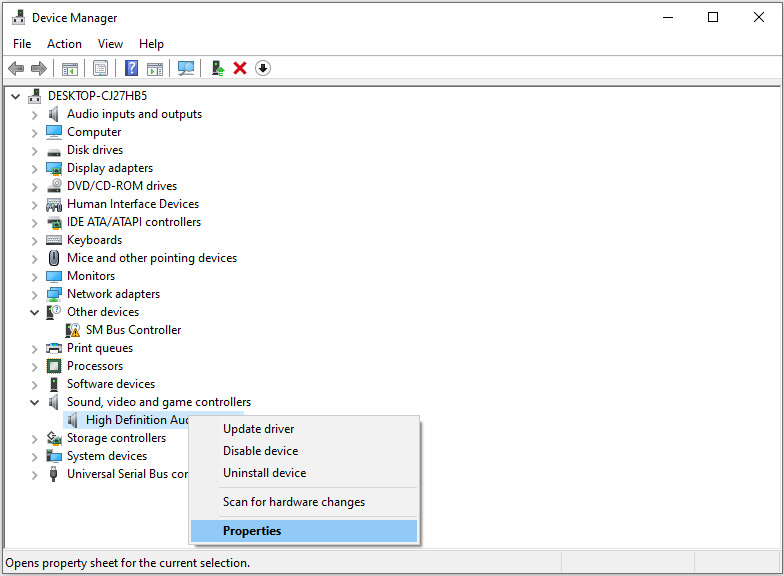
2. Under the Driver tab, go to Roll Back Driver, then follow the on-screen instructions to finish the process.
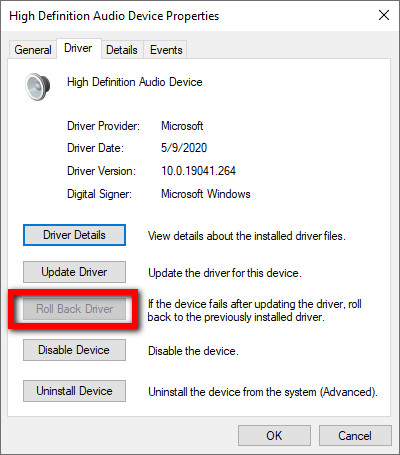
Quick tip: If the option gray out, you can download a previous driver from the manufacturer’s website and install it on your PC.
3. Restart your computer, and see if the YouTube audio renderer error is fixed or not.
Update the Audio Driver
If you can’t roll back your audio drivers (or if that didn’t solve the YouTube audio renderer error), do the opposite and update them instead.
1. Expand Sound, video and game controllers.
2. Right-click your sound card driver and choose Update driver.
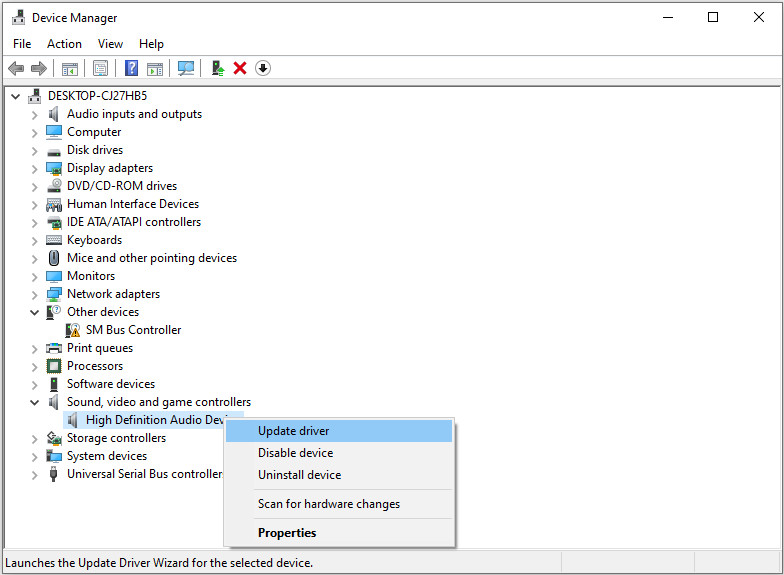
3. Repeat step 2 if you see multiple audio drivers.
4. Reset the Sample Rate
If you use ASIO audio device setting software and the error appears when your Cubase is opened, you can try by setting the two systems with the same sample rate.
1. Open the Run box on your PC, and then type “mmsys.cpl” and click OK.
2. Under the Playback tab, choose the audio device that matches the situation and click Properties.
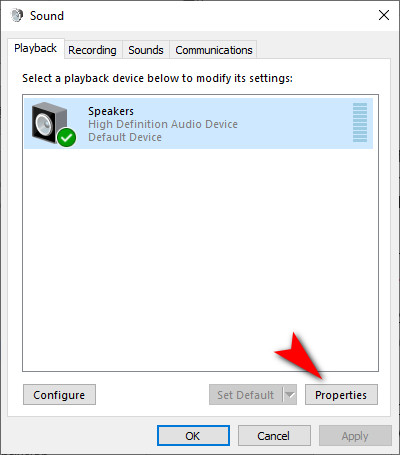
3. Click the Advanced tab, choose the sample rate you wish to use, and then click OK. Back to the Sound window, click Apply > OK.
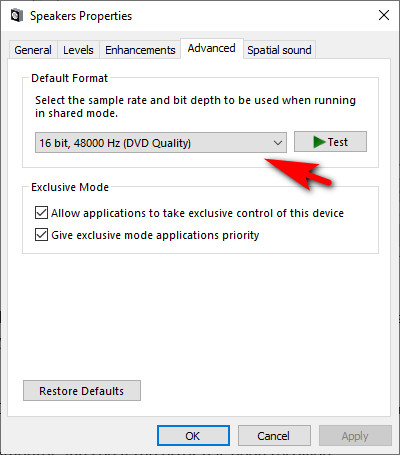
4. Open your ASIO driver settings and select the Audio tab. Choose the same Sample rate as the previous step. Then Restart your computer and see if the error has been resolved.
5. Update BIOS
Forum chatter said that updating the BIOS system (Basic Input/Output System) is a possible solution to the YouTube audio renderer error, especially for laptop devices manufactured by Dell. Still, it may put your entire computer at risk if done incorrectly. For the safety of your PC, I don’t recommend you take this measure.
6. Download YouTube for Offline Listening
Another possible way to solve audio renderer error YouTube is by downloading your favorite YouTube audio for offline listening. After that, you can enjoy YouTube music smoothly in your media player so that you will be no longer bothered by this issue.
Sounds great, right?
To begin with, you need to download music from YouTube on your PC.
Doremi Music Downloader
Unlimited MP3 download in 320kbps
- for Windows 10/8/7
- for macOS 10.13+
- for Android
DoremiZone MP3 Music Downloader Pro is the most capable YouTube music downloader for your PC among numerous music downloader apps. It is so powerful that it allows you to batch download your YouTube playlists and channels in high quality.
Follow my steps and see how to download YouTube playlists.
Step 1. Copy a YouTube playlist URL that you would like to download.
Step 2. Paste the YouTube playlist URL to the search bar of the Doremi Music Downloader.
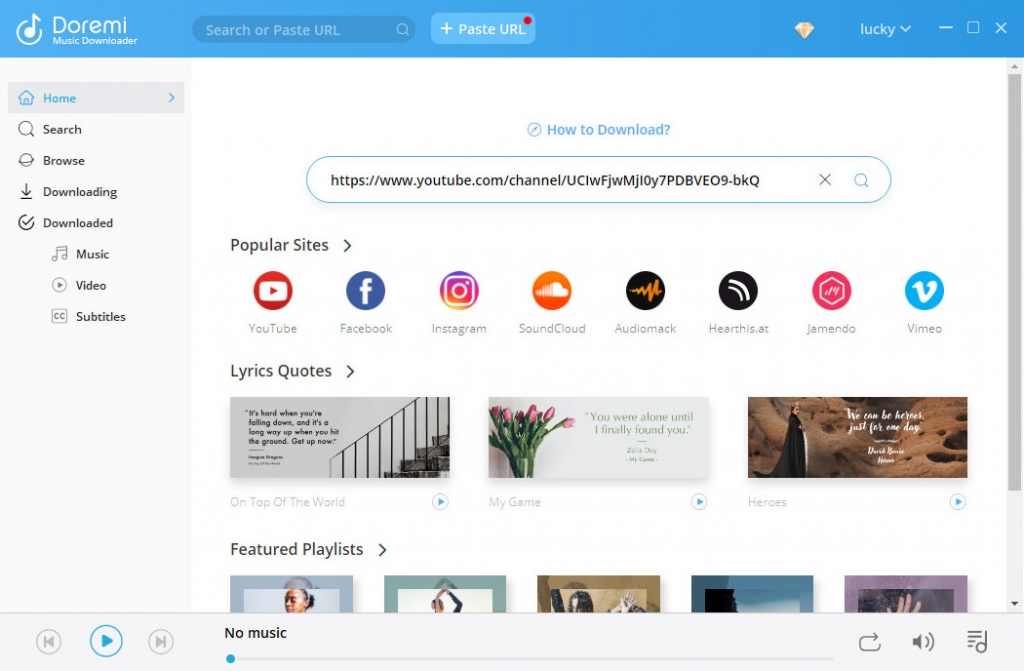
Step 3. Click the Batch Download button at the right top corner.
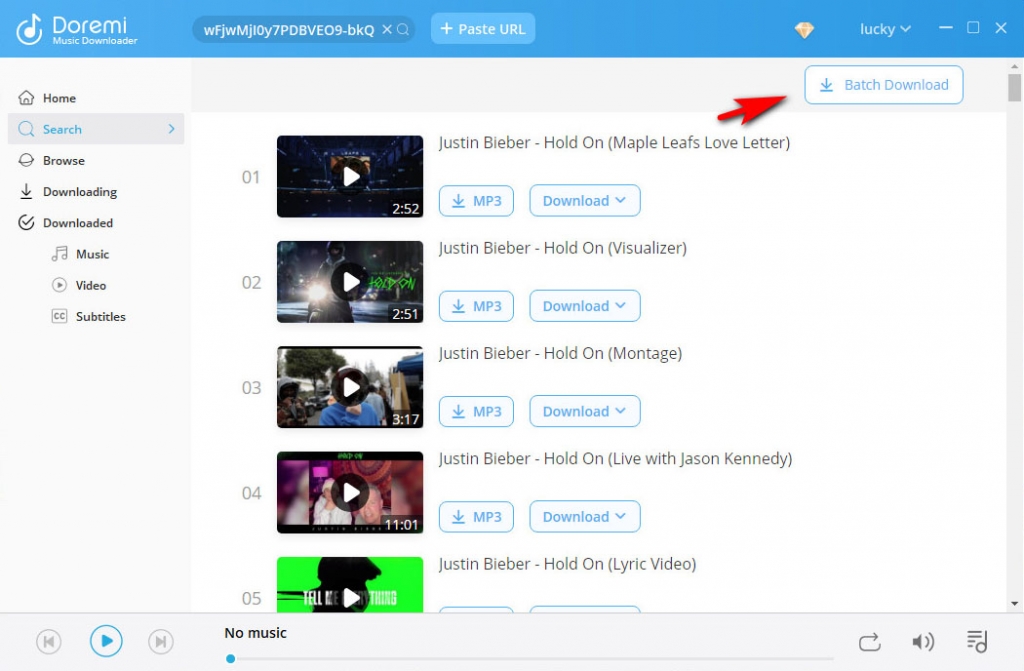
Step 4. Select the files and the format, and then download them.
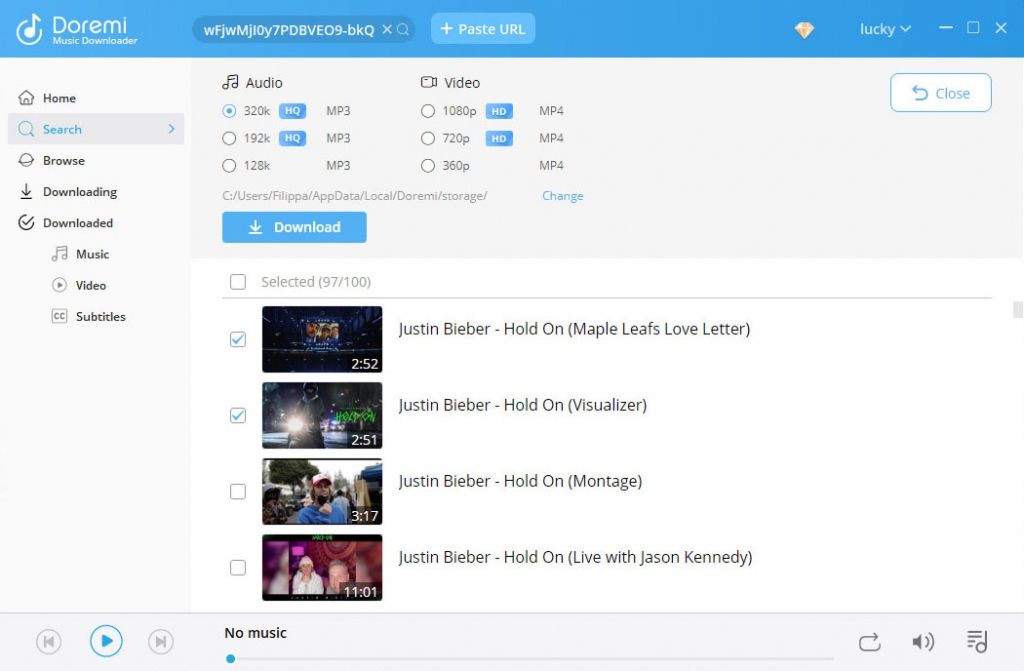
Conclusion
That’s it. I hope that one of our solutions helped you get past the YouTube Audio Renderer Error issue. If you have any more questions, feel free to post them in the comments section below.
Related Articles
- 5 Solutions to Fix No Sound on YouTube [100% Works]
- Easiest Ways to Fix if YouTube Video Unavailable
- Easy Ways to Find and Watch Deleted YouTube Videos
- How to Use YouTube Watch Later | The Definitive Guide
- [Fixed] How to Enable Long Videos on YouTube Easily
- YouTube Buffering? Find the Most Effective Fixes
- Fix YouTube Autoplay Not Working with 8 Useful Methods
- How to Upload a Video to YouTube [Detailed Guide 2024]
- Fix YouTube Error 400 on Chrome & Android [Best Guide]
- How to Watch Private YouTube Videos - Effective Tricks
You May Also Be Interested in These Topics