How to Add MP3 to iPhone with 3 Ways [Updated]
Doremi Music Downloader
4.9 out of 5
- for Windows 10/8/7
- for macOS 10.13+
- for Android
Doremi Music Downloader
4.9 out of 5

Here we present you with three ways to add MP3 to iPhone. Whether you want to transfer MP3 to iPhone by iTunes or AirDrop, you can learn how to do it by following this guide.
You may subscribe to Apple Music, buy songs or albums from iTunes Store, or, as introduced here, transfer MP3 to iPhone from a computer.
Then how to make it happen?
Using iTunes to sync MP3 files to your iPhone is considered the default way to add MP3 to iPhone. However, it’s not the only solution, neither the best one. You can rely on an online MP3 music downloader to add music to your iPhone as well.
Read on to learn how to add MP3 to iPhone with the more possible ways!
Part 1. How to Add MP3 to iPhone with iTunes
In this part, I will show you a practical way to download MP3 to iPhone. You need two tools – iTunes on your computer and DoremiZone Music Downloader. Why DoremiZone?
DoremiZone Music Downloader helps you download high-quality MP3 from 1,000+ popular music hosting sites fast and safely. It is available on Windows, Mac, and Android.
With DoremiZone, enjoy music of no lossless quality, and manage music files on more devices conveniently!
Doremi Music Downloader
Unlimited music download in 320kbps
- for Windows 10/8/7
- for macOS 10.13+
- for Android
After you’ve installed the three programs, let’s see how to add MP3 to iPhone on the Windows system.
Step 1. Copy a music link from YouTube Music.
Step 2. Download the MP3 to the computer.
Firstly, install DoremiZone Music Downloader and open it.
Secondly, paste the music link to DoremiZone Music Downloader in the search bar.
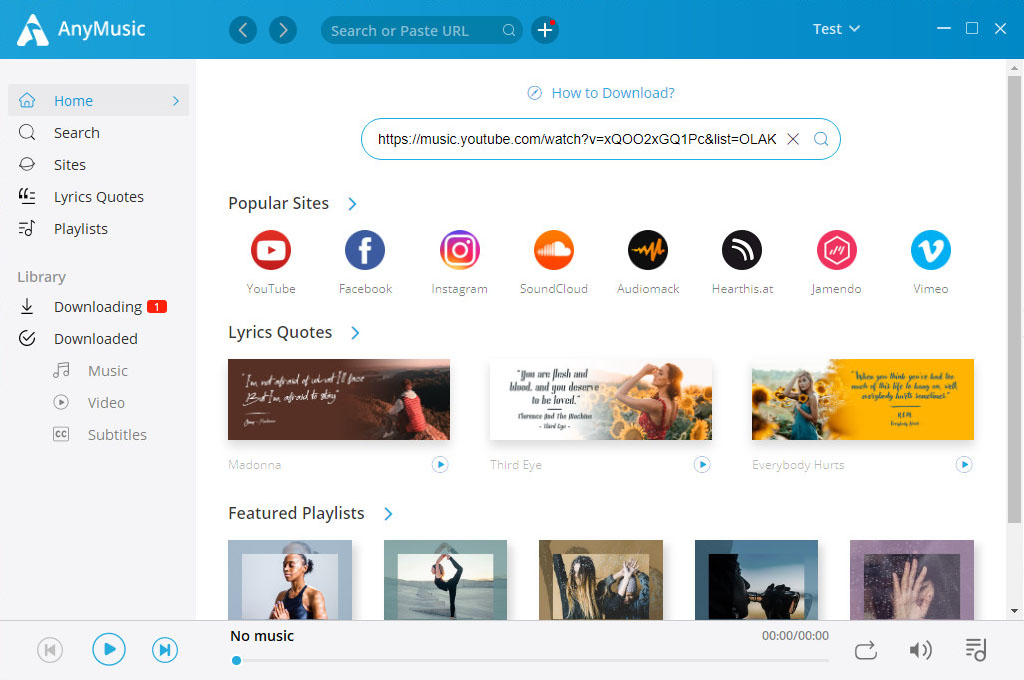
Thirdly, choose the quality and download the MP3.
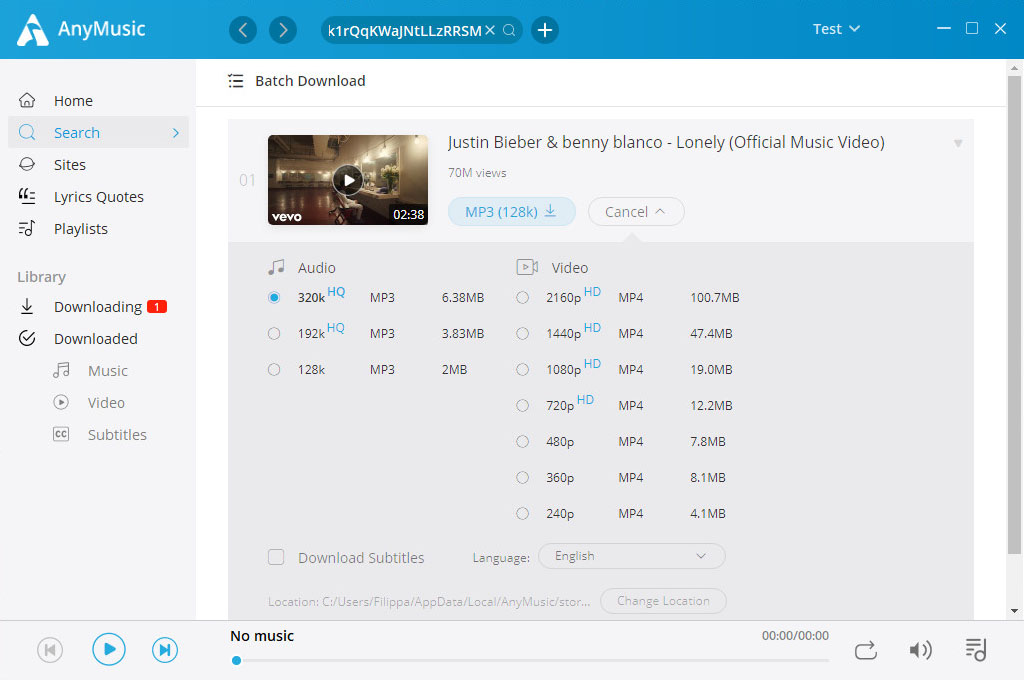
Hi-res music downloaded!
Step 3. Copy the file to iTunes.
Go to the library and click Open at the right top corner of the interface to check your downloaded files.
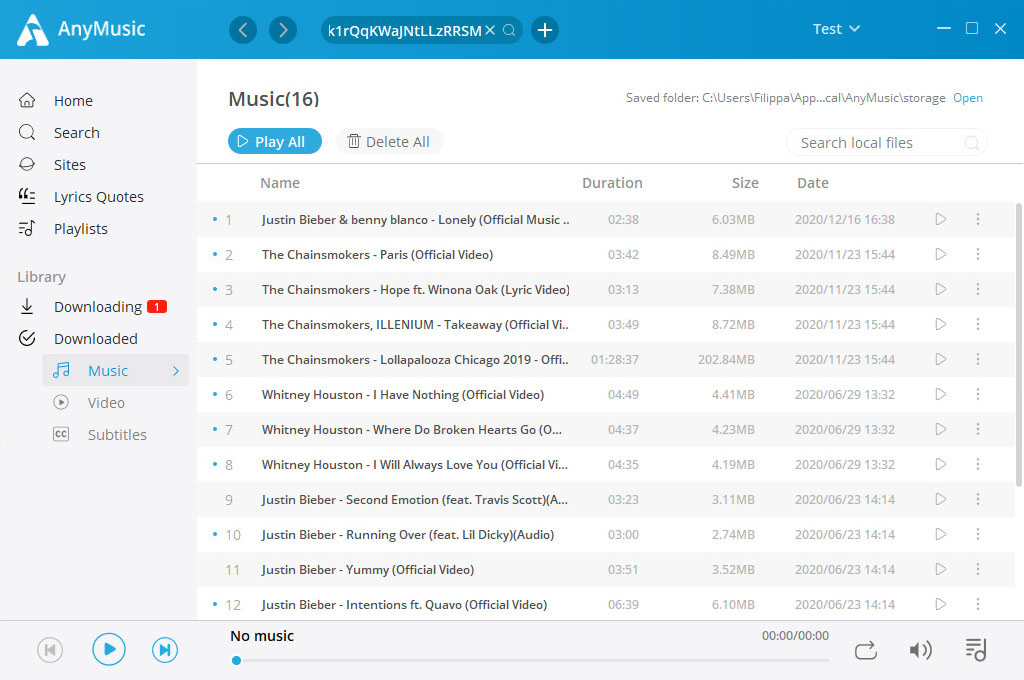
You’ll see your downloaded music. Keep the window open.
Then launch iTunes on your computer and switch to Music.
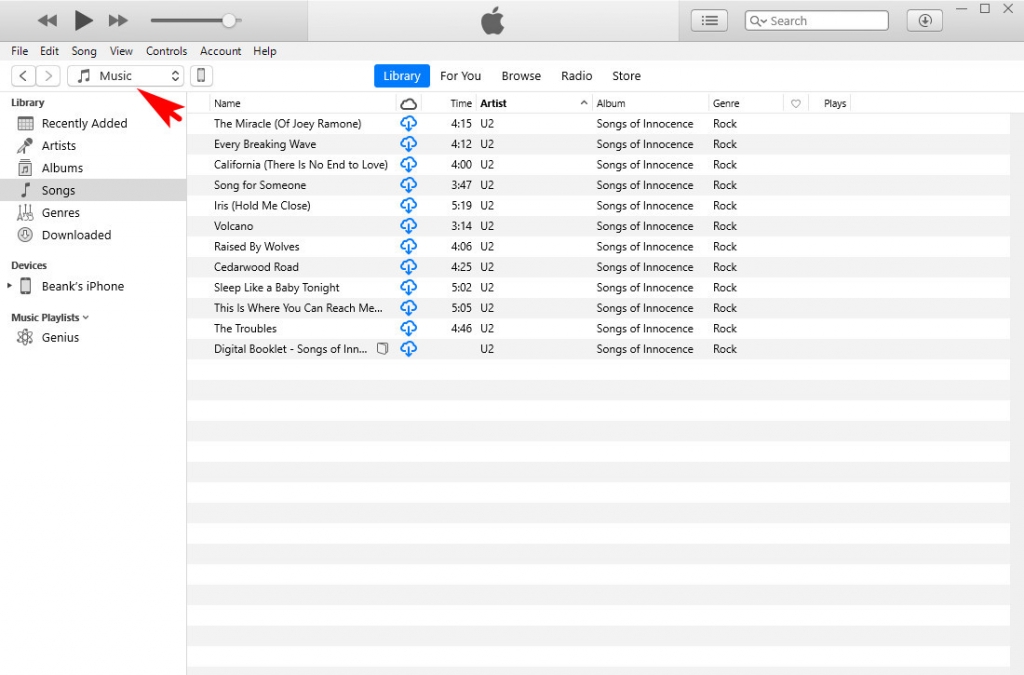
Drag the desired files from a local file to iTunes.
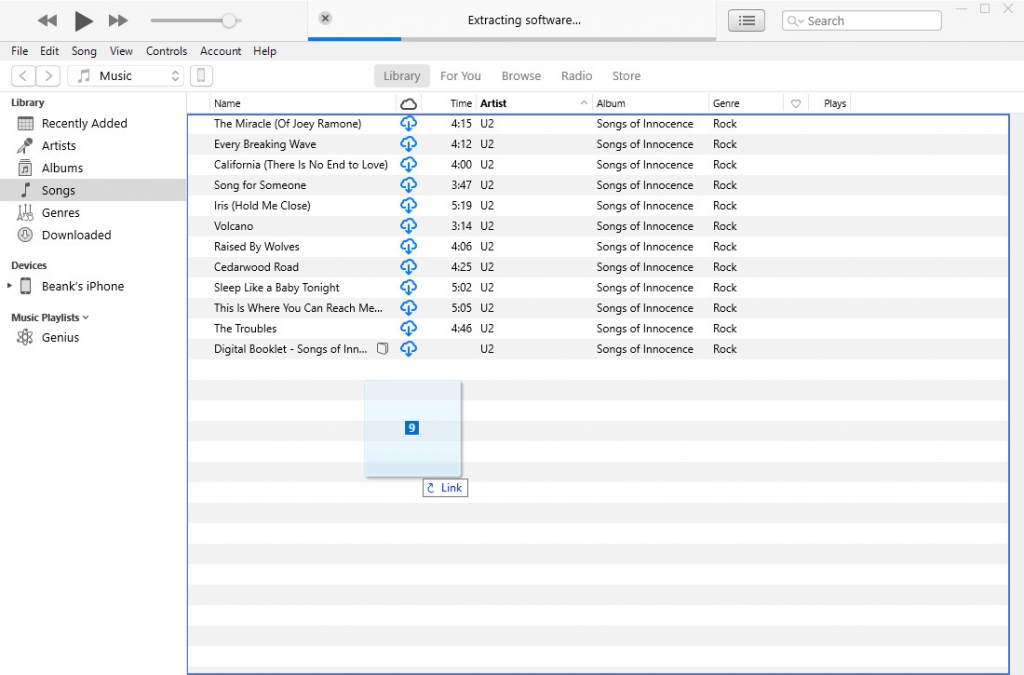
Then you can find your copied files on iTunes.
Step 4. Connect iPhone to your computer with USB and deliver the file to the iPhone. Permit the computer to access to iPhone and vice versa. Click the mobile icon on the on the right side of Music.
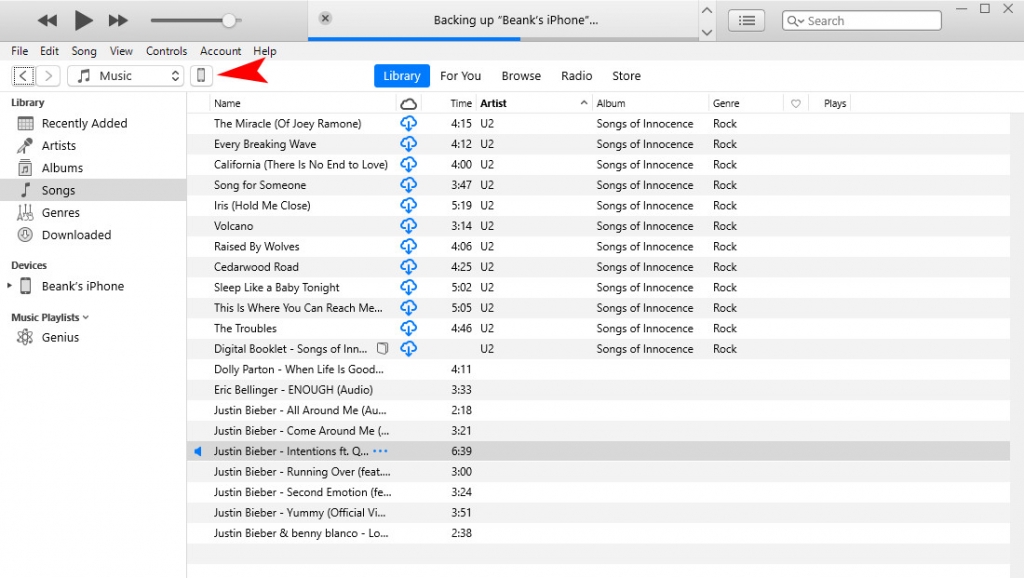
Find Music in Settings at the left column. Make your Sync choices firstly, then click Apply at the right bottom of the interface. All you need to do is waiting for the files to sync to your iPhone.
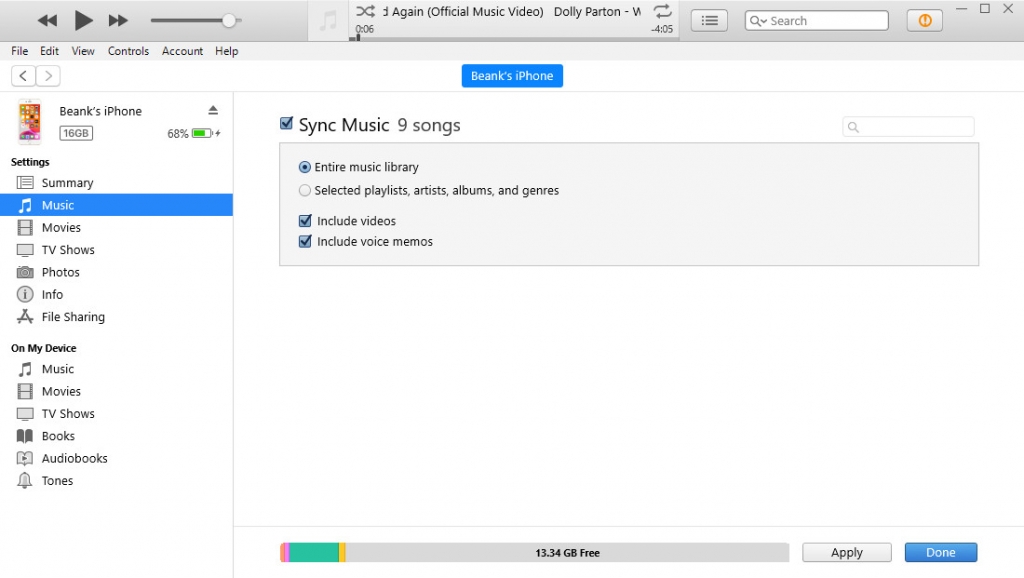
Step 5. Open Music on iPhone. You can find the downloaded music in Songs. Congratulations!
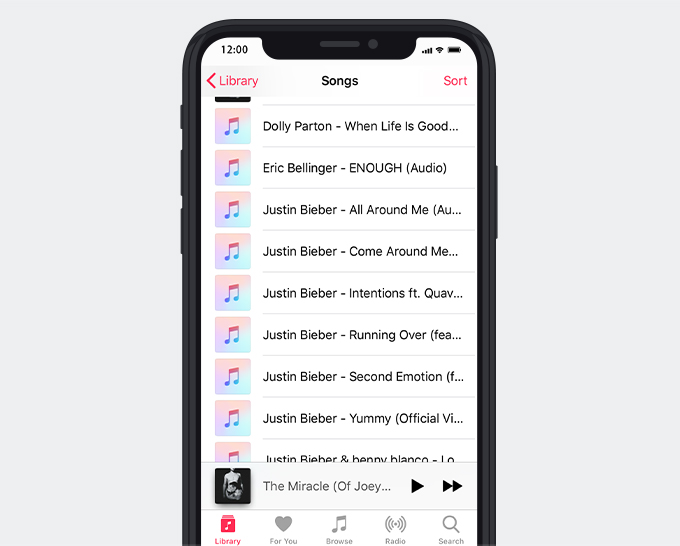
Part 2. How to Add MP3 to iPhone without iTunes
Add MP3 to iPhone with a Free MP3 Downloader
This part is about the comprehensive guide on how to add MP3 to iPhone using Documents by Readdle and AmoyShare Free MP3 Finder.
You only need a piece of software – Documents by Readdle.
Let’s see how to make it!
Step 1. Download Documents by Readdle in App Store.
Step 2. Open Documents and click the compass-shaped browser icon. It is in the lower right corner.
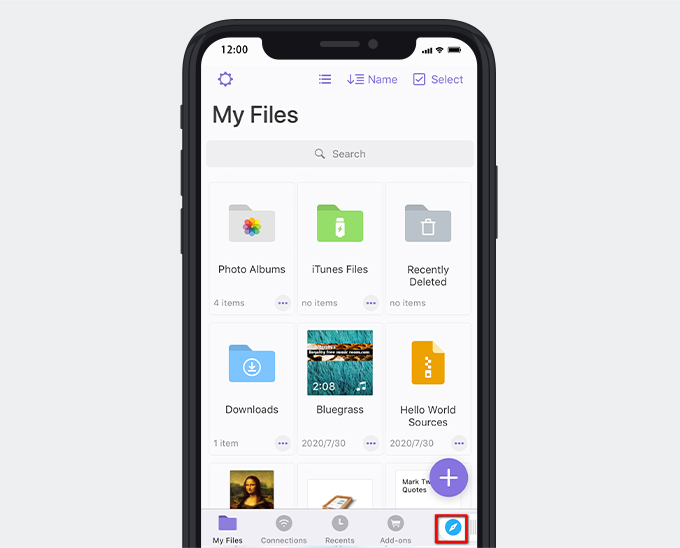
Step 3. Enter AmoyShare Free MP3 Finder in the search box, then go to the site.
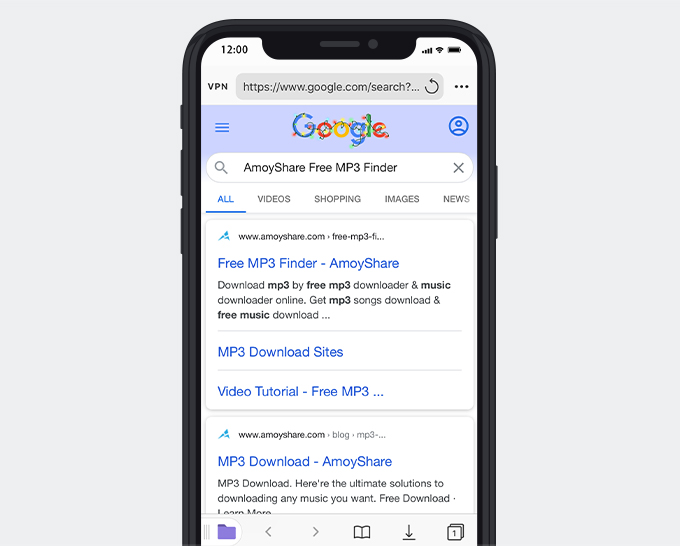
Step 4. Type keywords in the search bar or you can download MP3 with URL.
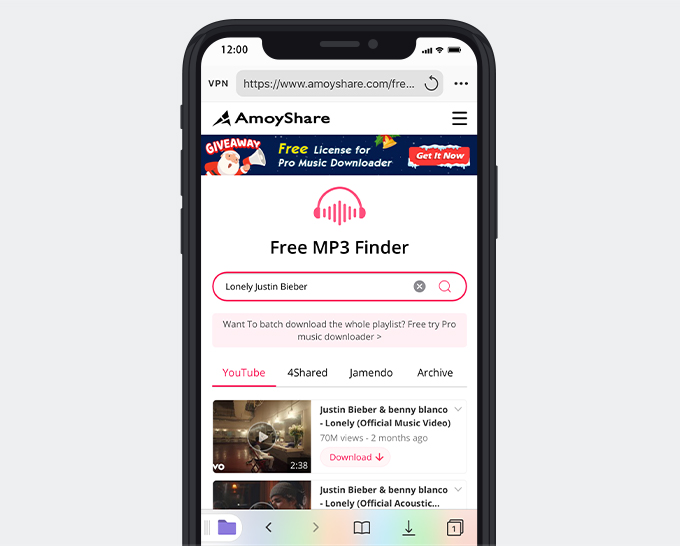
Step 5. Download music. Documents will lead you to a new page. You can rename the file and change the file location.
After the MP3 has been downloaded on your iPhone, you can explore the Downloads in Documents and enjoy it.
Add MP3 to iPhone with Airdrop
If you want to add MP3 to the iPhone wirelessly, you can also do it with Airdrop on Mac.
Step 1. Make sure the two devices are in the Bluetooth and Wi-Fi range, then open AirDrop on your iPhone and the Mac.
Step 2. Choose the file you would like to transfer and right-click Share, click AirDrop. When the window pops up, click your iPhone’s name to send files.
Step 3. Then click Accept on iPhone to receive the MP3.
All in All
Now you know all the workable ways to add MP3 to iPhone. Carry out one of the methods above to transfer MP3 to iPhone with ease.
Don’t forget that. Before adding MP3 to your iPhone, you may need to use the dedicated music downloader – DoremiZone to download any music you like.
Frequently Asked Questions
How do I transfer MP3 files to iPhone with iTunes?
You need to prepare DoremiZone Music Downloader and iTunes. DoremiZone Music Downloader can help you download high-quality MP3 from 1000+ popular music hosting sites faster.
How to put MP3 files to iPhone without iTunes?
By using Documents by Readdle and AmoyShare Free MP3 Finder , you can quickly get it done. AmoyShare Free MP3 Finder is a useful online MP3 downloader. With it, you can download MP3 files in high quality.
Related Articles
- How to Download Music to MP3 Player from Computer?
- How to Add Music to iPhone? [4 Effective Ways]
- How to Convert Video to MP3 on Your iPhone?
- 8 Best MP4 to MP3 Converters: Extract Audio Easily
- How to Convert MP4 to MP3 without Losing Quality
- 3 Methods to Download Audio from Website [100% Work]
- Jamendo Music Download on Mac, Windows, and Online
- 5 Best Anime Music Download Sites [Workable 2024]
- How to Make A Playlist During Quarantine
- Why Is Spotify So Slow? Best Action Guide to Fix it
You May Also Be Interested in These Topics