How to Fix Spotify Application Not Responding on Windows 10
Doremi Music Downloader
4.9 out of 5
- for Windows 10/8/7
- for macOS 10.13+
- for Android
Doremi Music Downloader
4.9 out of 5
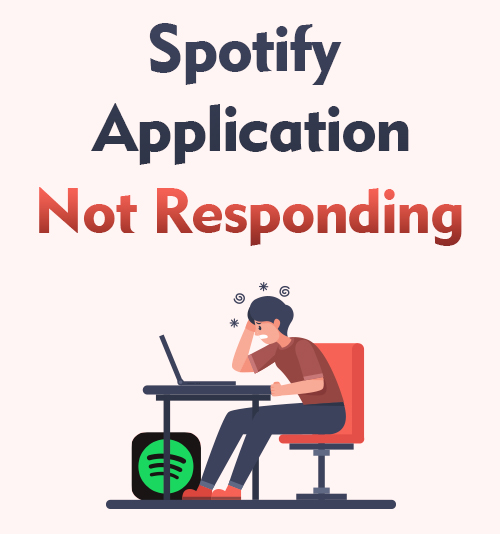
Spotify is a hot music streaming platform that covers plenty of songs and artists, and it does so with a clean and friendly interface.
However, the app for Windows is not perfect. The Spotify application is not responding error often occurs when you are using it. After multiple tries to re-open the program, you finally opened it, only to find the same error halfway through the next song.
Don’t worry.
Follow the solutions below to solve the problem.
What Do You Do When the Spotify Application Is Not Responding?
Solution 1. Task Manager
Your Spotify application is not responding – or opening – may simply because you’ve already got the app running in the background. If that is indeed the case for you, there’s a quick and easy way to find out. All you’ve got to do is: Press “Ctrl + Alt + Del” and choose Task Manager, then a dialog box will then appear. Once it’s up, choose the Processes tab and look for “Spotify.exe.” If it’s there, click on it and choose “End Process.” After doing so, try to launch Spotify. If it opens smoothly, then we’re all done, and you don’t have to bother with our next solution. If, on the other hand, the Spotify app is still not responding, then you’ll need to keep moving.
Solution 2. Restart Your Computer
While restarting your PC might seem a bit elementary, you don’t need to rule it out straight away. Sometimes, the simplest solution is the best. So, restart your PC and click on that green Spotify icon to see if it works.
Solution 3. Check Your Firewall
Nowadays, it seems possible to do almost anything at the touch of a button on your desktops. With this great power, however, comes additional dangers: viruses, malware, etc. The recommended way to deal with these dangers is by using firewalls and antivirus software. With them, you can browse and download safely, all the while maintaining your system safe.
Sometimes, the firewalls and antivirus software are too protective of your systems. In these cases, they don’t distinguish safe programs from the dangerous ones. Therefore, it may be your firewall or antivirus software that’s causing your Spotify app not to respond. Luckily, you can fix it easily.
All you need is to go to your firewall or antivirus software settings. It doesn’t matter which software you use. They all give you a choice to block or unblock certain programs. Unblock Spotify or add it to your list of “Allowed Applications.” Once you’ve done so, click on the Spotify icon and check if the Spotify app is working.
Solution 4. Reinstall the Spotify
There are situations when a corrupted installation can lead to this problem. If this is the case, then you will need to reinstall the desktop application.
● Open the Settings application of Windows 10.
● Click on Apps.
● Click on Spotify, then uninstall it.
● Open the Microsoft Store from your computer.
● Search for Spotify, then install it.
After performing the steps listed above, I hope you can successfully solve the Spotify application not responding problem.
Why Not Download Spotify Songs to Avoid Such an Issue?
Now, I will teach you how to download music from Spotify to your Windows using an app called DoremiZone Music Downloader.
DoremiZone Music Downloader is software that allows you to download music from Spotify or elsewhere for free. It is supported on Windows, Mac, and Android.
Try DoremiZone Music Downloader for free now!
Doremi Music Downloader
Unlimited MP3 download in 320kbps
- for Windows 10/8/7
- for macOS 10.13+
- for Android
Launch the DoremiZone Music Downloader app on your desktop and follow the step-by-step guides on how to save music from Spotify to Windows.
Step 1. Type the song’s name into the search box.
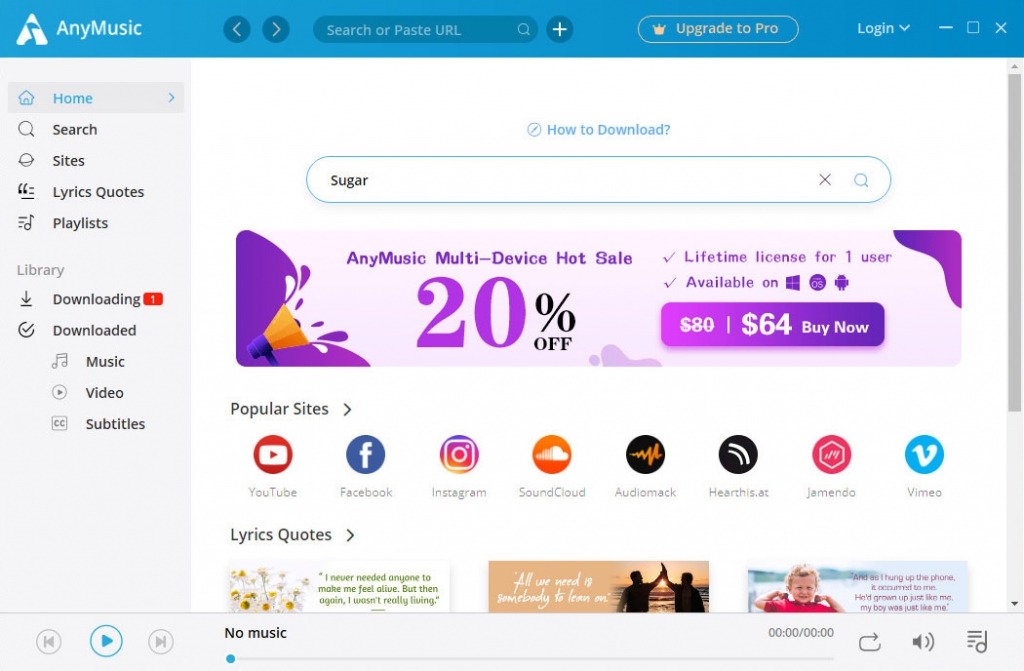
Step 2. Choose your song and press Download.

Step 3. Choose the audio quality and save the song to your computer.
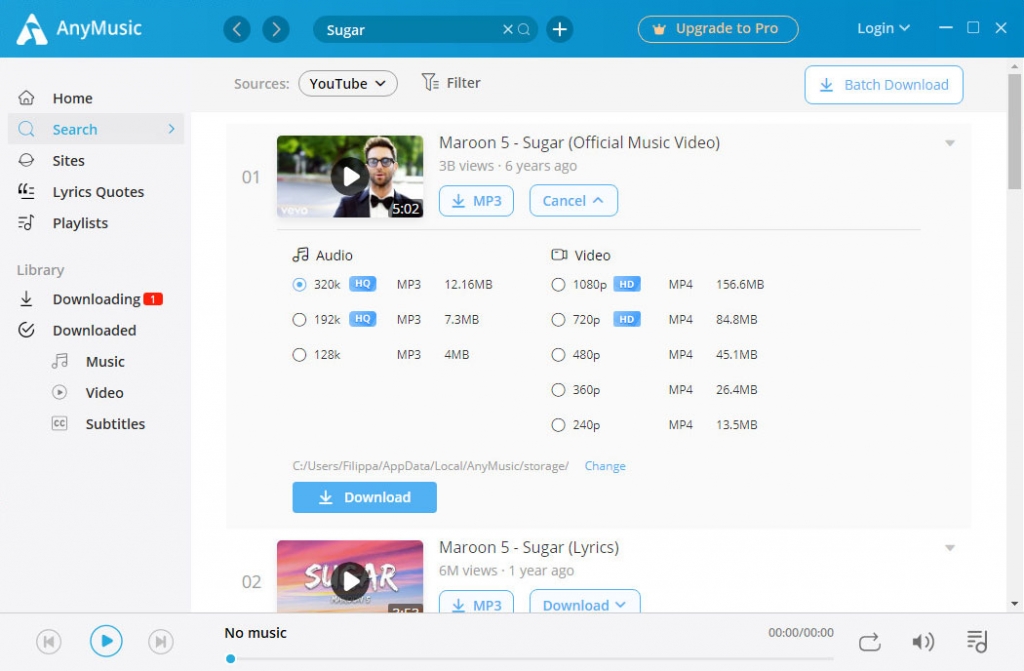
Now you can happily enjoy music offline in your windows.
Conclusion
Well, you’ve reached the end of our solutions to the Spotify application not responding. I hope you can solve those annoying Spotify issues. Don’t wait around – get back to listen to those daily mixes!
Frequently Asked Questions
Why is Spotify application not responding?
Spotify may have updated - a few issues or minor bugs often tend to occur. It might also be an issue on your end - from your protective firewall to your antivirus software.
How do you fix Spotify application not responding?
1. Check the Task Manager.2. Restart your computer.3. Check your firewall.4. Reinstall the Spotify application.
Related Articles
- How to Download Music to MP3 Player from Computer?
- How to Add Music to iPhone? [4 Effective Ways]
- How to Convert Video to MP3 on Your iPhone?
- 8 Best MP4 to MP3 Converters: Extract Audio Easily
- How to Convert MP4 to MP3 without Losing Quality
- 3 Methods to Download Audio from Website [100% Work]
- Jamendo Music Download on Mac, Windows, and Online
- 5 Best Anime Music Download Sites [Workable 2024]
- How to Make A Playlist During Quarantine
- Why Is Spotify So Slow? Best Action Guide to Fix it
You May Also Be Interested in These Topics