5 rozwiązań pozwalających naprawić brak dźwięku w YouTube [100% działa]
Doremi Video Downloader
4.9 z 5
- dla Windows 10/8/7
- dla systemu macOS 10.13+
- dla Android
Doremi Video Downloader
4.9 z 5

Ponad sto lat temu mieliśmy już film dźwiękowy. Obecnie możemy oglądać mnóstwo niesamowitych treści wideo na YouTube, największej na świecie witrynie wideo. Dlatego niedopuszczalne jest, aby film zawierał brak dźwięku na YouTube. Jak to możliwe, że współczesne wrażenia z oglądania nie mogą się równać sto lat temu?
Cóż, coś się wydarzyło. Gdy stwierdzisz, że dźwięk z YouTube nie działa, możesz spróbować wykonać następujące czynności Rozwiązania 5. Problem braku dźwięku w YouTube nie jest stałym problemem. Napraw to w kilku krokach, a następnie ciesz się wideo z dźwiękiem!
Zobaczmy, co mam.
- Część 1. Dlaczego w serwisie YouTube nie ma dźwięku?
- Część 2. Jak naprawić brak dźwięku na YouTube?
- Rozwiązanie 1: Sprawdź ustawienia głośności
- Rozwiązanie 2: Problemy z przeglądarką
- Rozwiązanie 3: Użyj narzędzia do rozwiązywania problemów z dźwiękiem
- Rozwiązanie 4: Zaktualizuj Adobe Flash Player
- Rozwiązanie 5: Zaktualizuj sterownik karty dźwiękowej
- Część 3. Czy możesz zapobiec problemowi z dźwiękiem w YouTube?
Część 1. Dlaczego w serwisie YouTube nie ma dźwięku?
YouTube nie może mieć żadnego problemu z dźwiękiem z różnych powodów. Może to być problem z ustawieniem kontrola głośnościLub przeglądarka nie działała jak zwykle. Czasami przy użyciu przestarzałego pliku flash player może również powodować brak dźwięku w YouTube. Jeżeli twój sterownik karty dźwiękowej awarie, YouTube może nie odtwarzać dźwięku.
Jednak brak dźwięku na YouTube nie jest dużym problemem, który spowoduje trwałe uszkodzenie komputera. Czytaj dalej, a powiem ci jak rozwiązać problem z niedziałającym dźwiękiem w YouTube.
Część 2. Jak naprawić brak dźwięku na YouTube?
Rozwiązanie 1: Sprawdź ustawienia głośności
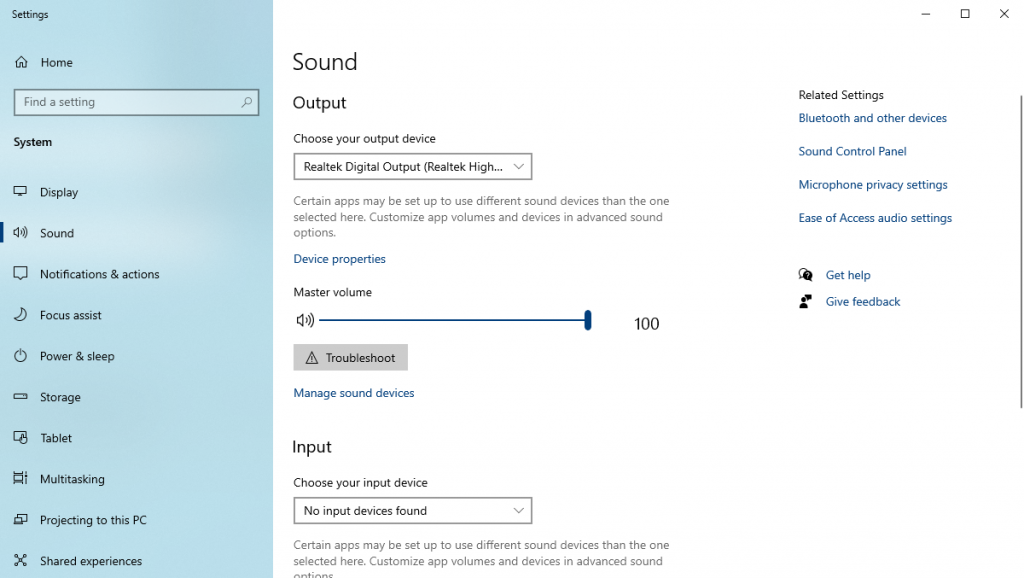
To normalne, że możesz zapomnieć, co zrobiłeś ze swoim regulacja głośności. Dlatego pierwszą rzeczą, którą należy zrobić, jest upewnienie się, że głośnik nie jest wyciszony. Znajdź przycisk wyciszenia na klawiaturze, ponieważ możesz go nacisnąć bez powiadomienia. Głośność można również przetestować w Ustawieniach systemu. Dostosuj głośność, aby przetestować dźwięk, aż będzie można go wyraźnie usłyszeć.
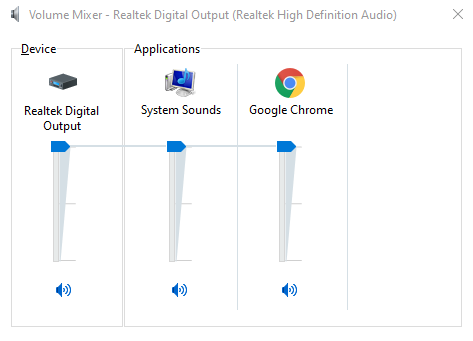
Możesz otworzyć swój Mikser głośności aby zobaczyć wszystkie swoje urządzenia i stan głośności aplikacji. Mikser głośności umożliwia osobne zarządzanie dźwiękiem różnych aplikacji. Twoja przeglądarka zostanie wyświetlona w sekcji aplikacji. Upewnij się, że nie wyciszasz przeglądarki, która odtwarza filmy z YouTube.
Rozwiązanie 2: Problemy z przeglądarką
Czasami, jeśli Twoja przeglądarka ma problemy z uruchomieniem, może nie być również dźwięku z YouTube. Spróbuj wyczyść pamięć podręczną przeglądarki i uruchom ponownie to. Problem z dźwiękiem w YouTube może zostać naprawiony w ten sposób. Pomocne może też być otwarcie nowego okna incognito. Ponieważ w trybie incognito przeglądarka nie potrzebuje żadnych plików pamięci podręcznej, aby uzyskać dostęp do stron internetowych. Więc problem „YouTube bez dźwięku” nie wystąpi.
Jeśli masz Google Chrome, wykonując poniższe czynności:
Krok 1. Kliknij menu na prawy górny róg, A następnie wybierz opcję Ustawienia.
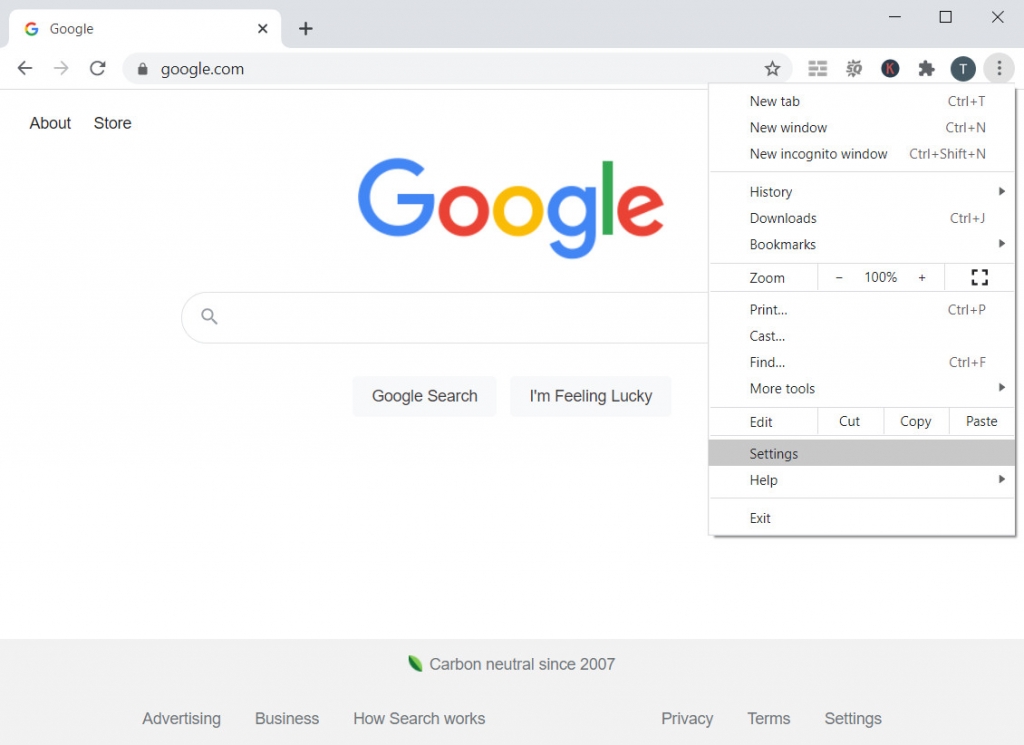
Krok 2. Kliknij "Prywatność i bezpieczeństwo”, A następnie wybierz„Wyczyść dane przeglądania".
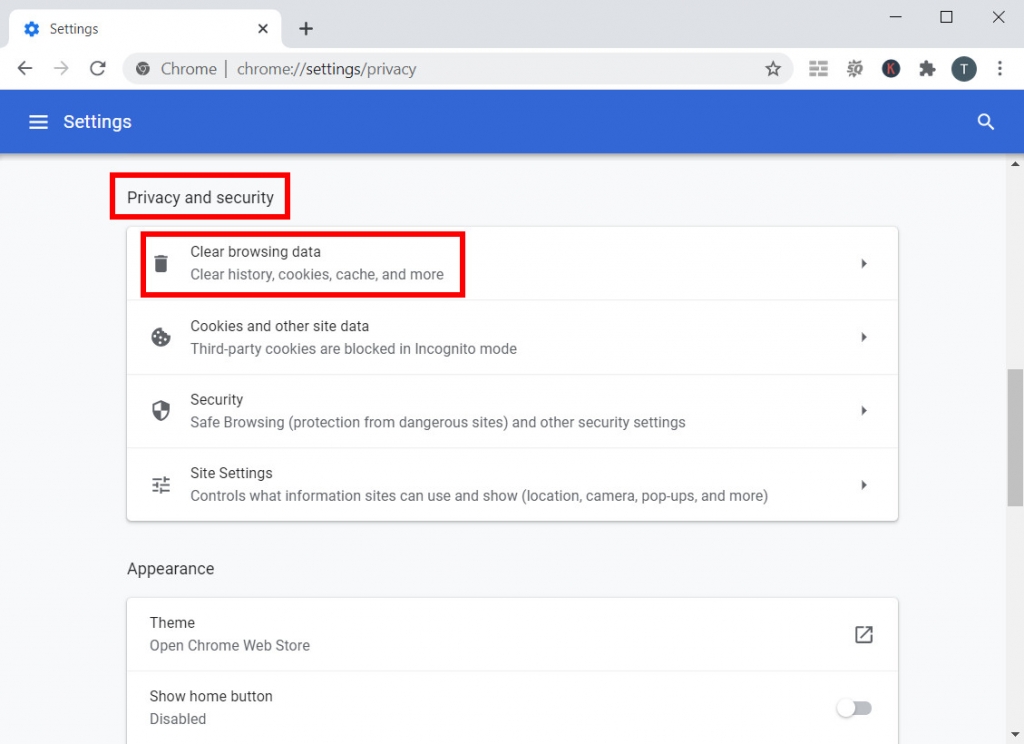
Krok 3. Zarządzaj zakresem plików pamięci podręcznej, które chcesz wyczyścić. Uderz w "Usuń daty" na końcu.
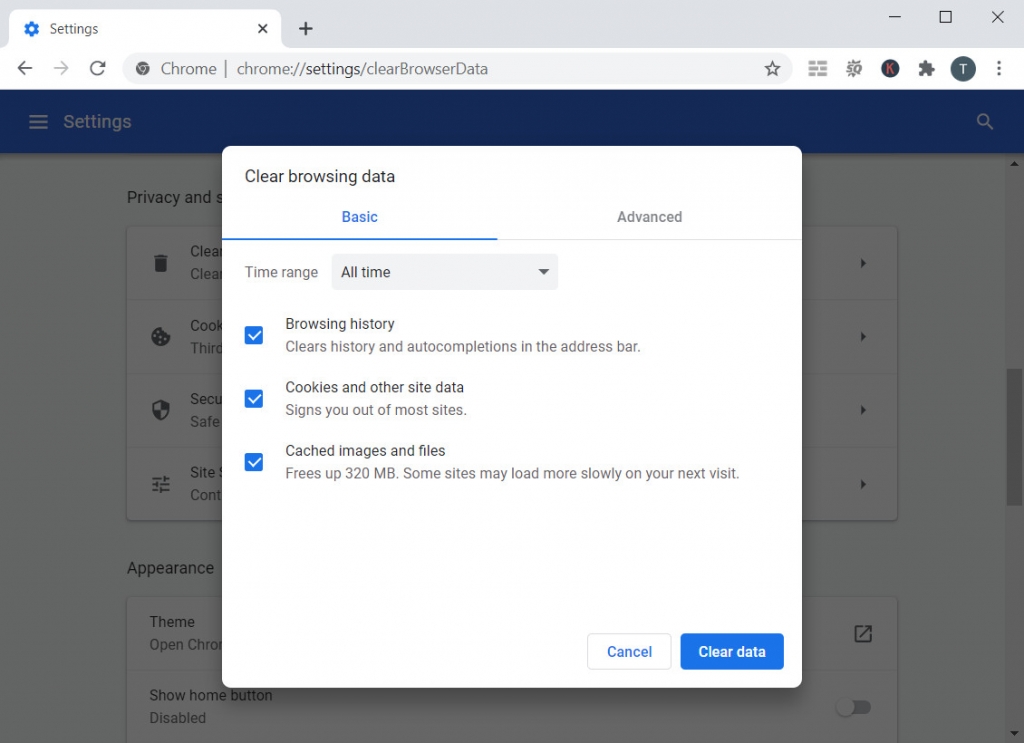
Następnie możesz ponownie otworzyć nową kartę, aby odwiedzić YouTube.
Aby otworzyć okno incognito, wystarczy wybrać opcję „Nowe okno incognito”Jako trzecia opcja w menu.
Rozwiązanie 3: Użyj narzędzia do rozwiązywania problemów z dźwiękiem
Jeśli nie masz pewności co do konkretnego problemu, który nie powoduje dźwięku w YouTube, możesz potrzebować narzędzia, które może Ci pomóc. W przypadku użytkowników systemu Windows system ma rozszerzenie wbudowane narzędzie aby wykryć źródło problemu za Ciebie.
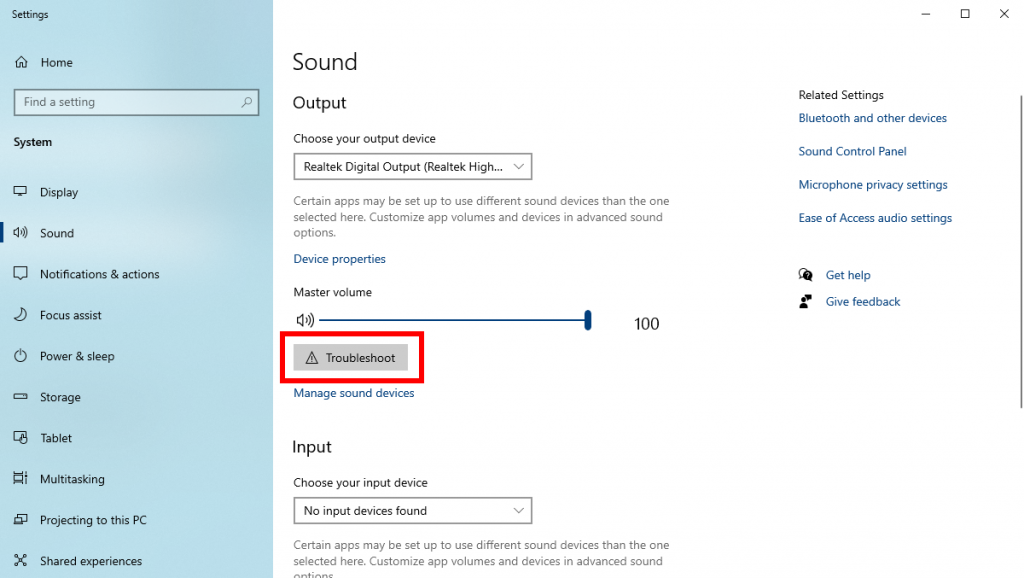
Kliknij pulpit prawym przyciskiem myszy, a następnie wybierz „Ustawienia wyświetlania. ” Kliknij kartę Dźwięk, a zobaczysz „Rozwiązywanie"Przycisk w sekcji Wyjście.
Kliknij go i postępuj zgodnie z instrukcjami narzędzia do rozwiązywania problemów, aby naprawić problem braku dźwięku w YouTube.
Rozwiązanie 4: Zaktualizuj Adobe Flash Player
Odtwarzacz Adobe Flash to rozszerzenie, które odtwarza filmy z YouTube w Twojej przeglądarce. Jeśli problem występuje we Flash Playerze, dźwięk z YouTube może nie działać.
Jednak niektórzy użytkownicy twierdzili, że nie mają problemu z dźwiękiem w YouTube po aktualizacji odtwarzacza Flash, ale inni twierdzili, że problem był spowodowany przez przestarzały odtwarzacz Flash. Dlatego wyjaśnię poniżej, jak zaktualizować Flash Player i odinstalować aktualizację.
Jeśli używasz przestarzały odtwarzacz Flash, możesz wyszukać najnowszy pakiet aktualizacji na oficjalnej stronie Adobe. Chociaż czasami może aktualizować się automatycznie, musisz zainstalować pakiet ręcznie.
Jeśli chcesz odinstalować najnowszy pakiet, postępuj zgodnie z tym przewodnikiem.
Krok 1. Uruchom „Programy i funkcje”, naciskając Klawisz Windows + R. Wpisanie „appwiz.cpl”I naciśnij Enter.
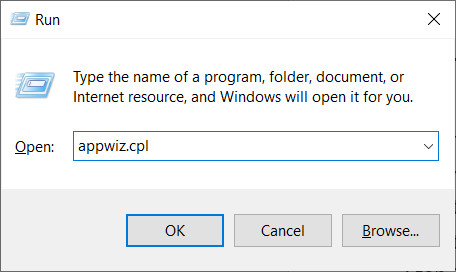
Krok 2. Kliknij "Wyświetl zainstalowane aktualizacje”Na lewym pasku zadań.
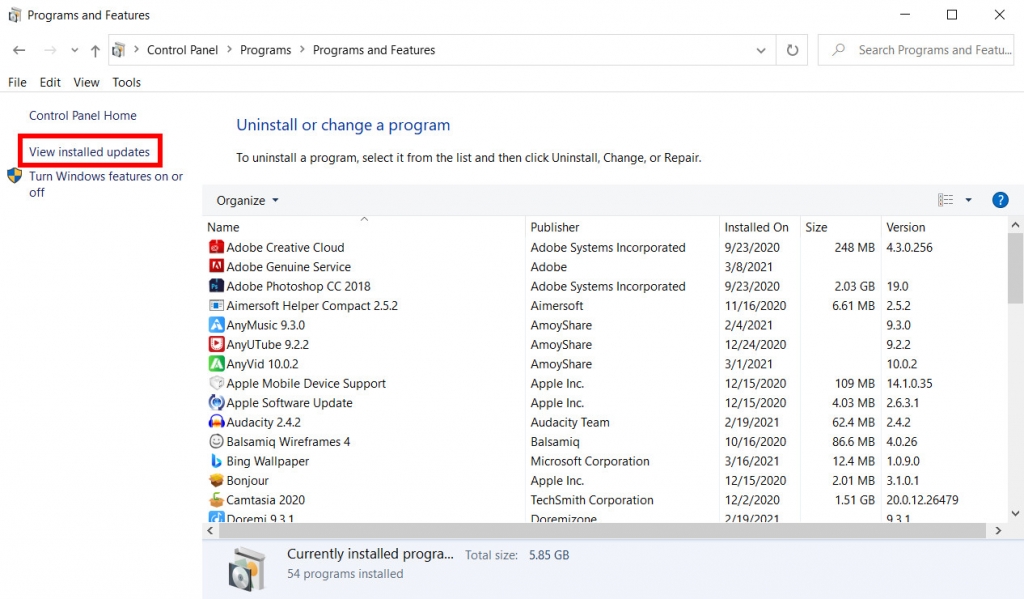
Krok 3. Wyszukaj „Adobe Flash Player” w pasku wyszukiwania w prawym górnym rogu. I wtedy, kliknij prawym przyciskiem najnowsze aktualizacje i wybierz „Odinstaluj”.
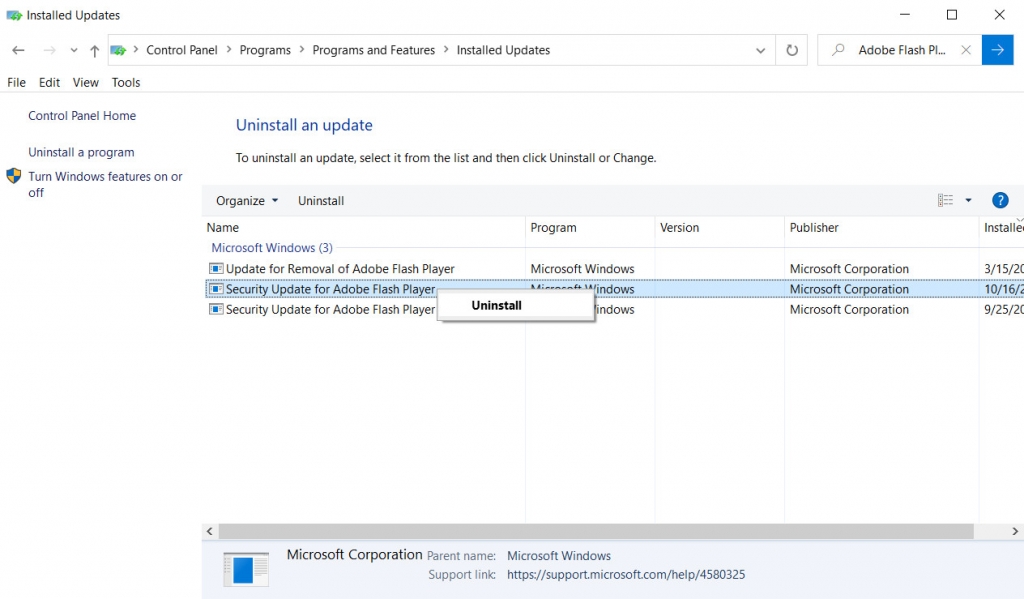
Uruchom ponownie przeglądarkę, aby obejrzeć film z YouTube. Problem z wyciszeniem powinien zostać naprawiony.
Rozwiązanie 5: Zaktualizuj sterownik karty dźwiękowej
Jeśli problem dotyczy Twojego urządzenia, możesz rozwiązać problem braku dźwięku w YouTube, aktualizując sterownik karty dźwiękowej. Sterowniki karty dźwiękowej są przeznaczone do odtwarzania dźwięków na komputerze. Czasami musisz pobrać aktualizacje z oficjalnych witryn sterownika karty dźwiękowej. Następnie możesz uruchomić Menedżera urządzeń na swoim komputerze, aby je zaktualizować.
Krok 1. Naciśnij przycisk Klawisz Windows + R, rodzaj "devmgmt.msc”, A następnie naciśnij przycisk Enter, aby otworzyć plik Device Manager.
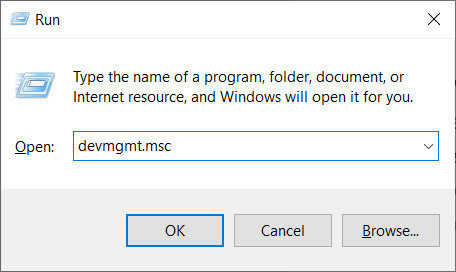
Krok 2. Odnaleźć "Kontrolery dźwięku, wideo i gier, ”, A następnie kliknij go.
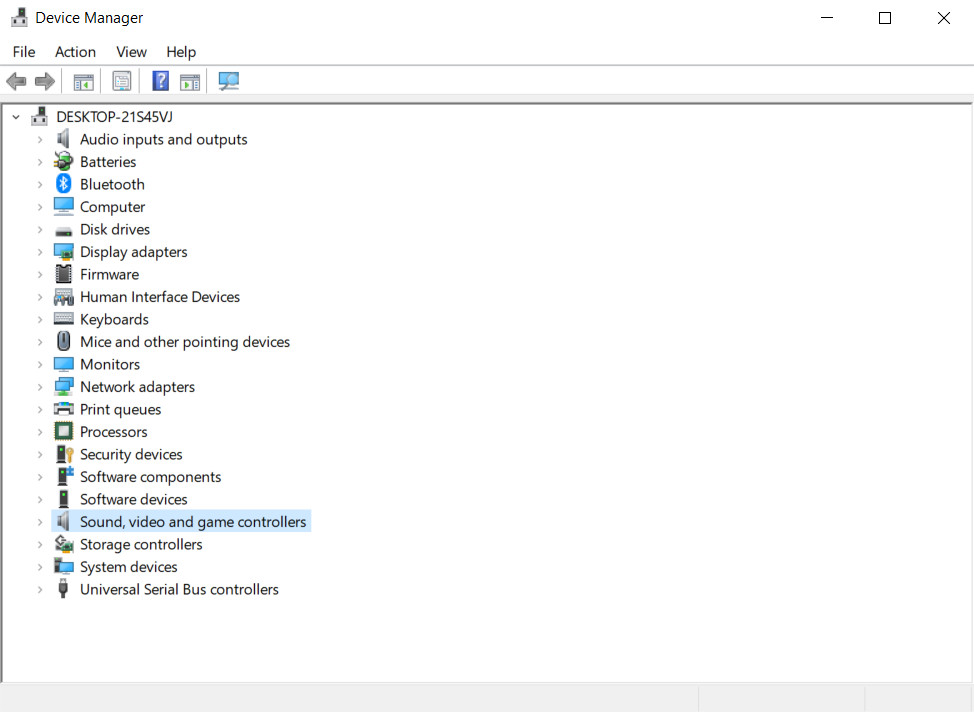
Krok 3. Kliknij prawym przyciskiem myszy w sterowniku karty dźwiękowej, a następnie wybierz Uaktualnij sterownik.
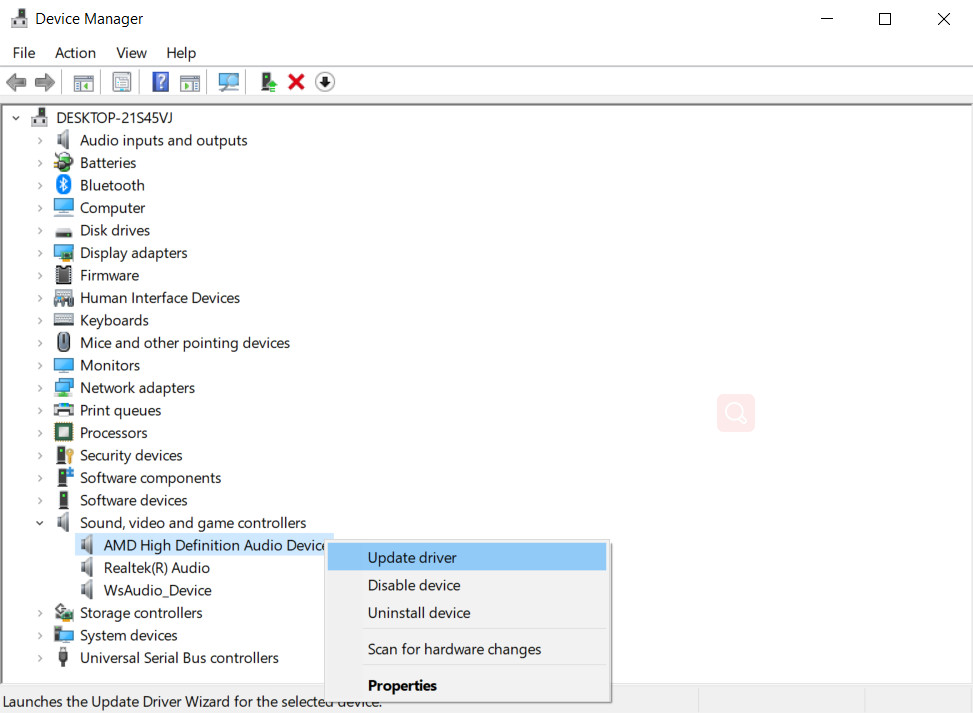
Postępuj zgodnie z instrukcjami, aby zaktualizować sterownik karty dźwiękowej. Następnie powtórz swój film z YouTube, aby sprawdzić, czy dźwięk działa.
Część 3. Czy możesz zapobiec problemowi z dźwiękiem w YouTube?
Czy jest jakaś metoda, aby zapobiec problemom z dźwiękiem w YouTube? Czy możesz pobierać filmy z YouTube z dźwiękiem?
Tak. Oglądanie filmów z YouTube w trybie offline to właściwy wybór. Pobieranie filmów z YouTube pozwala uniknąć problemów z połączeniem internetowym i przeglądarką, które mogą powodować brak dźwięku w YouTube.
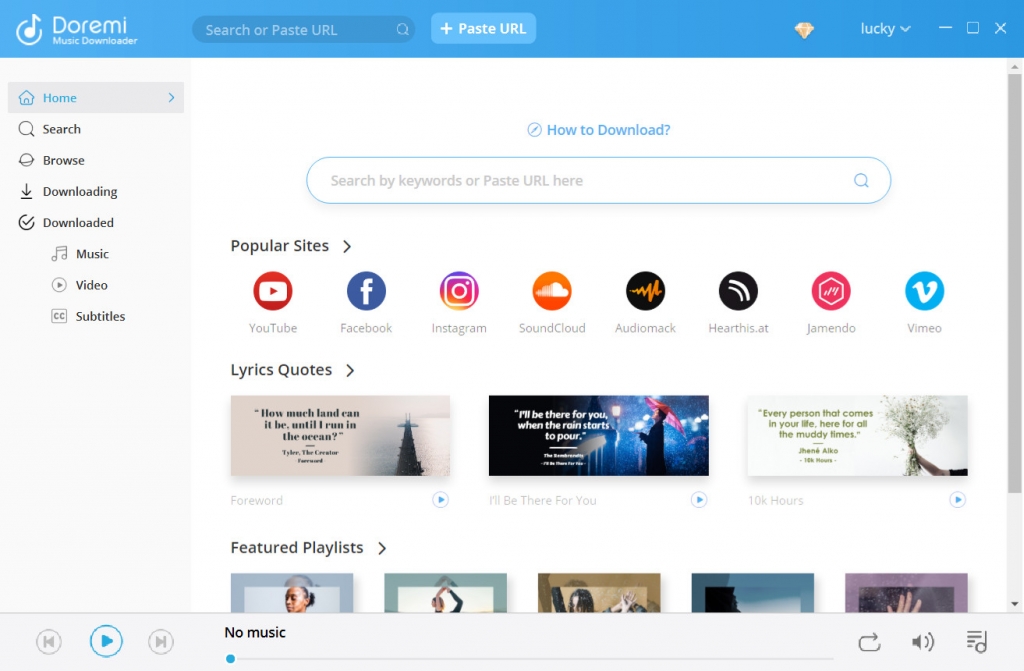
Dlatego koniecznie musisz mieć świetny program do pobierania wideo. Doremi Video Downloader Pro może być Twoim potężnym asystentem. Obsługuje pobieranie wideo z 1,000 + witryn internetowych i oferuje szybką i stabilną usługę niż jakiekolwiek inne internetowe programy do pobierania wideo.
Doremi Video Downloader
Pobieraj filmy HD z ponad 1,000 witryn
- dla Windows 10/8/7
- dla systemu macOS 10.13+
- dla Android
Proces pobierania jest również dość prosty; nie musisz znać się na komputerze, aby zgrać filmy z YouTube na swoje urządzenie. Właśnie skopiuj i wklej adres URL filmu z YouTube do Doremi Video Downloader Pro, a następnie naciśnij klawisz Enter do analizowania. Doremi Video Downloader Pro znajdzie dla Ciebie wszystkie dostępne opcje pobierania. Możesz wybierz format pobierania, jak MP3 lub MP4 i rozdzielczości wideo do 4K. Po chwili możesz oczywiście przeglądać pobrane filmy z YouTube w folderze lokalnym, z dźwiękiem.
Wnioski
Jeśli skończysz czytać ten artykuł, powinieneś znaleźć co najmniej jeden sposób na naprawienie pliku YouTube nie ma dźwięku kwestia. Podczas rozwiązywania problemów z dźwiękiem w YouTube nie działa, musisz wiedzieć, gdzie jest główna przyczyna. Jeśli jest to błąd przeglądarki, możesz go naprawić, czyszcząc pamięć podręczną; jeśli jest to problem z urządzeniem, musisz go naprawić, aktualizując ustawienia komputera.
Doremi Video Downloader
Pobieraj filmy HD z ponad 1,000 witryn
- dla Windows 10/8/7
- dla systemu macOS 10.13+
- dla Android
Podsumowując, używając Doremi Video Downloader Pro to lepszy sposób na uniknięcie braku dźwięku w YouTube. Oglądanie offline jest płynniejsze, szybsze i bezpieczniejsze. Daj Doremi Video Downloader Pro szansę, aby ci pomóc, a następnie możesz odkryć więcej niesamowitych funkcji!
Często Zadawane Pytania
Dlaczego w YouTube nie ma dźwięku?
Przyczyną mogą być problemy z przeglądarką lub regulacja głośności komputera. Upewnij się, że nie wyciszasz filmu z YouTube, a następnie rozwiąż problem z urządzeniem.
Jak naprawić brak dźwięku w YouTube?
Możesz uruchomić narzędzie do rozwiązywania problemów z dźwiękiem na komputerze, wyczyścić pamięć podręczną przeglądarki lub zaktualizować odtwarzacz flash i sterownik karty dźwiękowej, aby to naprawić. Aby uzyskać lepsze wrażenia podczas oglądania, możesz również pobrać filmy z YouTube za pośrednictwem Doremi Video Downloader Pro.
Powiązane artykuły
- Sposoby naprawiania YouTube utrzymuje błąd powodujący awarię na wszystkich platformach
- Jak oglądać filmy z ograniczeniem wiekowym w YouTube [100% pracy]
- YouTube Slow | Jak to naprawić i cieszyć się oglądaniem YouTube
- Napraw niedziałające autoodtwarzanie YouTube z 8 przydatnymi metodami
- 5 najlepszych rozwiązań dotyczących wewnętrznego błędu serwera YouTube 500
- Łatwe sposoby wyszukiwania i oglądania usuniętych filmów z YouTube
- [Naprawiono] Jak łatwo włączyć długie filmy na YouTube
- Napraw błąd YouTube 400 w Chrome i Androidzie [najlepszy przewodnik]
- Filtr wyszukiwania YouTube nie działa? W 100% wykonalne poprawki
- Jak łatwo odblokować filmy z YouTube? [Zaktualizowany przewodnik]
Możesz być także zainteresowany tymi tematami