Een video uploaden naar YouTube [Gedetailleerde gids 2023]
Doremi video-downloader
4.9 van 5
- voor Windows 10/8/7
- voor macOS 10.13+
- voor Android
Doremi video-downloader
4.9 van 5
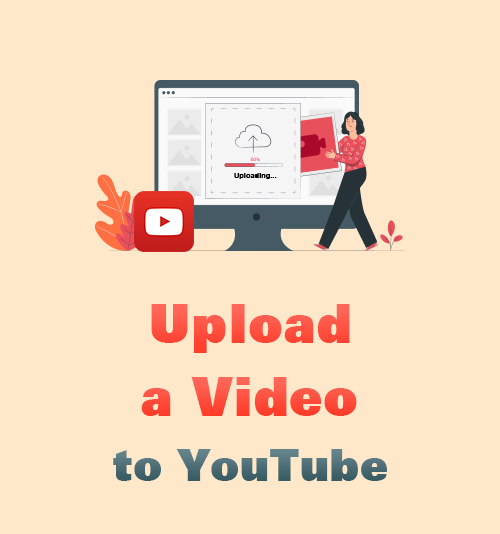
YouTube is niet alleen een website voor het streamen van video's, maar werkt ook als een platform voor het delen van video's. Als je video's met anderen wilt delen, is het YouTube-platform een goede plek.
Maar hoe upload je een video naar YouTube? Is er iets dat u moet weten voordat u video's uploadt?
Vandaag wil ik je alles vertellen wat je moet weten over het uploaden van YouTube-video's. Je leert stap voor stap hoe je een video uploadt naar YouTube vanaf iPhone, Android, pc en Mac (met iMovie).
Afgezien daarvan deel ik ook graag de beste manier om YouTube-video's te downloaden. Op deze manier kunt u video's van YouTube delen en opslaan.
Laten we verder gaan.
Deel 1. Wat u moet weten voordat u een video naar YouTube uploadt
Beste tijd om te uploaden naar YouTube
Doordeweeks is de beste tijd om een video naar YouTube te uploaden tussen 2 uur en 4 uur EST. Het lijkt wat vroeg, want het YouTube-verkeer is het hoogst tussen 7 uur en 10 uur EST 's avonds.
Net zoals Google bloginhoud indexeert, doet YouTube hetzelfde. Als je je video's een paar uur eerder plaatst, kan je video dus worden geïndexeerd.
Weekenden zijn anders. Veel YouTube-gebruikers zijn 's middags actief. Daarom is het beter om uw video eerder in te plannen, tussen 10 - 11 uur EST.
YouTube-uploadlimiet
De maximale bestandsgrootte die u naar YouTube kunt uploaden, is 128 GB of 12 uur. Standaard kunt u echter alleen YouTube-video's uploaden die korter zijn dan 15 minuten.
Als u of wilt uploaden lange video's op YouTube inschakelen, uw account moet worden geverifieerd.
Hoe lang duurt het om een video naar YouTube te uploaden
Het kan enkele minuten tot enkele uren duren om een video naar YouTube te uploaden. Het hangt af van uw bestandstype, grootte, resolutie en internetsnelheid. Overigens kan het uploaden van video's tijdens een drukke tijd langer duren om je video naar YouTube te uploaden.
YouTube-uploadformaten
De ondersteunde YouTube-bestandsindelingen zijn MOV, MPEG4, MP4, AVI, WMV, MPEG-PS, FLV, 3GPP, WebM, DNxHR, ProRes, CineForm en HEVC (h265).
Houd er rekening mee dat audiobestanden zoals MP3-, WAV- of PCM-bestanden niet naar YouTube kunnen worden geüpload.
Deel 2. Hoe upload ik een video naar YouTube?
Hoe upload ik een video naar YouTube vanaf de iPhone?
Het is gemakkelijk om een video vanaf de iPhone naar YouTube te uploaden. Hier komen de trappen.
Stap 1. Log in op je YouTube-account. En druk op het camerapictogram bovenaan de app.
Stap 2. Kies vervolgens het type inhoud dat u wilt maken. Het kan een video, live, verhaal of post zijn.
Stap 3. Selecteer een bestaande video uit je filmrol. Of u kunt een nieuwe video opnemen.
Stap 4. Gebruik verbeteringen.
Met YouTube kun je de video bijsnijden door de randen van het lichtblauwe vak onder de video te slepen. Daarnaast kun je ook een filter aan je video toevoegen.
Stap 5. Tik op VOLGENDE en voeg videodetails toe. U kunt een videotitel maken, een beschrijving toevoegen en privacyinstellingen en -locatie selecteren.
Stap 6. Kies je publiek. Je moet kiezen tussen 'Ja, het is gemaakt voor kinderen' of 'Nee, het is niet gemaakt voor kinderen'.
Stap 7. Tik op Uploaden om de klus te klaren.
Hoe upload ik een video naar YouTube vanaf een Android-telefoon?
Als je van plan bent om een video op YouTube te uploaden vanaf Android, volg dan de onderstaande gedetailleerde handleidingen.
Stap 1. Start de YouTube-app en druk onderaan op het pluspictogram.
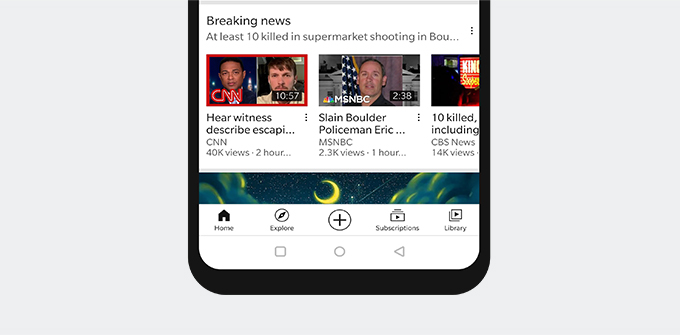
Stap 2. Er verschijnt een prompt als dit de eerste keer is dat u een video uploadt. Tik op TOEGANG TOESTAAN en druk verder op ALTIJD TOESTAAN om YouTube opslagtoegang tot dit apparaat te geven.
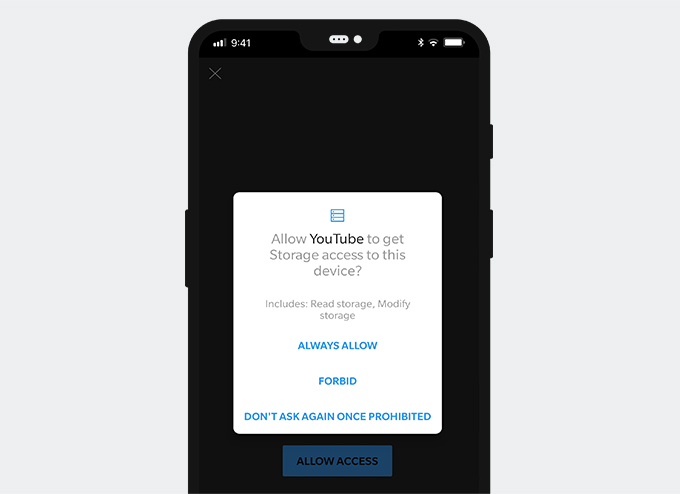
Stap 3. Nu moet u besluiten om een video te uploaden of live te gaan. Tik op Video uploaden en je kunt een video uit je galerij kiezen.
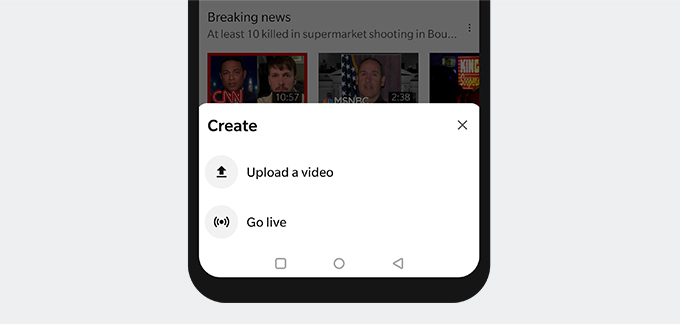
Stap 4. Voeg details toe.
Je kunt de video bewerken door een filter toe te voegen met het filterpictogram in de rechterbovenhoek. Als u de video wilt bijsnijden, sleept u de randen van het witte vak onder uw video.
Vervolgens kunt u een titel maken, een beschrijving toevoegen, zichtbaarheidsopties selecteren en een locatie toevoegen.
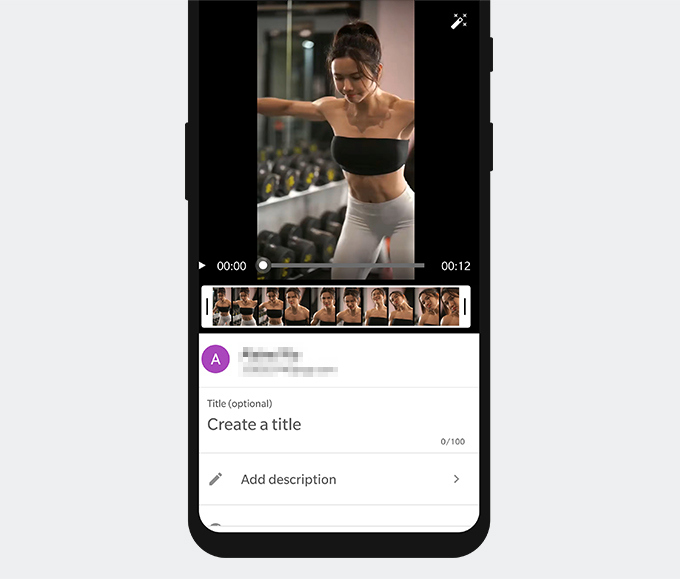
Stap 5. Druk op het pictogram VOLGENDE in de rechterbovenhoek en selecteer publiek door 'Ja, het is gemaakt voor kinderen' of 'Nee, het is niet gemaakt voor kinderen' te kiezen.
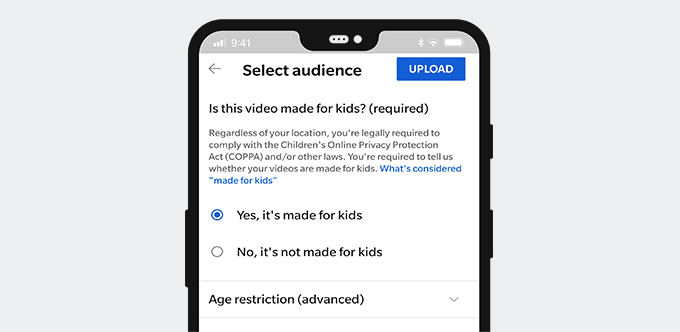
Stap 6. Tik op het UPLOAD-pictogram om de YouTube-video te publiceren.
Hoe upload ik een video naar YouTube vanaf een computer?
Ik zal je nu laten zien hoe je een video uploadt naar YouTube vanaf Computer.
Stap 1. Log in op je YouTube-account. Klik vervolgens op je avatar en kies YouTube Studio.
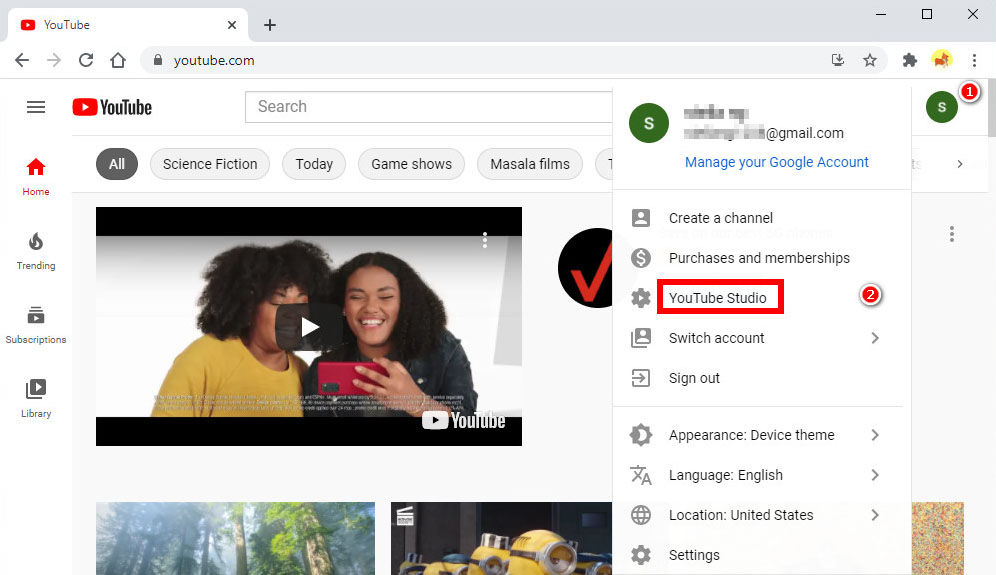
Stap 2. Als dit de eerste keer is dat u een YouTube-video uploadt, moet u een YouTube-kanaal maken en verder gaan.
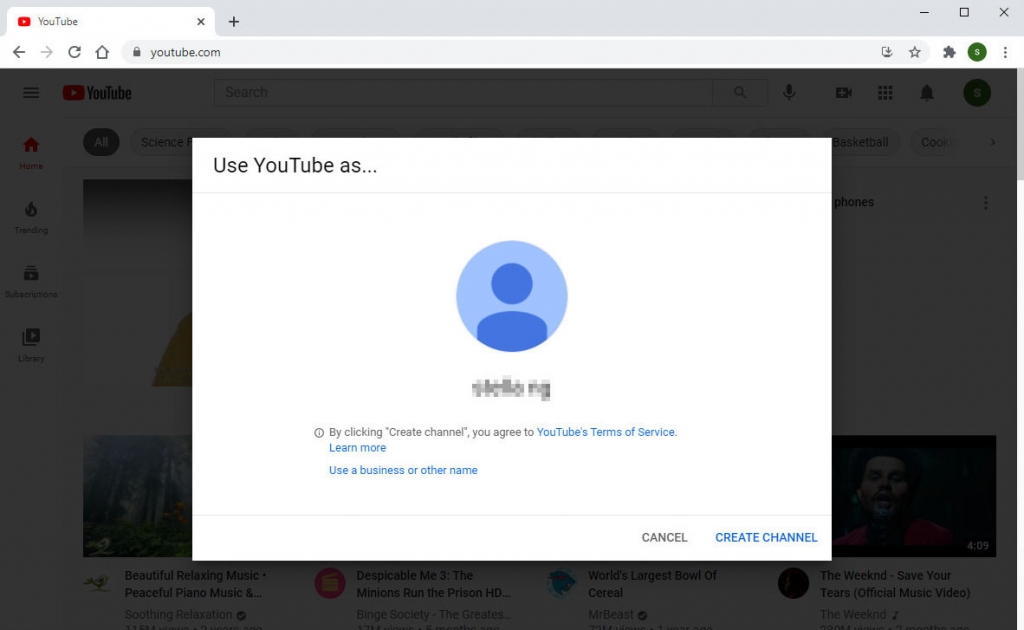
Stap 3. Upload video's. U bent nu in het kanaaldashboard. Klik op VIDEO'S UPLOADEN en upload de video die je wilt uploaden.
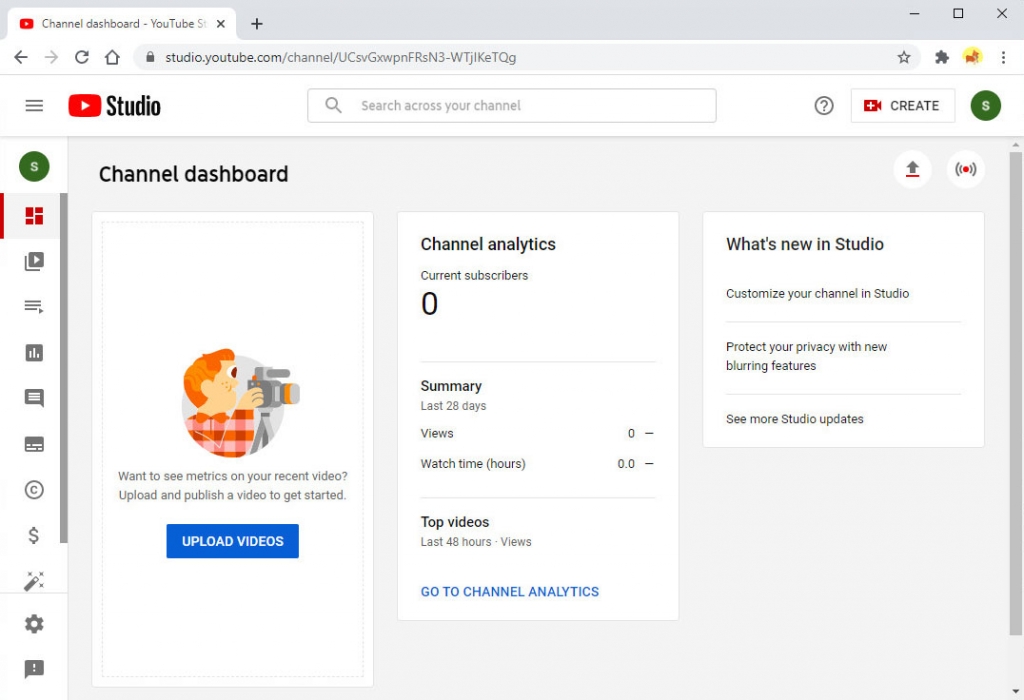
Stap 4. Voeg videodetails toe. Videotitel en publiek zijn vereist. En u kunt meer informatie toevoegen, zoals een beschrijving, miniatuur, afspeellijst, enz.
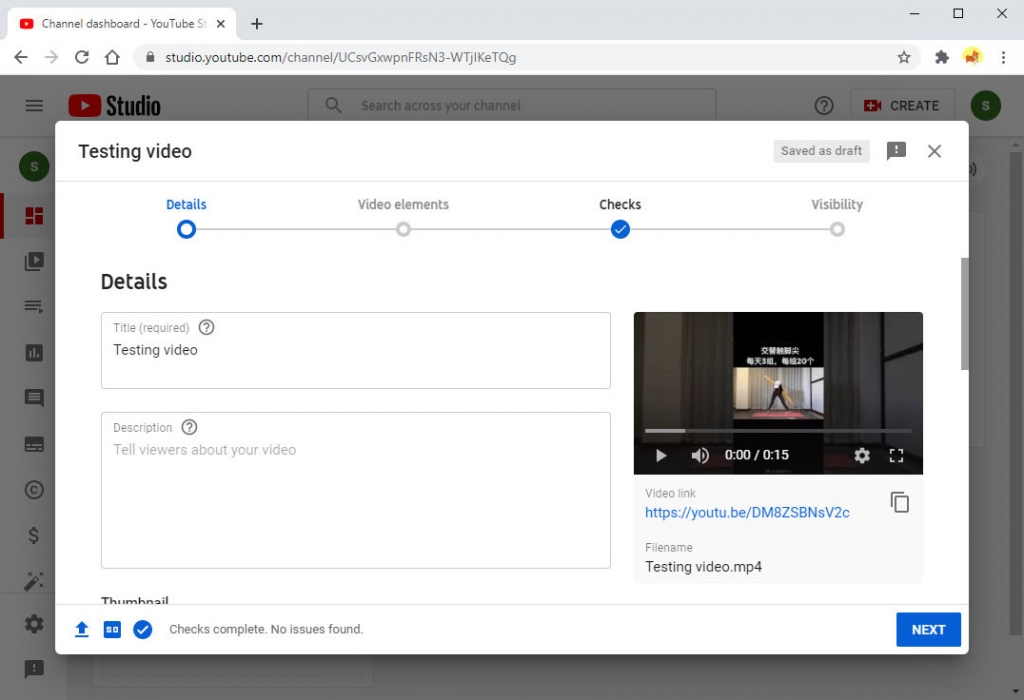
Stap 5. Klik op het pictogram VOLGENDE.
Stap 6. Voeg video-elementen toe zoals een eindscherm of kaarten. Het is optioneel en u kunt het overslaan door op VOLGENDE te klikken.
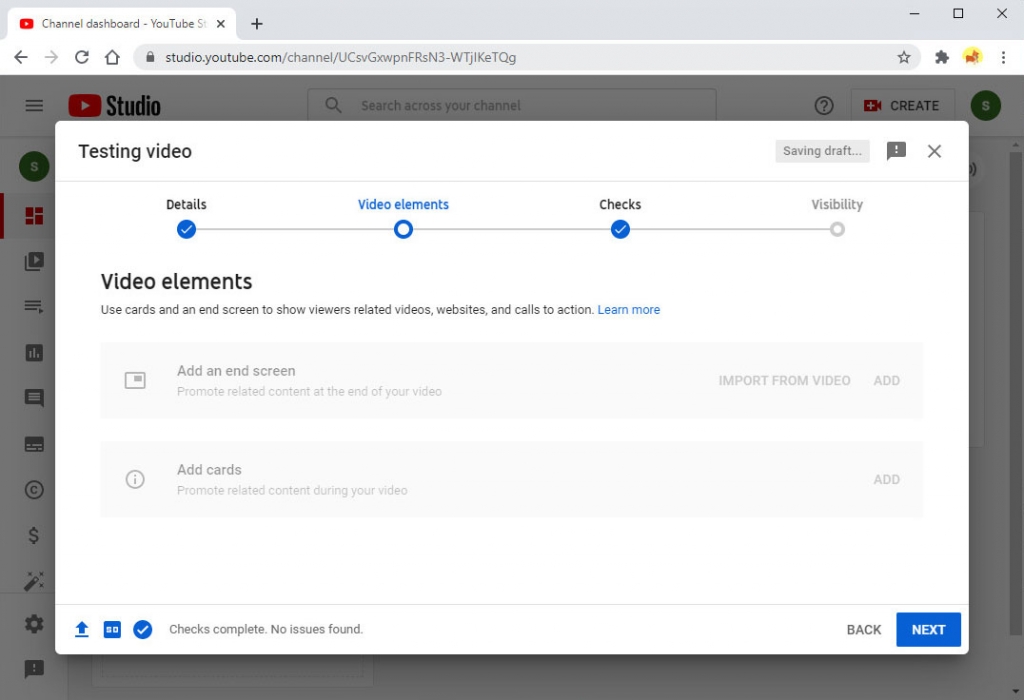
Stap 7. Cheques. YouTube controleert je video op eventuele auteursrechtkwesties. Als er geen probleem wordt gevonden, gaat u verder met het pictogram VOLGENDE.
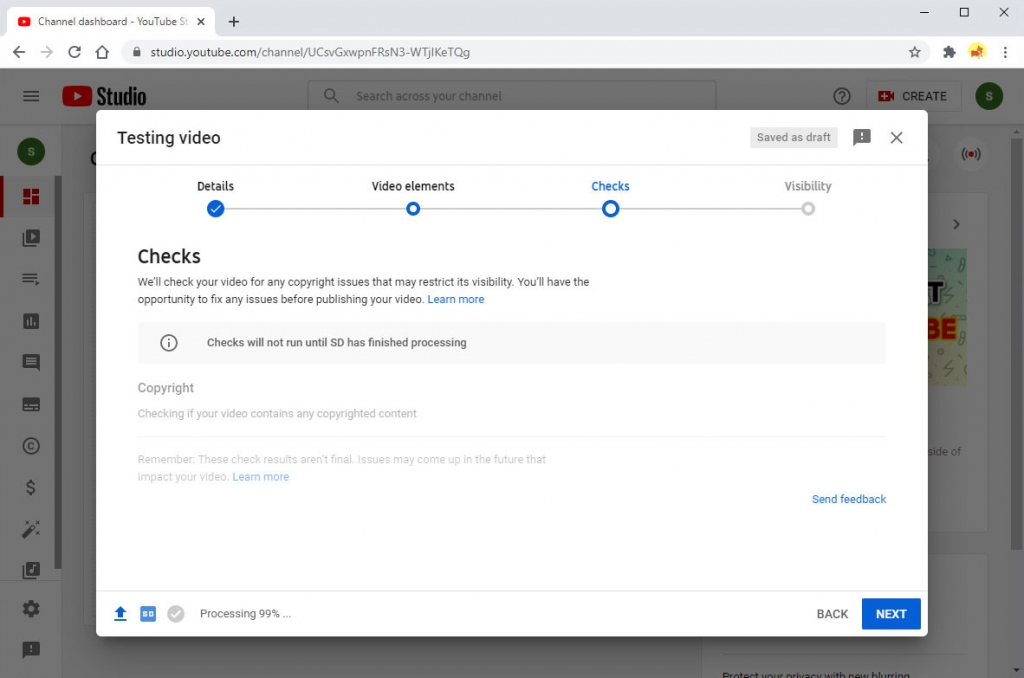
Stap 8. Nu kunt u de zichtbaarheid van de video instellen met de opties "Opslaan of publiceren" of "Planning". Voor de optie "Opslaan of publiceren" moet u verder Openbaar, Niet-vermeld of Privé selecteren.
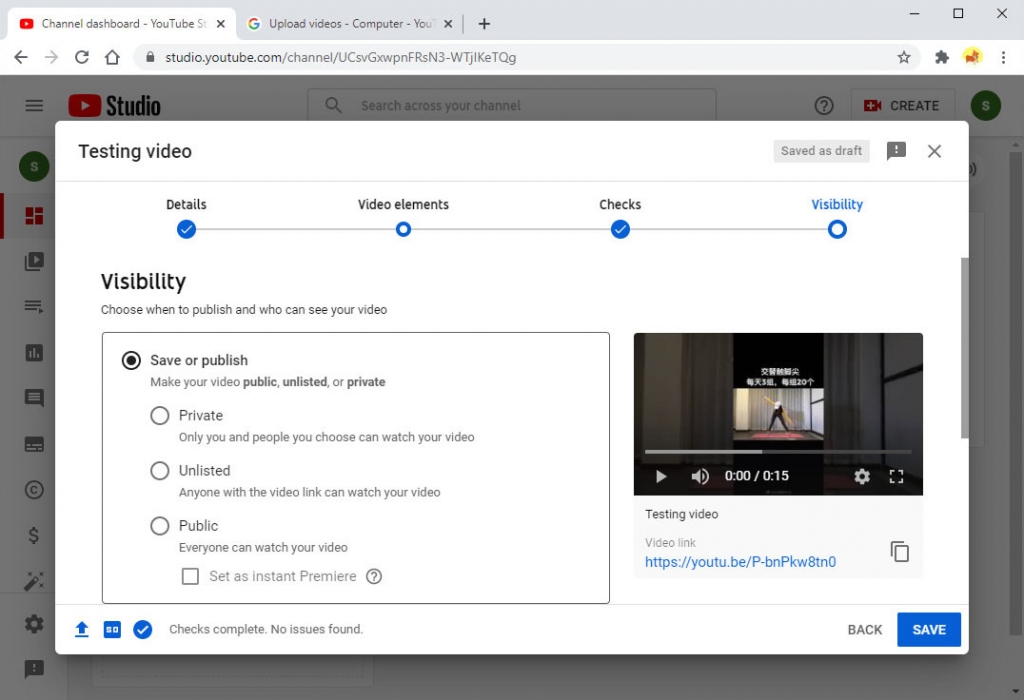
Stap 9. Klik nu op het blauwe pictogram in de rechter benedenhoek om de video op YouTube te uploaden.
Hoe upload ik een video naar YouTube vanuit iMovie?
U kunt de onderstaande stappen volgen om een video naar YouTube te uploaden vanuit iMovie op de Mac.
Stap 1. Start iMovie en tik op de video die u wilt uploaden. Klik vervolgens op het exportpictogram in de rechterbovenhoek.
Step2. Klik in het vervolgkeuzemenu op het YouTube-pictogram.
Stap 3. Er verschijnt een pop-upmenu en inloggen bij YouTube-gebruikers is vereist. Vervolgens kunt u de titel, beschrijving, tags, oplossingen en privacy-instellingen bewerken. Als dit allemaal is gebeurd, selecteert u Volgende.
Stap 4. Lees de Servicevoorwaarden en klik op 'Publiceren'.
Nu wordt je video geüpload naar YouTube. Als u klaar bent, verschijnt er een melding in de rechterbovenhoek van het computerscherm.
Deel 3. Download YouTube-video's naar uw apparaten
Met YouTube kun je niet alleen video's uploaden, maar ook allerlei soorten video's streamen. Soms vind je de video's die door anderen zijn geüpload, de moeite waard om meer dan eens te bekijken. In dit geval raad ik je aan om de YouTube-video's op je apparaat op te slaan.
Waarom zouden we YouTube-video's downloaden?? Soms worden de video's verwijderd door uploaders. En het kan zijn dat u de video niet afspeelt vanwege YouTube-fouten zoals geen geluid op YouTube, YouTube-fout 400, YouTube-afspeelfout, YouTube zwart scherm, Etc.
Daarom is het nodig om YouTube-video's te downloaden.
Om deze klus te klaren, heb je een krachtige video-downloader nodig met de naam DoremiZone Video Downloader Pro. Het helpt je YouTube-video's te downloaden naar MP4 in hoge kwaliteit zoals 1080p, 2K en zelfs 4K. Trouwens, je kunt YouTube ook converteren naar MP3 320 kbps met slechts 1 klik.
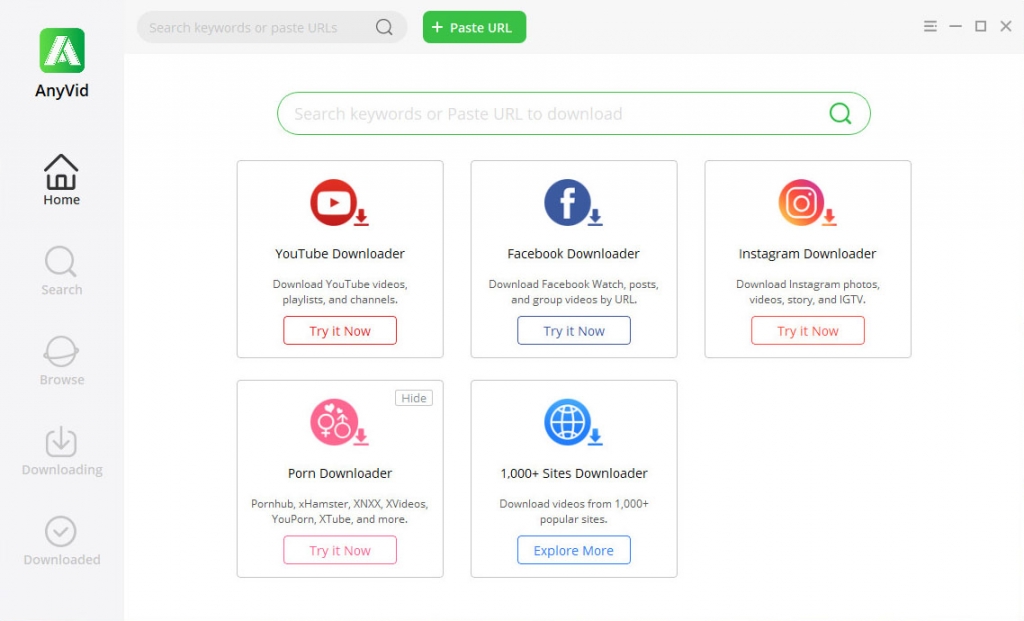
DoremiZone Video Downloader Pro beschikt over een slimme zoekmachine. Daarom kunt u naar YouTube-video's zoeken met een URL, videotitel, artiest of meer. En download deze video's in batches.
DoremiZone Video Downloader Pro biedt een 3x hogere downloadsnelheid. En je pikt geen irritante advertenties.
Dus, hoe kun je YouTube-video's downloaden voor offline kijken?
De downloadstappen zijn supergemakkelijk. Installeer voordat we beginnen DoremiZone Video Downloader Pro op uw pc, Mac of Android. Deze uitstekende YouTube-downloader bevat geen schadelijke code.
Doremi video-downloader
Download HD-video's van meer dan 1,000 sites
- voor Windows 10/8/7
- voor macOS 10.13+
- voor Android
Stap 1. Kopieer de videolink van YouTube en plak deze in de zoekbalk van DoremiZone Video Downloader Pro. En klik op het zoekpictogram.
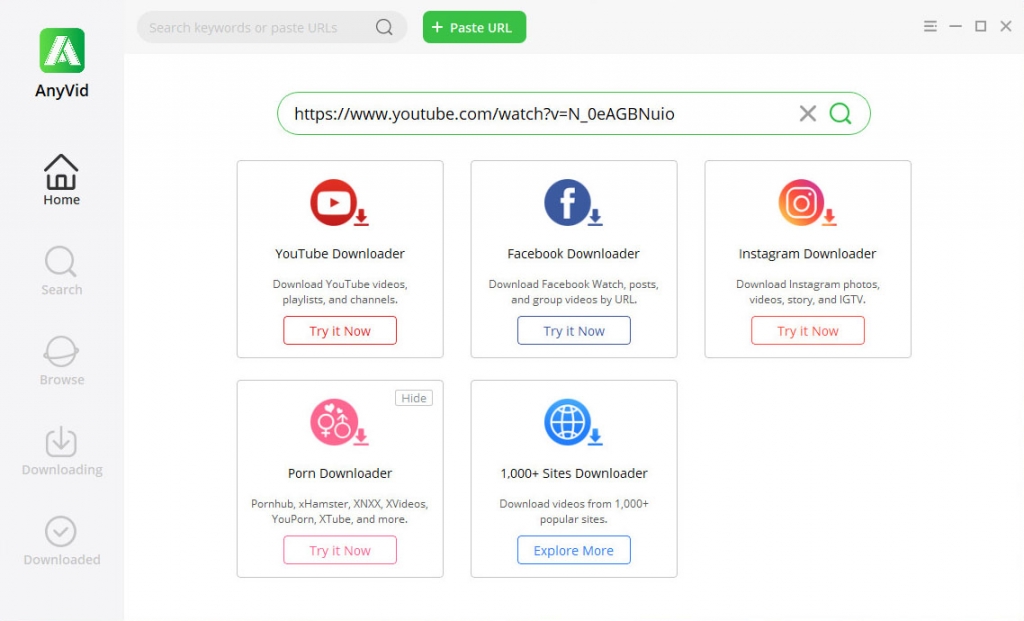
Stap 2. Klik op het MP4-pictogram om YouTube-video's direct te downloaden. U kunt ook meer HD-video-opties krijgen.
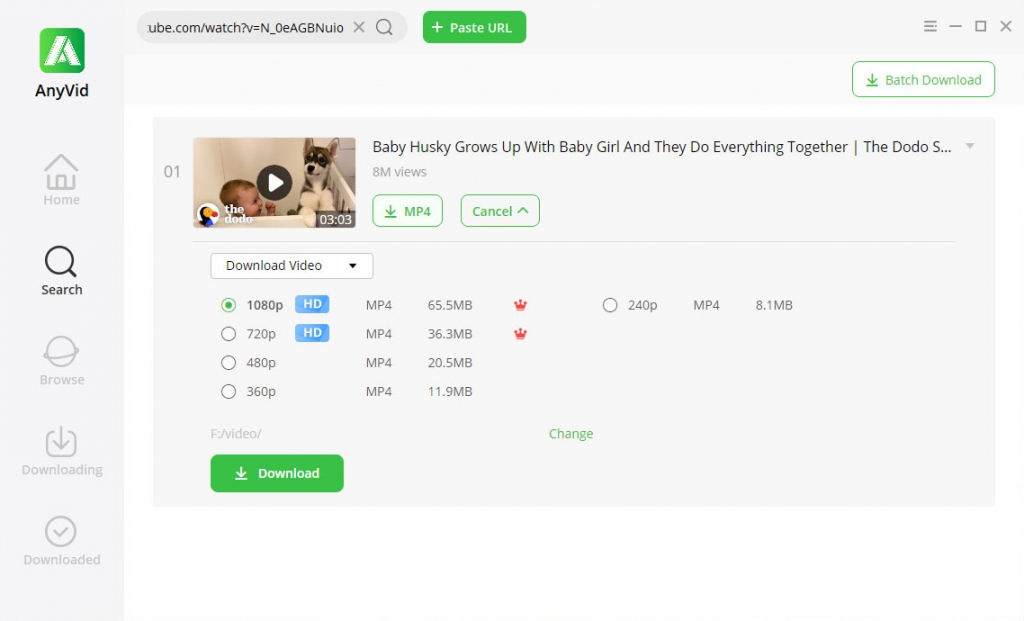
Conclusie
Hoe upload ik een video naar YouTube? De stappen zijn recht zolang u de bovenstaande handleidingen volgt. Houd er echter rekening mee dat de video die u heeft geüpload geen auteursrechtelijk beschermde inhoud mag bevatten.
Als je YouTube-video's wilt downloaden, DoremiZone Video Downloader Pro komt goed van pas. Hiermee kunt u video's downloaden van YouTube, Facebook, Instagram en meer dan 1,000 andere sites. En de downloadsnelheid is 300% sneller dan bij andere.
Probeer het eens!
Doremi video-downloader
Download HD-video's van meer dan 1,000 sites
- voor Windows 10/8/7
- voor macOS 10.13+
- voor Android
Veelgestelde Vragen/FAQ
Hoe upload je video's naar YouTube vanaf je iPhone?
1. Start de YouTube-app op je iPhone. En tik bovenaan op het camerapictogram. 2. Kies een video en selecteer een bestaande video uit je filmrol. 3. Gebruik verbeteringen om uw video aan te passen.4. Tik op VOLGENDE en voeg videodetails toe. 5. Kies uw publiek. En tik op Uploaden om de klus te klaren.
Hoe upload ik een video vanaf mijn computer?
1. Bezoek de YouTube-website op je computer, klik op je avatar en kies YouTube Studio.2. Volg de instructies om een YouTube-kanaal te maken. Klik vervolgens op Volgende en ga naar het kanaaldashboard.3. Klik op VIDEO'S UPLOADEN en sleep de videobestanden.4. Voeg videodetails toe en klik op VOLGENDE.5. Voeg video-elementen toe en klik op VOLGENDE.6. YouTube controleert of de video auteursrechtkwesties bevat. Indien niet gevonden, kunt u verder gaan.7. Selecteer zichtbaarheid en upload de video naar YouTube.
Wat is de beste tijd om een video naar YouTube te uploaden?
Volgens het onderzoek is de beste tijd om een video naar YouTube te uploaden 2 - 4 uur EST op weekdagen en 10 - 11 uur EST in het weekend.
Gerelateerde artikelen
- Manieren om YouTube te repareren, behouden crashfout voor alle platforms
- Video's met leeftijdsbeperking bekijken op YouTube [100% werk]
- Top 5 oplossingen voor YouTube 500 interne serverfout
- YouTube langzaam | Hoe het te repareren en te genieten van YouTube-kijken
- Fix YouTube Autoplay werkt niet met 8 nuttige methoden
- Gemakkelijke manieren om verwijderde YouTube-video's te vinden en te bekijken
- [Opgelost] Hoe je gemakkelijk lange video's op YouTube kunt inschakelen
- Fix YouTube-fout 400 in Chrome en Android [Beste gids]
- YouTube-zoekfilter werkt niet? 100% werkbare oplossingen
- Hoe YouTube-video's eenvoudig te deblokkeren? [Bijgewerkte gids]
Mogelijk bent u ook geïnteresseerd in deze onderwerpen