Bruikbare gids voor YouTube-afspeelfout op pc en telefoon
Doremi video-downloader
4.9 van 5
- voor Windows 10/8/7
- voor macOS 10.13+
- voor Android
Doremi video-downloader
4.9 van 5
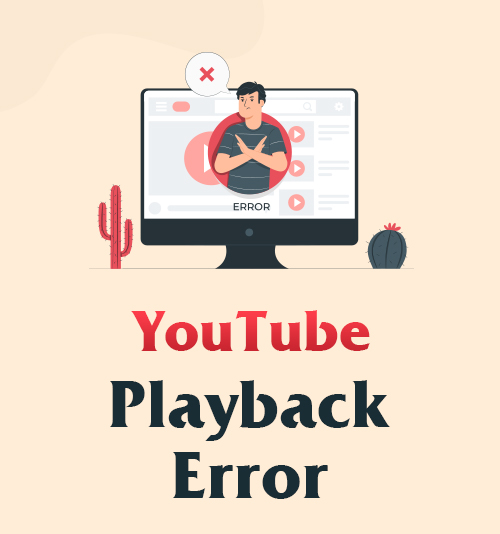
YouTube is ongetwijfeld de meest populaire streamingdienst ter wereld. Veel gebruikers raken eraan gewend om elke dag YouTube-video's te streamen.
Het is echter mogelijk dat u af en toe afspeelfouten op YouTube tegenkomt, wat zeker een domper op uw plezier zal zijn.
Hoe de YouTube-afspeelfout oplossen?
Ik wil graag de uitgebreide gids delen om de afspeelfout op YouTube op te lossen met gedetailleerde stappen in deze thread. Daarnaast kun je ook de beste manier vinden om YouTube-video's te downloaden voor offline weergave. Dat zou erg handig zijn als je YouTube-video's wilt bekijken, waar je ook bent.
Laten we zonder verder oponthoud beginnen!
Herstel YouTube-afspeelfout in Chrome
Als de YouTube-afspeelfout optreedt in uw Chrome, probeer dan de volgende tips om het probleem op te lossen.
1. Start de browser opnieuw
Veel gebruikers melden dat de YouTube-afspeelfout is verholpen nadat ze de Chrome-browser opnieuw hebben opgestart.
2. Start uw router opnieuw op
Het netwerk kan het afspeelprobleem op YouTube veroorzaken. Een verbindingssnelheid van 700 kbps + is vereist om YouTube-video's soepel af te spelen. Daarom kunt u overschakelen naar een andere internetverbinding of uw router resetten. We raden u aan om 10 seconden te wachten nadat u de router hebt uitgeschakeld voordat u deze opnieuw opstart.
3. Start uw computer opnieuw op
Storingen op uw computer veroorzaken het afspeelprobleem op YouTube. Schakel daarom alle programma's op uw computer uit en start deze opnieuw. Een herstart kan de YouTube-afspeelfout verhelpen.
4. Wis cache en cookies
Cache en cookies wissen is een andere manier om afspeelfouten op YouTube op te lossen.
Hoe cache en cookies in Chrome te wissen?
Stap 1. Klik in Chrome op het menu met drie stippen naast het avatarpictogram en klik vervolgens op 'Instellingen'.
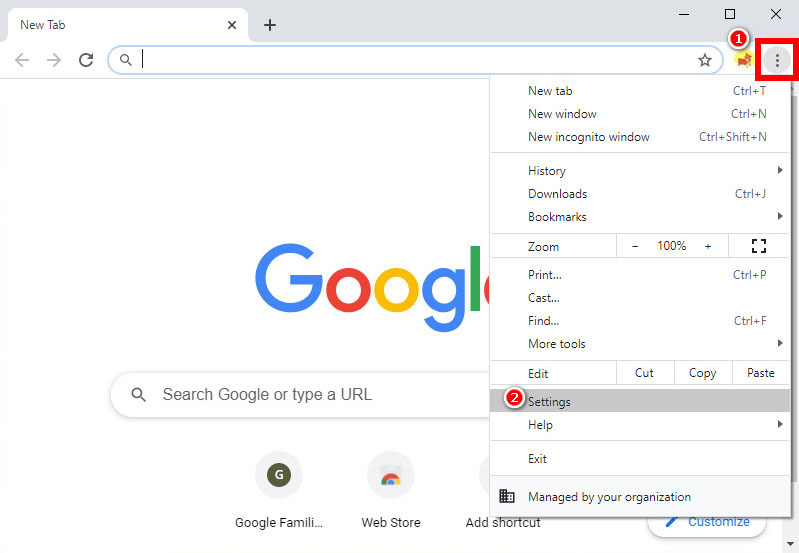
Stap 2. Scrol omlaag en u vindt 'Browsegegevens wissen' onder 'Privacy en beveiliging'. Raak het.
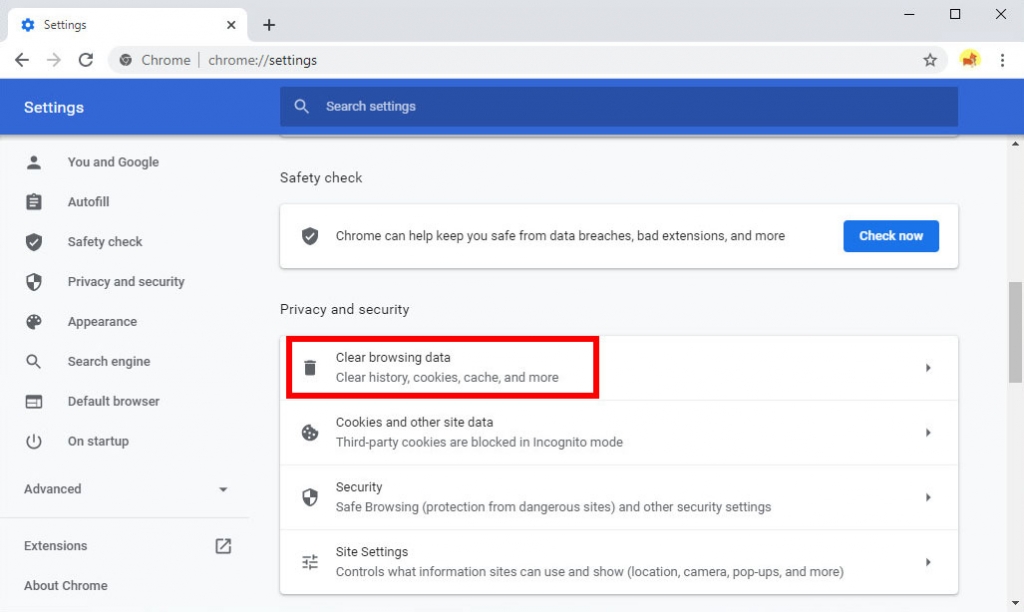
Stap 3. Klik op het blauwe pictogram "Gegevens wissen" om het cachegeheugen en de cookies te wissen.
Ga nu naar de YouTube-website en kijk of de fout is verwijderd.
5. Schakel AdBlock-extensies uit
De AdBlock-extensies op uw Chrome kunnen de afspeelfout op YouTube veroorzaken. Controleer of Chrome-extensies die advertenties blokkeren, het afspelen van video's beïnvloeden.
Hoe AdBlock-extensies in Chrome uitschakelen?
Stap 1. Klik op het kebabmenu in de rechterbovenhoek van Chrome, klik op "Meer tools" en kies verder "Extensies".
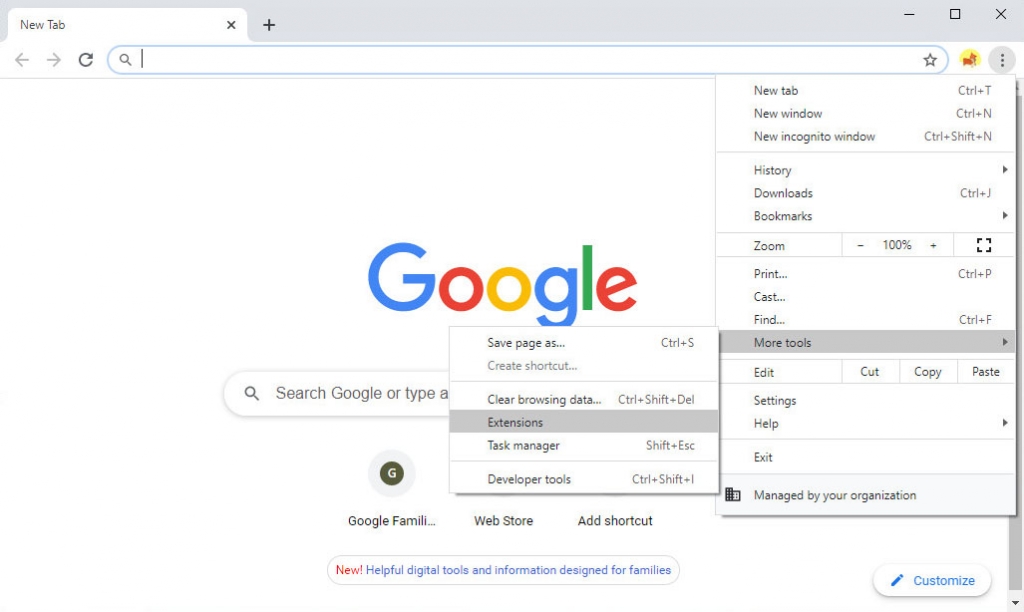
Stap 2. Zoek op het tabblad Extensie elke verdachte AdBlock-extensie en schakel deze in om deze uit te schakelen. Of u kunt de extensie rechtstreeks verwijderen.
Ga nu terug naar het YouTube-tabblad en controleer of het video correct kan afspelen.
6. Werk de browser bij naar de nieuwste versie
Het Helpcentrum van YouTube stelt voor dat u uw browser bijwerkt naar de nieuwste versie als de bovenstaande oplossingen het probleem met het afspelen van YouTube-fouten niet kunnen verhelpen.
Als je de Chrome-updatepictogram Klik naast het verticale ellipspictogram erop om uw Chrome onmiddellijk bij te werken.
Van u kunt naar Help> Over Google Chrome en update uw Chrome-versie.
Gewoonlijk zou YouTube correct moeten werken op browsers zoals Firefox, Opera, Microsoft Edge, enz. Toch is de kans groot dat Google wijzigingen aanbrengt in zijn sites en niet-Chromium-browsers kapot maakt. Schakel in dat geval over naar Chrome en kijk of het afspeelprobleem op YouTube is opgelost.
Herstel de afspeelfout van de YouTube-app op Android en iPhone
Als de YouTube-afspeelfout optreedt op je Android of iPhone, volg dan de onderstaande handleidingen om het probleem op te lossen.
1. Start de YouTube-app opnieuw
De YouTube-fout - Afspeelfout. Tik om het opnieuw te proberen - vaak wordt dit opgelost door simpelweg de YouTube-app opnieuw te starten. Daarom raden we je aan de YouTube-app opnieuw te starten als je de YouTube-afspeelfout tegenkomt.
Ga terug naar het mobiele startscherm, sluit de YouTube-app vanuit het multitasking-menu en open deze opnieuw. Als u de app opnieuw start, wordt uw apparaat weer normaal. Speel nu een video af om te zien of YouTube zou kunnen werken.
2. Start uw apparaat opnieuw op
Soms veroorzaken de apps die op de achtergrond worden uitgevoerd de YouTube-afspeelfout die u ondervindt. Als je merkt dat YouTube niet goed werkt, is het herstarten van het apparaat de gemakkelijkste en snelste oplossing. Houd gewoon de aan / uit-knop ingedrukt en tik op de herstartoptie die op het scherm verschijnt. Wanneer de smartphone wordt ingeschakeld, opent u YouTube en controleert u of het probleem zich blijft voordoen.
3. Maak opnieuw verbinding met mobiel netwerk
Een slechte internetverbinding veroorzaakt vaak de afspeelfout op YouTube. Het enige wat u in dergelijke omstandigheden nodig heeft, is uw mobiele gegevens uitschakelen en vervolgens weer inschakelen.
4. Wis de cache van de YouTube-app (Android)
De YouTube-fout kan worden veroorzaakt door de tijdelijke en ongewenste bestanden op uw Android-telefoon. Daarom kan het nuttig zijn om de cache van YouTube te verwijderen. Bovendien zou het wissen van de cache meer ruimte vrijmaken en uw telefoon soepel laten werken.
Stap 1. Ga naar Instellingen> Apps en meldingen> ALLE APPS BEKIJKEN> YouTube.
Stap 2. Tik op 'Opslag en cache' en klik vervolgens op 'OPSLAG WISSEN'.
Ga nu kijken of de fout is opgelost.
5. Verwijder en installeer de YouTube-app opnieuw
De beschadigde YouTube-app biedt geen goede videostreamingservice. Als je de afspeelfout van de YouTube-app niet kunt oplossen met de bovenstaande oplossingen, moet je de YouTube-app verwijderen en de nieuwste versie opnieuw installeren.
YouTube werkt zijn app bij en lost regelmatig enkele bugs op. Op de hoogte blijven zorgt voor een uitstekende kijkervaring.
6. Update naar de nieuwste beschikbare versie van Android of iOS
De kans bestaat dat een gedateerde Android- of iOS-versie de afspeelfout op YouTube veroorzaakt.
Voor Android-gebruikers: ga naar Instellingen> Systeem> Systeemupdates en update uw systeem.
Voor iPhone-gebruikers: ga naar Instellingen> Algemeen> Software-update, tik op 'Downloaden' en installeer.
Bekijk YouTube-video's zonder glitches
Met de bovenstaande oplossingen had je de YouTube-afspeelfout moeten verhelpen. Toch is er een ultieme manier om uw kijkervaring te verbeteren. Dat is het downloaden van YouTube-video's voor offline weergave. Op deze manier kunt u de netwerkbeperkingen opheffen en genieten van uw favoriet YouTube-video's zonder advertenties.
DoremiZone video-downloader Pro blinkt uit als het gaat om het downloaden van YouTube-video's. Het beschikt over een slimme zoekmachine. Daarom kunt u via een URL of videotitel naar uw favoriete YouTube-video's zoeken. Bovendien kunt u ze zelfs in batches downloaden.
Met DoremiZone Video Downloader Pro kunt u YouTube-video's downloaden in HD 720p, 1080p, 2K of zelfs 4K. Daarnaast converteer je YouTube naar MP3 met slechts 1 klik.
Hoe YouTube-video's downloaden? Voordat ik je de stappen laat zien, moet je deze krachtige YouTube-downloader eerst op je pc, Mac of Android installeren. Het is veilig en zonder advertenties.
Doremi video-downloader
Download HD-video's van meer dan 1,000 sites
- voor Windows 10/8/7
- voor macOS 10.13+
- voor Android
Stap 1. Ga naar de YouTube-site en zoek de video die u wilt downloaden. Kopieer vervolgens de link uit de adresbalk.
Stap 2. Ga naar DoremiZone Video Downloader Pro en plak de videolink.
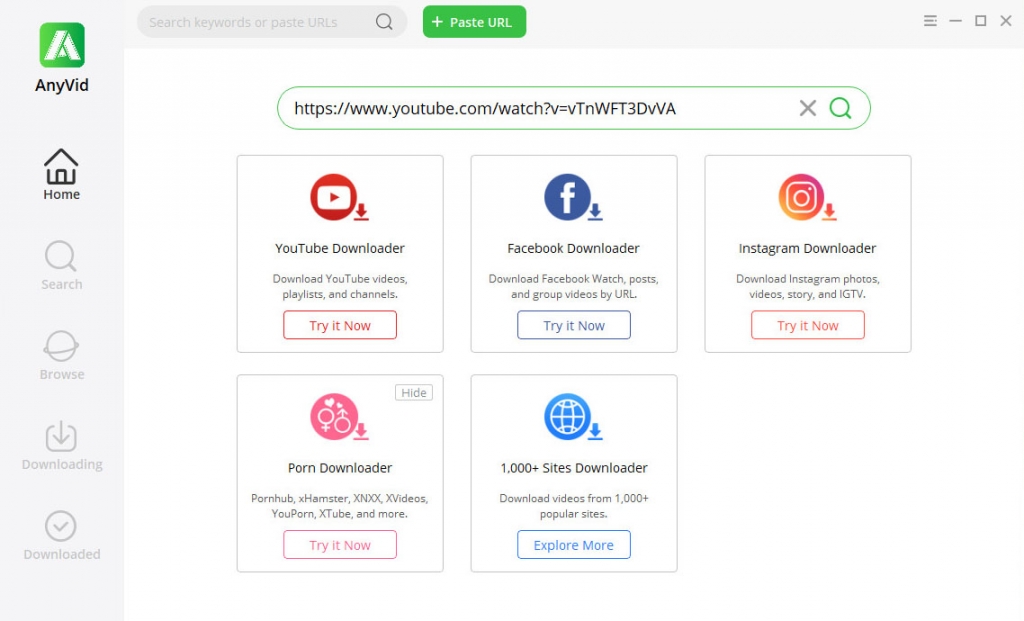
Stap 3. Klik op de MP4-knop om YouTube-video's op uw apparaat op te slaan. Als u YouTube naar MP3 wilt downloaden, klikt u op het pictogram Downloaden en kiest u een MP3-kwaliteitsoptie.
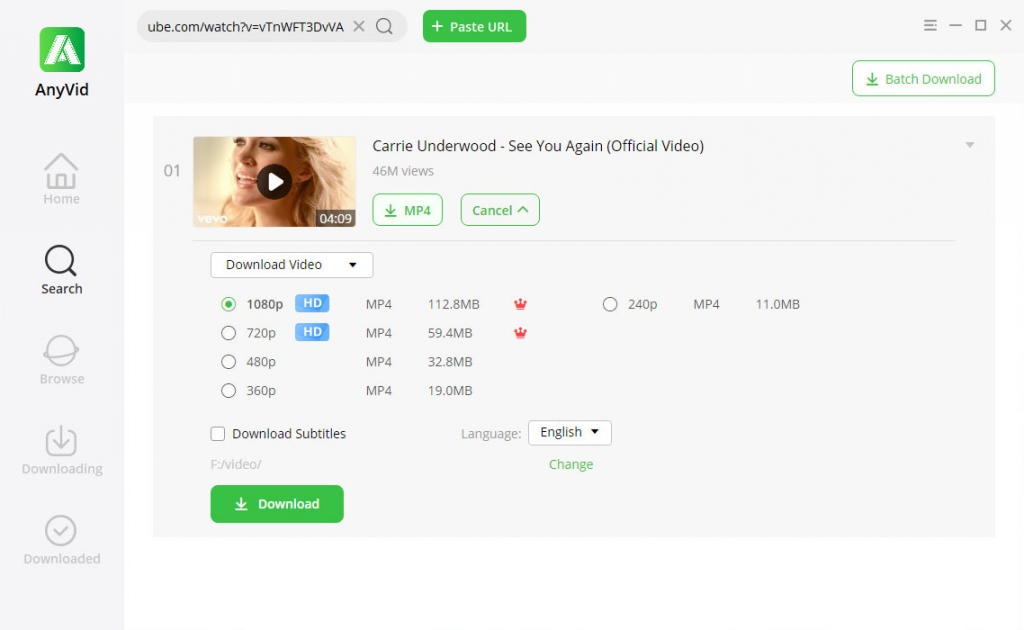
Helemaal klaar. Geniet nu zonder problemen van YouTube-video's.
Conclusie
De oplossingen voor YouTube-afspeelfouten zijn werkbaar gebleken. Volg ze om de afspeelfout en binge-view YouTube-video's op te lossen.
Als je YouTube liever zonder problemen bekijkt, is het beter om YouTube-video's te downloaden voor offline weergave.
DoremiZone Video Downloader Pro biedt de gemakkelijkste manier om video's van YouTube en andere sites te downloaden. U kunt zoeken naar YouTube-video's met een URL of videotitel en ze in batches downloaden met slechts een paar klikken.
Probeer het eens!
Doremi video-downloader
Download HD-video's van meer dan 1,000 sites
- voor Windows 10/8/7
- voor macOS 10.13+
- voor Android
Veelgestelde Vragen/FAQ
Hoe de YouTube-afspeelfout in Chrome oplossen?
1. Start de Chrome-browser opnieuw.2. Start de router opnieuw.3. Start de computer opnieuw.4. Wis het cachegeheugen en de cookies.5. Schakel AdBlock-extensies uit.6. Werk de Chrome-browser bij naar de nieuwste versie.
Hoe los ik de YouTube-afspeelfout op Android op?
1. Start de YouTube-app opnieuw.2. Start uw Android-telefoon opnieuw op.3. Maak opnieuw verbinding met het draadloze netwerk.4. Wis het cachegeheugen op de YouTube-app.5. Verwijder de YouTube-app en installeer deze opnieuw.6. Update naar de nieuwste beschikbare Android-versie.
Hoe de YouTube-afspeelfout op de iPhone oplossen?
1. Start de YouTube-app opnieuw.2. Start uw iPhone-telefoon opnieuw op. 3. Verwijder de YouTube-app en installeer deze opnieuw.4. Update naar de nieuwste beschikbare iOS-versie.
Gerelateerde artikelen
- Manieren om YouTube te repareren, behouden crashfout voor alle platforms
- Video's met leeftijdsbeperking bekijken op YouTube [100% werk]
- Fix YouTube Autoplay werkt niet met 8 nuttige methoden
- Top 5 oplossingen voor YouTube 500 interne serverfout
- YouTube langzaam | Hoe het te repareren en te genieten van YouTube-kijken
- Gemakkelijke manieren om verwijderde YouTube-video's te vinden en te bekijken
- [Opgelost] Hoe je gemakkelijk lange video's op YouTube kunt inschakelen
- Fix YouTube-fout 400 in Chrome en Android [Beste gids]
- YouTube-zoekfilter werkt niet? 100% werkbare oplossingen
- Hoe YouTube-video's eenvoudig te deblokkeren? [Bijgewerkte gids]
Mogelijk bent u ook geïnteresseerd in deze onderwerpen