Wie behebe ich, dass YouTube-Videos nicht abgespielt werden?
Doremi Video-Downloader
4.9 aus 5
- für Windows 10
- für macOS 10.13+
- für Android
Doremi Video-Downloader
4.9 aus 5
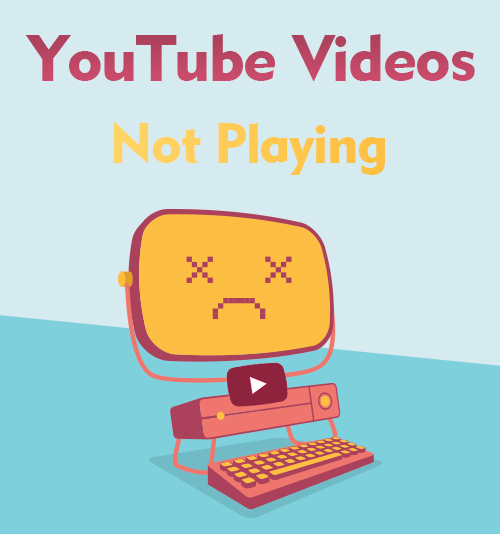
YouTube hat mehr als 2 Milliarden aktive Nutzer pro Monat. Menschen sehen sich 1 Milliarde Stunden Videos auf YouTube an und generieren täglich Milliarden von Aufrufen. YouTube ist derzeit die beliebteste Plattform für den Zugriff auf Videoressourcen. Besonders wenn Menschen Anweisungen zu etwas benötigen, mit dem sie nicht vertraut sind, verlassen sie sich mehr auf Videoanleitungen als auf andere Inhaltstypen.
Wenn Sie also mit Situationen konfrontiert sind, in denen YouTube-Videos nicht wiedergegeben werden, sollten Sie die folgenden Informationen kennen, damit es wieder funktioniert. Das Problem, dass das YouTube-Video nicht abgespielt wird, kann in Ihrem Browser oder Ihrem Gerät auftreten. Ich werde Lösungen für alle Arten von YouTube anbieten, die keine Störungen abspielen.
Teil 1. Warum werden YouTube-Videos nicht abgespielt?
Normalerweise funktioniert YouTube so: YouTuber laden das Video auf den YouTube-Server hoch, und wenn Sie das Video an Ihrem Ende anklicken, gewährt die Internetverbindung den Zugriff auf das Video, dann kann der Videoplayer Ihres Browsers den Videoinhalt für Sie.
Solange einer der Teile in dieser Kette nicht richtig funktioniert, werden die YouTube-Videos nicht abgespielt. Ihre Browserprobleme, die schlechte Internetverbindung, die Probleme der YouTube-Website selbst und der Lauffehler Ihrer YouTube-App können der Grund sein, warum YouTube keine Videos abspielt.
Teil 2. Wie behebe ich, dass YouTube-Videos nicht abgespielt werden?
Wenn YouTube-Videos nicht abgespielt werden, können Sie sie unter verschiedenen Gesichtspunkten beheben. Manchmal kann das Aktualisieren der Webseite das Laden des Videos beschleunigen. Aber wenn das Problem so kompliziert ist und nicht durch Aktualisieren der Webseite behoben werden kann, machen Sie sich keine Sorgen. Ich werde Ihnen die anderen Möglichkeiten erläutern, wie Sie beheben können, dass YouTube keine Videos wiedergibt.
YouTube-Videos werden nicht in Chrome wiedergegeben
Methode 1. Setzen Sie den Browser zurück
Setzen Sie Ihren Browser auf den Werksreset zurück. Es hilft Ihnen dabei, die problematischen Einstellungen zu entfernen, von denen Sie möglicherweise keine Ahnung haben, wann sie aktiviert wurden.
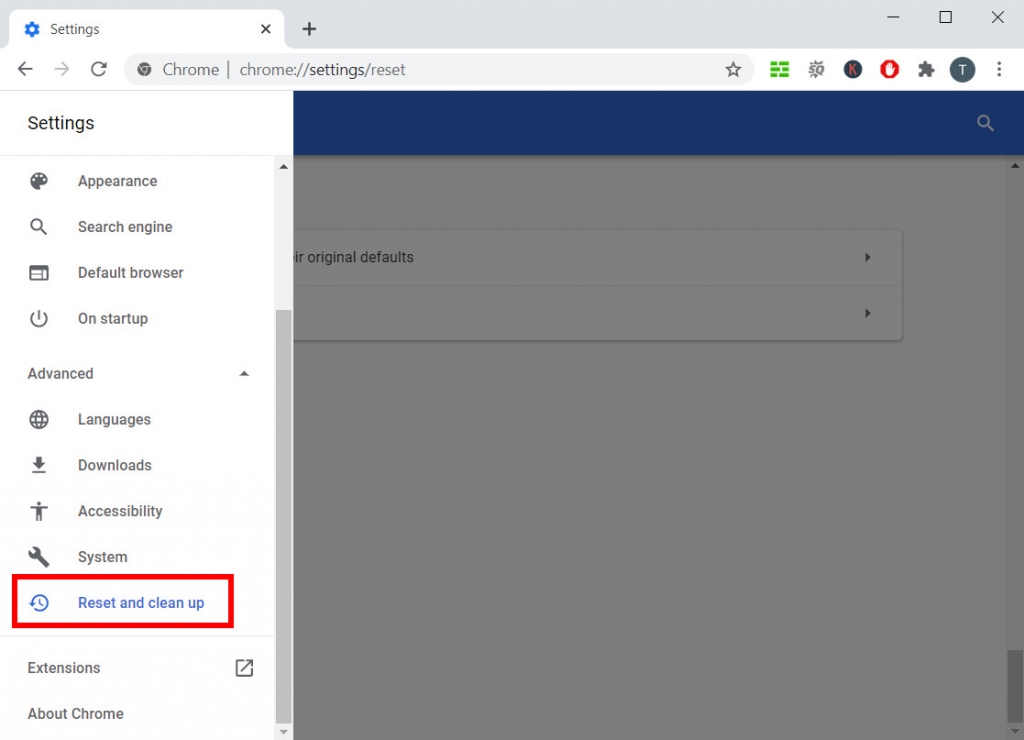
Klicken Sie auf die Auslassungspunkte auf der rechten Seite der Adressleiste und suchen Sie im Menü auf der linken Seite nach „Erweitert“. Klicken Sie darauf, und unten wird "Zurücksetzen und Bereinigen" angezeigt.
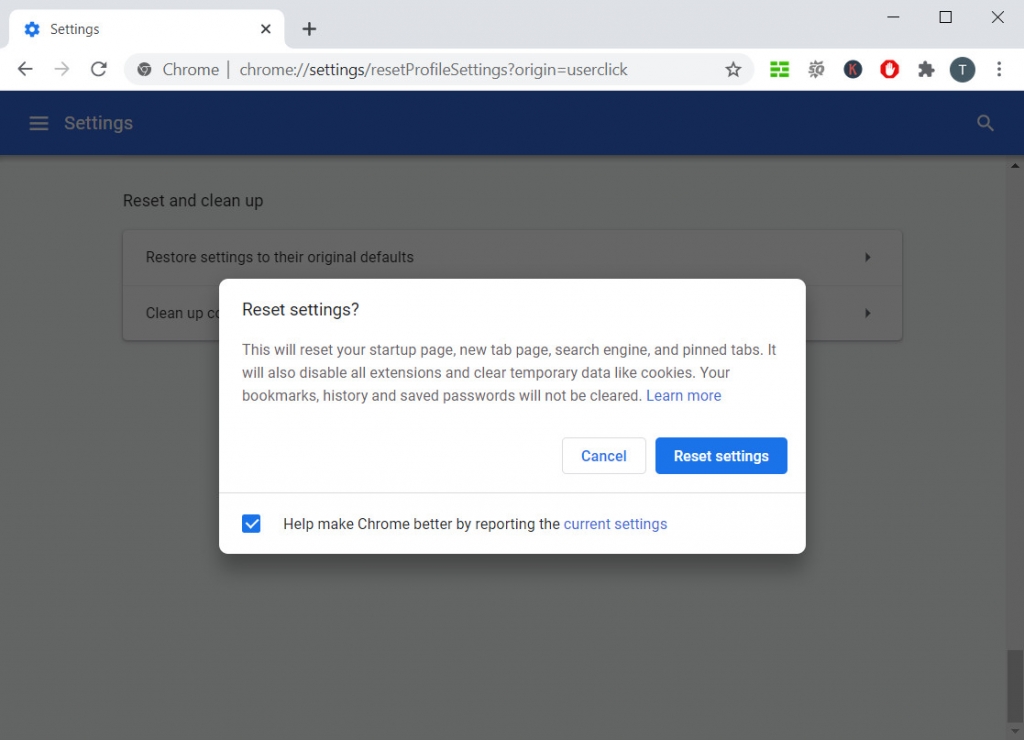
Wählen Sie "Einstellungen auf die ursprünglichen Standardeinstellungen wiederherstellen" und Ihr Chrome wird auf die ursprünglichen Einstellungen zurückgesetzt. Bitte beachten Sie, dass durch das Zurücksetzen Ihres Browsers Ihre Lesezeichen, Ihr Verlauf und Ihre gespeicherten Passwörter nicht entfernt werden. Es löscht nur Ihre temporären Daten wie Cookies und deaktiviert alle Erweiterungen. In diesem Fall erhält YouTube eine bessere Betriebsumgebung und profitiert von der Videowiedergabe.
Methode 2. Verwenden des Doremi Video Downloader für den PC
Eine andere Möglichkeit zu vermeiden, dass YouTube-Videos nicht abgespielt werden, ist die Verwendung eines guten Video-Downloaders auf einem PC. Zum Beispiel das Herunterladen von YouTube-Videos über Doremi Video-Downloader ist eine großartige Möglichkeit, Probleme beim Abspielen von YouTube zu vermeiden.
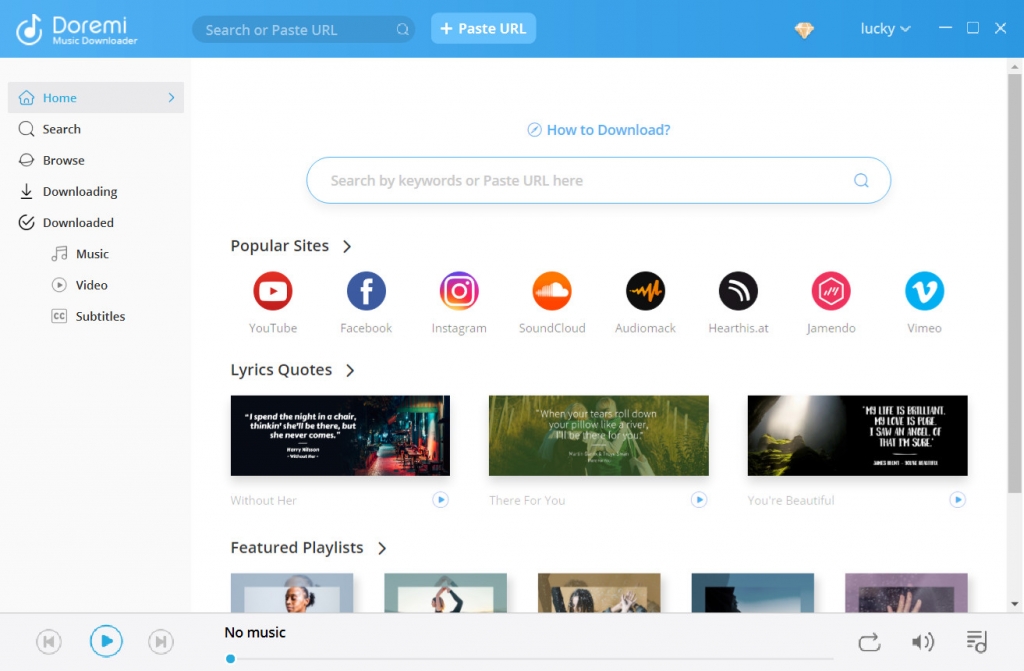
Installieren Sie den Doremi Video Downloader kostenlos von seiner offiziellen Website und Sie können die schnellen und sicheren Downloads genießen. Kopieren Sie die Video-URL von YouTube und fügen Sie sie in die Suchleiste von Doremi Video Downloader ein. Innerhalb von Sekunden zeigt Doremi Video Downloader alle verfügbaren Download-Optionen auf der Ergebnisseite an. Wählen Sie das gewünschte aus und klicken Sie auf die Schaltfläche Download.
Nachdem die Videodatei in Ihrem lokalen Ordner gespeichert wurde, können Sie sie mit Ihrem Standardplayer offline ansehen. Sie müssen nicht ewig auf die Pufferung warten, wenn das YouTube-Video nur geladen, aber nicht abgespielt wird. Außerdem enthält das heruntergeladene Video keine Werbung. Sie können das Video ohne Unterbrechung auf Ihrem PC ansehen.
YouTube-Videos werden nicht auf Firefox abgespielt
Methode 1. Deaktivieren Sie die Hardwarebeschleunigung
Dies wird für die meisten YouTube-Nutzer als die hilfreichste Methode angesehen. Das Deaktivieren der Hardwarebeschleunigung könnte die meisten Ladefehler von Video-Websites vermeiden. Wenn YouTube nicht abgespielt wird, sollten Sie daher versuchen, die Hardwarebeschleunigung über die Einstellungen von Firefox zu deaktivieren.
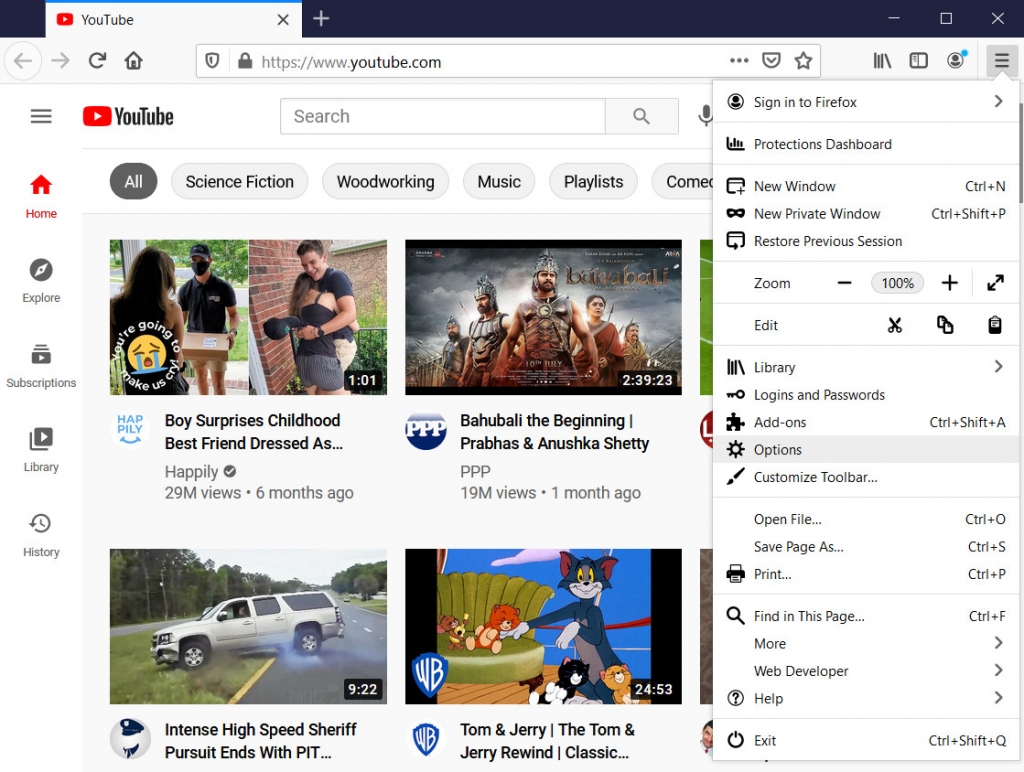
Klicken Sie auf das Symbol in der oberen rechten Ecke, um das Menü zu öffnen. Wählen Sie „Optionen“, um zu den Allgemeinen Einstellungen zu gelangen. Scrollen Sie nach unten, bis Sie den Leistungsblock sehen. Deaktivieren Sie "Empfohlene Leistungseinstellungen verwenden". Danach sehen Sie die Option "Hardwarebeschleunigung verwenden, wenn verfügbar". Deaktivieren Sie es auch.
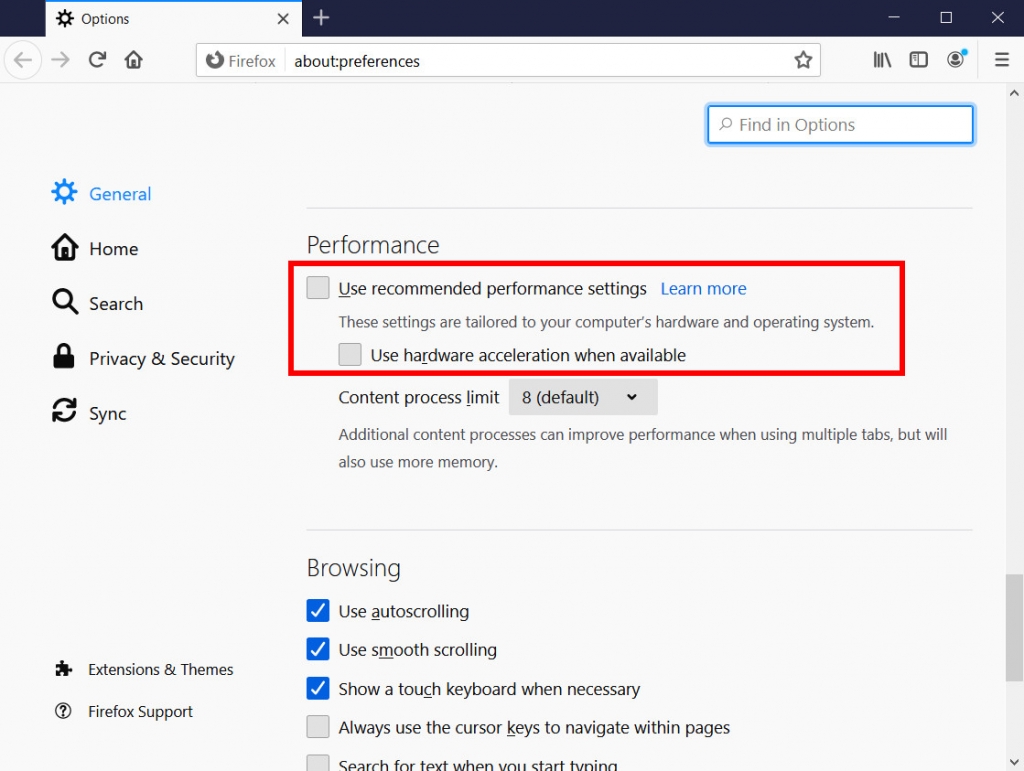
Um Ihre Änderungen zu speichern, müssen Sie Firefox schließen und erneut öffnen. Sie können jetzt die YouTube-Website besuchen, um zu sehen, ob das Video wie gewohnt abgespielt werden kann.
Methode 2. Verwenden des DoremiZone Online Video Downloaders
Wenn Sie dazu neigen, kein neues Programm auf Ihrem PC zu installieren, könnte DoremiZone Online Video Downloader Ihre richtige Wahl sein. Sie können Ihren Firefox verwenden, um diese Website zu besuchen, den YouTube-Videolink kopieren und in das Suchfeld einfügen. Die Ergebnisseite listet alle Download-Optionen auf, einschließlich Video- (MP4) und Audio- (MP3) Downloads. Klicken Sie auf die Schaltfläche Download auf der rechten Seite des Dateiformats, das Sie herunterladen möchten, und das Video wird in einem neuen schwebenden Vorschaufenster abgespielt. Klicken Sie mit der rechten Maustaste auf das Video und wählen Sie „Video speichern unter…“. Dann wird die Download-Aufgabe in der Taskleiste von Firefox angezeigt.
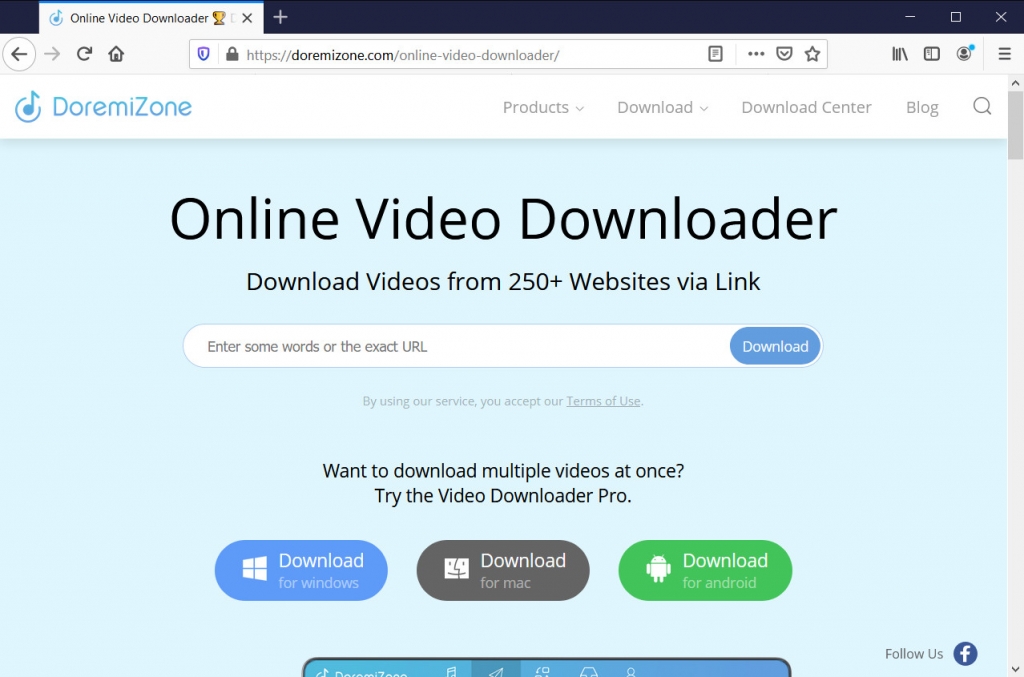
Der Download dauert normalerweise nur wenige Sekunden. Danach können Sie auf klicken, um die Videodatei mit Ihrem Standard-Mediaplayer zu öffnen.
Alle Downloads auf DoremiZone Online Video Downloader sind kostenlos. Außerdem enthält der DoremiZone Online Video Downloader keine Viren und keine Werbung. Sie können es ohne Sorgen verwenden.
YouTube-Videos werden nicht auf Safari abgespielt
Methode 1. Deaktivieren Sie alle Plug-Ins
Wenn viele Plug-Ins mit Safari arbeiten, können dies manchmal die Gründe dafür sein, dass YouTube-Videos nicht abgespielt werden. Es ist schwer sicherzustellen, dass alle Plug-Ins reibungslos miteinander funktionieren. Wenn einige von ihnen nicht miteinander kompatibel sind, kann dies dazu führen, dass YouTube nicht abgespielt wird.
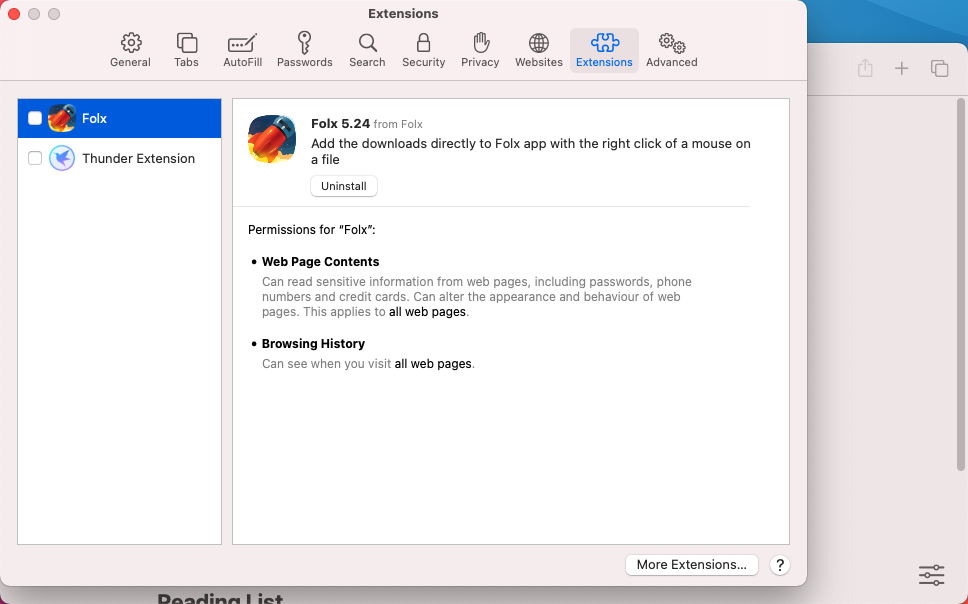
Gehen Sie zu Safari > Einstellungen > Sicherheitund überprüfen Sie alle Ihre Erweiterungen. Sie können alle Erweiterungen deaktivieren, die auf der Website funktionieren.
Starten Sie danach Ihre Safari neu, um festzustellen, ob das Problem behoben wurde.
Methode 2. Reparieren Sie die Festplattenberechtigungen
Wenn auf Ihrem Mac ein Problem auftritt, beispielsweise wenn YouTube-Videos nicht auf Safari abgespielt werden, ist die Reparatur Ihrer Festplattenberechtigungen ein guter Anfang, um das Problem zu beheben, dass YouTube nicht abgespielt wird. Dateien und Verzeichnisse haben ihre eigenen Berechtigungen in der Berechtigungsdatenbank Ihres Mac. Diese Berechtigungen beschränken den Programmzugriff auf Ihre Dateien. Manchmal kann ein Programm auf Ihrem Mac die Berechtigungen zum Ausführen selbst ändern, aber diese Änderung kann die Ausführung eines anderen Programms verhindern.
Daher ist das Reparieren von Festplattenberechtigungen, um zu überprüfen, ob die Dateien und Verzeichnisse auf Ihrem Mac-Laufwerk über die richtigen Berechtigungen verfügen, ein wichtiger Tipp zur Fehlerbehebung auf Ihrem Mac.
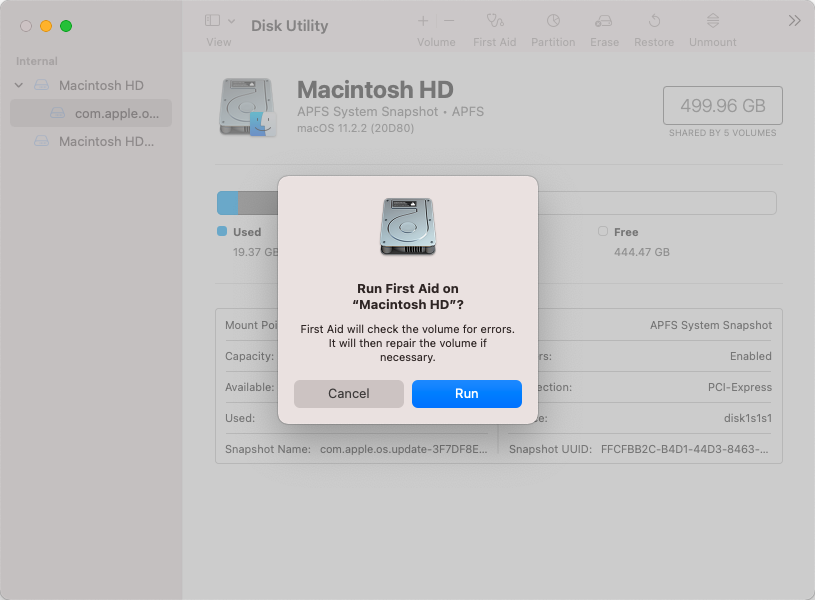
Dem Pfad folgen: Gehe zu > Dienstprogramme > doppelklicke auf das Festplatten-Dienstprogramm. Wählen Sie Ihre Festplatte aus der linken Spalte aus und wählen Sie dann „Erste Hilfe.“ Klicken Sie auf "Festplattenberechtigungen reparieren".
Starten Sie schließlich Ihre Safari neu und stellen Sie sicher, dass YouTube Videos wie gewohnt für Sie abspielt.
YouTube-Videos werden nicht auf Android/iPhone abgespielt
Methode 1. Aktualisieren Sie Ihre YouTube-App
Die Verwendung einer veralteten YouTube-App könnte der Hauptgrund dafür sein, dass YouTube keine Videos abspielt. Im Allgemeinen führt YouTube Updates aus, um Fehler zu beheben und die App selbst zu optimieren. Daher sollten Sie Ihre YouTube-App immer auf die neueste Version aktualisieren, um die beste Benutzererfahrung zu erzielen.
Wenn YouTube-Videos geladen, aber nicht abgespielt werden, überprüfen Sie die Versionsnummer, um sicherzustellen, dass Sie über die neueste Version verfügen.
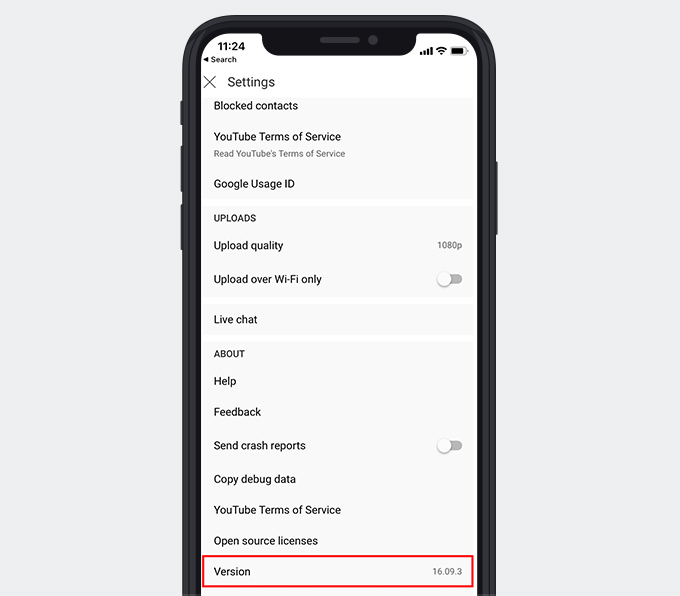
Sie können die Versionsnummer sehen, indem Sie auf Ihr Profilsymbol tippen und dann zu Einstellungen gehen. Scrolle nach unten und du siehst die Versionsnummer deiner YouTube-App.
Sie können zum Google Play Store oder Apple App Store gehen, um Ihre YouTube-App zu aktualisieren. Wenn die YouTube-App spielt immer noch keine Videos ab Überprüfen Sie für Sie den Beitrag, um zu sehen, wie Sie das Problem beheben können.
Methode 2. Verwenden des Doremi Video Downloader für Android
Sie können auch einen professionellen Video-Downloader auf Ihren Mobilgeräten verwenden. Zum Beispiel hat der oben erwähnte Doremi Video Downloader auch eine Android-App, die Sie kostenlos installieren können.
Doremi Video-Downloader
Laden Sie HD-Videos von über 1,000 Websites herunter
- für Windows 10
- für macOS 10.13+
- für Android
Neben dem Kopieren des Links von YouTube, Doremi Video-Downloader-App kann die Video-URL in der Zwischenablage Ihres Mobiltelefons automatisch erkennen. Sie können auch nach Schlüsselwörtern suchen, um Videos herunterzuladen. Der Besuch der YouTube-Website über den integrierten Browser ist eine weitere Möglichkeit, YouTube-Videos zum Offline-Ansehen herunterzuladen.
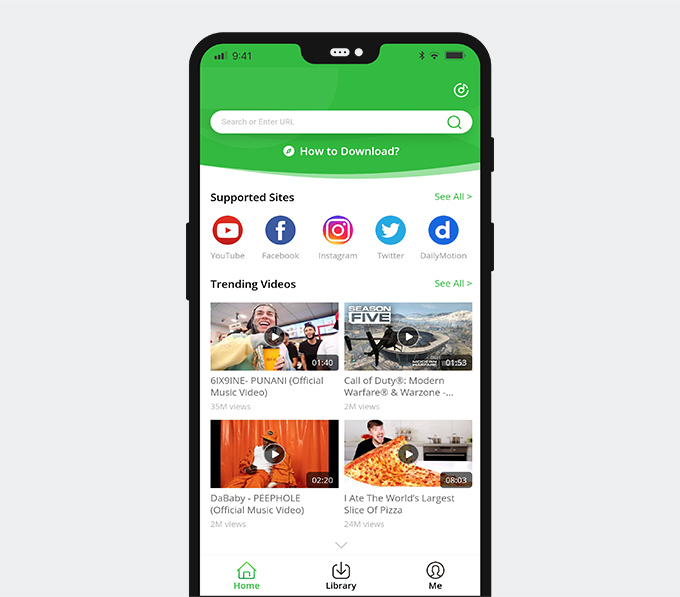
Doremi Video Downloader kann die YouTube-Videos in Ihrem lokalen Ordner speichern. Daher wird Sie das Problem, dass YouTube-Videos nicht abgespielt werden, nicht mehr stören. Sobald das Video heruntergeladen wurde, werden Sie nicht auf YouTube-Pufferung und genießen Sie das werbefreie Anschauen.
Fazit
Nachdem Sie diesen Beitrag gelesen haben, haben Sie vermutlich die Tipps zur Fehlerbehebung kennengelernt, wenn YouTube-Videos nicht auf Ihrem Gerät abgespielt werden. Alles in allem denke ich, dass die Verwendung eines guten Assistenten wie Doremi Video Downloader die beste Wahl ist. Denn wenn Sie die YouTube-Videos zum Offline-Anschauen herunterladen, müssen Sie sich keine Sorgen um die Internetverbindung oder das Serverproblem machen.
Doremi Video Downloader ist einen Versuch wert!
Doremi Video-Downloader
Laden Sie HD-Videos von über 1,000 Websites herunter
- für Windows 10
- für macOS 10.13+
- für Android
Häufigste Fragen
Warum werden meine YouTube-Videos nicht abgespielt?
Der Grund könnte Ihr Internetverbindungsproblem, das YouTube-Serverproblem oder Ihr Browserfehler sein. Wenn Sie die YouTube-App verwenden, kann es auch der Fehler der App sein, der dazu führt, dass YouTube keine Videos für Sie abspielt.
Wie behebe ich YouTube-Videos, die nicht in Chrome abgespielt werden?
Sie können versuchen, den Cache zu leeren, den Browser neu zu starten oder einen Video-Downloader zu verwenden, um Ihnen zu helfen. Doremi Video-Downloader hat Windows-, Mac- und Android-Versionen, mit denen Sie YouTube-Videos einfach herunterladen können. Außerdem funktioniert der Online-Video-Downloader auch ziemlich gut, den Sie vielleicht ausprobieren möchten.
Verwandte Artikel
- Möglichkeiten zur Behebung von YouTube verhindern weiterhin Absturzfehler für alle Plattformen
- So sehen Sie altersbeschränkte Videos auf YouTube [100% Arbeit]
- YouTube Slow | So beheben Sie das Problem und genießen das Ansehen von YouTube
- Behebung, dass YouTube Autoplay mit 8 nützlichen Methoden nicht funktioniert
- Top 5 Lösungen für den internen Serverfehler von YouTube 500
- Einfache Möglichkeiten, gelöschte YouTube-Videos zu finden und anzusehen
- [Behoben] So aktivieren Sie lange Videos auf YouTube einfach
- YouTube-Fehler 400 auf Chrome & Android beheben [Best Guide]
- YouTube-Suchfilter funktioniert nicht? 100 % praktikable Fixes
- Wie kann ich YouTube-Videos einfach entsperren? [Aktualisierte Anleitung]
Möglicherweise interessieren Sie sich auch für diese Themen