Behebung, dass YouTube Autoplay mit 8 nützlichen Methoden nicht funktioniert
Doremi Video-Downloader
4.9 aus 5
- für Windows 10
- für macOS 10.13+
- für Android
Doremi Video-Downloader
4.9 aus 5
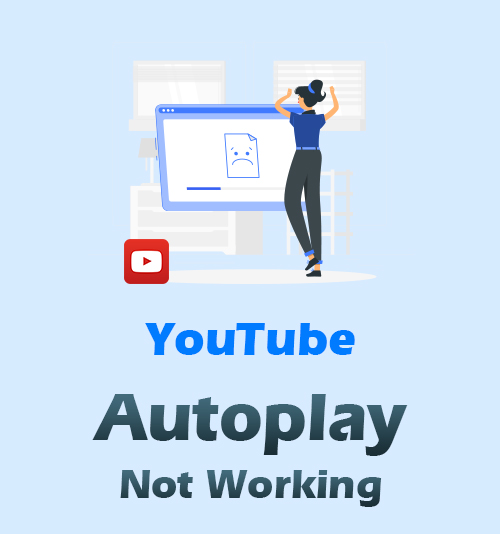
Die Autoplay-Funktion auf YouTube sorgt dafür, dass Videos wiedergegeben werden, ohne dass Sie nach Beendigung des Videos ein neues Video auswählen müssen.
YouTube untersucht dein Surfverhalten und wie du mit der Plattform auf dem Desktop oder auf dem Handy interagierst. Anschließend werden mithilfe der Cookies neue und relevante Videos vorgeschlagen, die Sie interessieren könnten.
Ich habe jedoch festgestellt, dass viele Menschen auf dieses Problem stoßen. Nachdem ich Lösungen zur Fehlerbehebung gefunden habe, habe ich die praktischsten und effizientesten Methoden zusammengestellt, um zu beheben, dass die automatische Wiedergabe von YouTube nicht funktioniert.
Weiter lesen.
- Teil 1. Wenn die automatische Wiedergabe von YouTube im Web nicht funktioniert
- Lösung 1. Stellen Sie sicher, dass die automatische Wiedergabe aktiviert ist
- Lösung 2. Suchen Sie nach Problemen mit der Beschädigung des Browserprofils
- Lösung 3. Deaktivieren Sie AdBlock
- Lösung 4. Aktualisieren / Downgrade oder Verwenden eines anderen Browsers
- Lösung 5. Sehen Sie sich YouTube-Videos mit Video Downloader Pro an
- Teil 2. Wenn die automatische Wiedergabe von YouTube in Ihrer YouTube-App nicht funktioniert
Teil 1. Wenn YouTube Autoplay im Web nicht funktioniert
Lösung 1. Stellen Sie sicher, dass die automatische Wiedergabe erfolgt
Wenn Sie die Autoplay-Funktion nicht aktiviert haben, funktioniert sie einfach nicht. Stellen Sie zunächst sicher, dass die automatische Wiedergabe aktiviert ist, wenn Sie ein YouTube-Video ansehen. Dies ist einfach, da die Schaltfläche für die automatische Wiedergabe auf derselben Seite wie jedes Video angezeigt wird, das Sie möglicherweise ansehen. Es ist ein Kippschalter, der mit einer Ein-Taste angezeigt wird, wenn die automatische Wiedergabe aktiviert ist, oder mit einer Aus-Taste, wenn dies nicht der Fall ist.
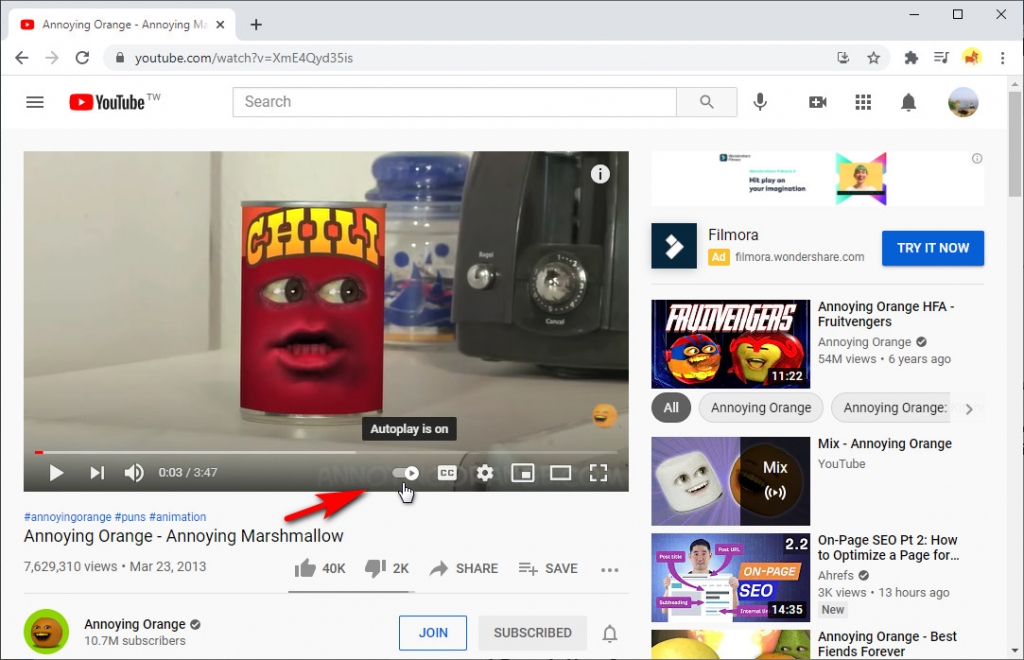
Lösung 2. Suchen Sie nach Problemen mit der Beschädigung des Firefox-Browserprofils
Wenn du einer der Benutzer des Firefox-Browsers bist, besteht die Möglichkeit, dass du Probleme mit der YouTube-Autoplay-Funktion hast. Glücklicherweise ist es eine ziemlich einfache Lösung, bei der lediglich von Mozilla auf die neueste Version des Browsers aktualisiert und anschließend einige Codezeilen in das Profil im AppData-Ordner auf Ihrem PC eingefügt wurden. Nach dem Neustart Ihres Browsers können Sie YouTube normalerweise erneut automatisch abspielen.
Lösung 3. Deaktivieren Sie AdBlock
Einige Werbeblocker blockieren möglicherweise die Autoplay-Funktion von YouTube. Deaktiviere die Erweiterung und überprüfe, ob die automatische Wiedergabe von YouTube funktioniert. Die Optionen variieren je nach verwendeter Erweiterung. Ich empfehle jedoch nicht, keinen Werbeblocker zu verwenden. Sie sind eine Notwendigkeit.
Lösung 4. Aktualisieren / Downgrade oder Wechsel zu einem anderen Browser
Der erste besteht darin, deinen Browser auf die neueste Version zu aktualisieren und dann zu überprüfen, ob du YouTube automatisch abspielen kannst. Manchmal hat jedoch ein kürzlich durchgeführtes Browser-Update die Autoplay-Funktionalität beeinträchtigt. Eine einfache Möglichkeit, dies zu überprüfen, ist die Verwendung eines anderen Browsers. In diesem Fall können Sie versuchen, den Browser auf eine frühere Version herunterzustufen und zu überprüfen, ob dies hilfreich ist. Schließlich könnte auch das Wechseln zu einem anderen Browser das Problem lösen.
Lösung 5. Sehen Sie sich YouTube-Videos mit Doremi Video Downloader Pro an
Eine andere Möglichkeit, das nicht funktionierende YouTube-Autoplay zu beheben, besteht darin, Ihre bevorzugten YouTube-Videos für die Offline-Anzeige herunterzuladen. Danach können Sie in Ihrem Sender „Autoplay“ einstellen, damit Sie nacheinander YouTube-Videos ansehen können.
Hört sich gut an, oder?
Zunächst müssen Sie Videos von YouTube auf Ihren PC oder Ihr Handy herunterladen.
Doremi Video-Downloader
Laden Sie HD-Videos von über 1,000 Websites herunter
- für Windows 10
- für macOS 10.13+
- für Android
Video Downloader Pro ist der leistungsfähigste YouTube-Video-Downloader für Ihr Android-Telefon und Ihren PC unter zahlreichen Video-Downloader-Apps. Es ist so mächtig, dass es Ihnen erlaubt Batch-Download / YouTube-Wiedergabelisten und -Kanäle mit hoher Geschwindigkeit und in hoher Qualität.
Befolgen Sie meine Schritte und sehen Sie, wie Sie YouTube-Wiedergabelisten mit dem Video Downloader Pro herunterladen.
Schritt 1. Kopiere eine YouTube-Wiedergabelisten-URL, die du herunterladen möchtest.
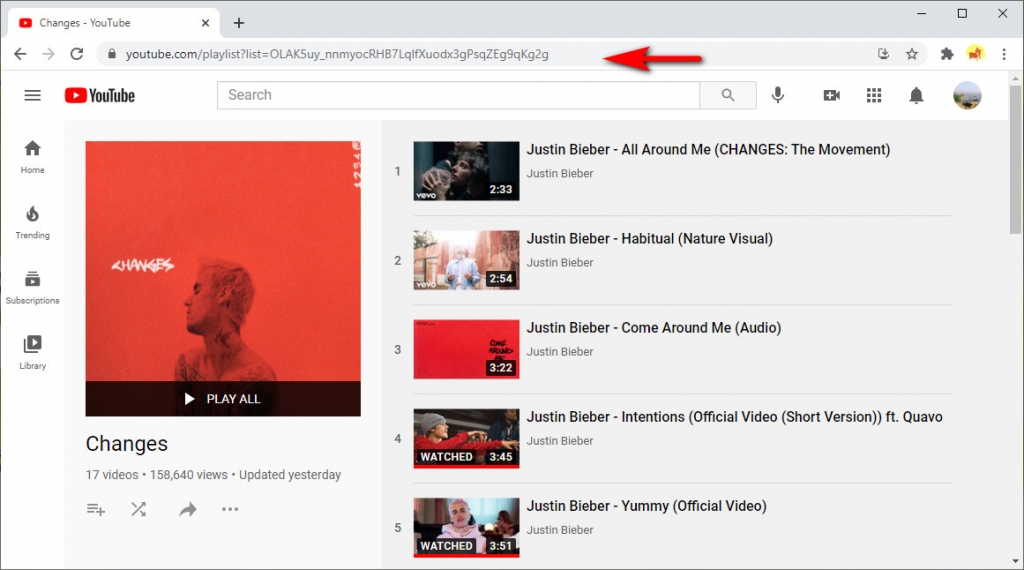
Schritt 2. Fügen Sie die URL der YouTube-Wiedergabeliste in die Suchleiste des Video Downloader Pro ein.
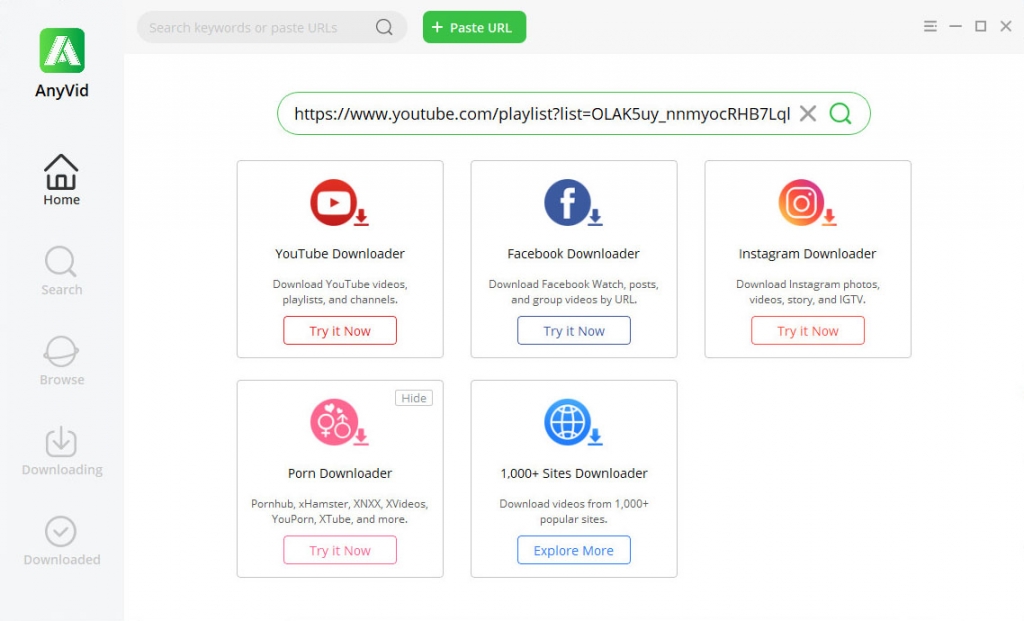
Schritt 3. Klicken Sie oben rechts auf die Schaltfläche Batch Download.
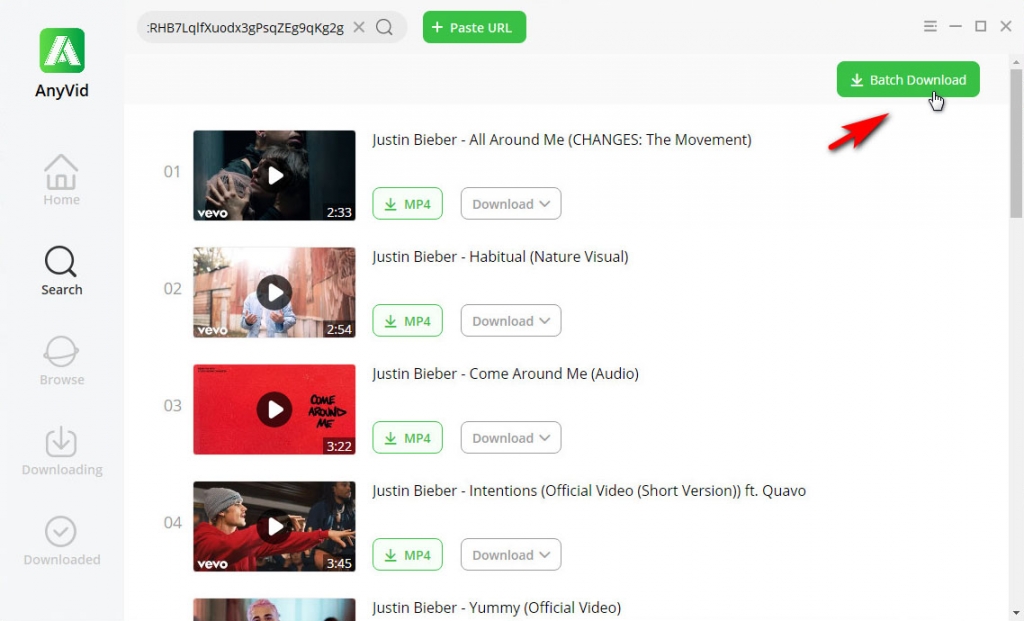
Schritt 4. Wählen Sie die Dateien und das Format aus und laden Sie sie herunter.
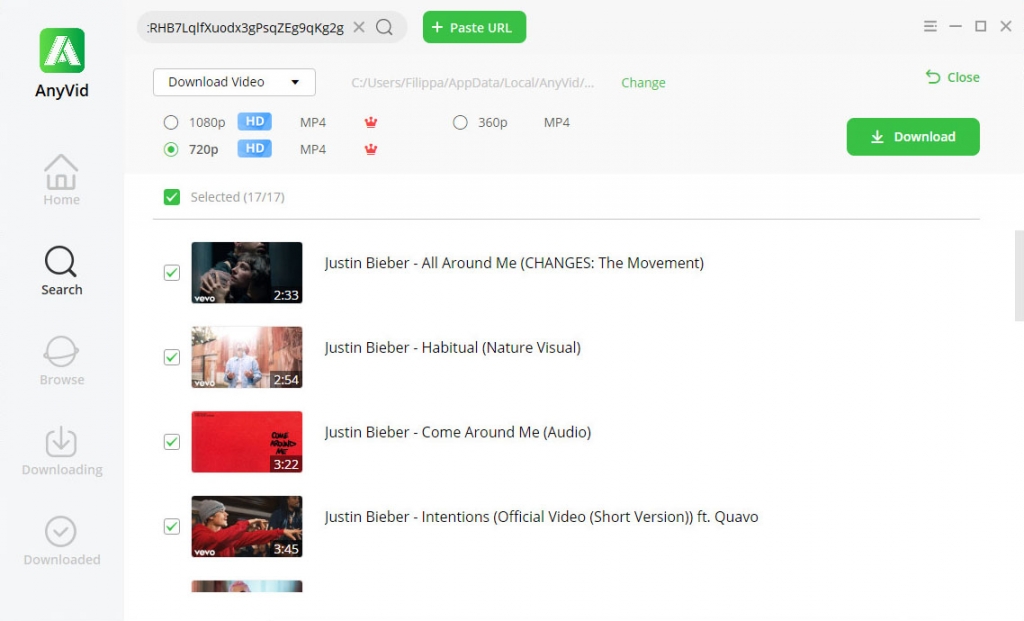
Teil 2. Wenn die automatische Wiedergabe von YouTube in Ihrer YouTube-App nicht funktioniert
Lösung 1. Stellen Sie sicher, dass die automatische Wiedergabe aktiviert ist
Es unterscheidet sich geringfügig von den Weblösungen, da Sie die Schaltfläche nicht direkt auf der Videoseite wechseln können. Sie können dies jedoch in den Einstellungen tun.
1. Starten Sie die YouTube-Anwendung und tippen Sie auf das Profilsymbol (in der oberen rechten Ecke des Bildschirms).
2. Gehen Sie zu Einstellungen in der vorletzten Kategorie.
3. Suchen Sie das Element "Autoplay", klicken Sie darauf und vergewissern Sie sich, dass die Schaltfläche "Nächstes Video automatisch abspielen" aktiviert ist.
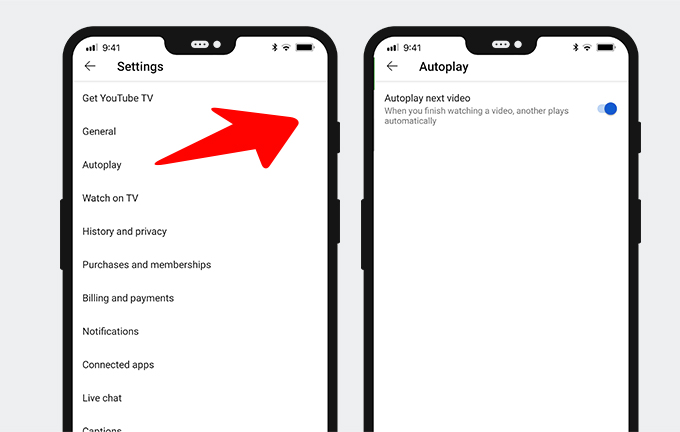
Lösung 2. Deaktivieren Sie die stummgeschaltete Wiedergabe in Feeds
Wenn Sie YouTube auf Ihrem Handy verwenden, müssen Sie möglicherweise die Stummschaltungsfunktion in Feeds deaktivieren. Was genau ist diese Funktion? Wenn Sie genau hinschauen und durch Ihre YouTube-Startseite oder Ihren Feed scrollen, wie Sie ihn nennen möchten, wird das Video ohne Ton abgespielt. Dies ist, was stummgeschaltete Wiedergabe bedeutet. Wenn diese Funktion aktiviert ist, funktioniert die automatische Wiedergabe manchmal nicht wie erwartet. In diesem Fall kann das Problem durch Deaktivieren der stummgeschalteten Wiedergabefunktion behoben werden.
Wie kann man das deaktivieren? Den Eingang finden Sie unter Einstellungen> Allgemein. Tippen Sie anschließend auf „Nur Wi-Fi“ oder „Aus“, um die stummgeschaltete Wiedergabe zu deaktivieren. Überprüfen Sie anschließend, ob YouTube die Videos / Wiedergabelisten automatisch wiedergeben kann.
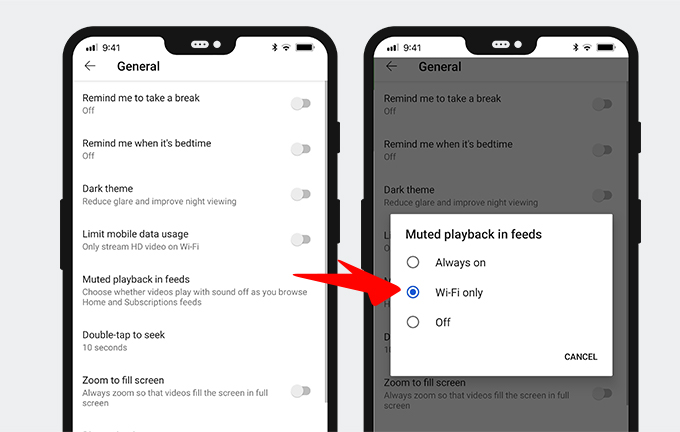
Lösung 3. Installieren Sie die YouTube-App neu
Möglicherweise tritt das Problem auf, wenn die Installation der YouTube-App selbst beschädigt ist. In diesem Zusammenhang kann die Neuinstallation der YouTube-App das Problem lösen, dass die automatische Wiedergabe von YouTube nicht funktioniert. Diese Methode gilt möglicherweise nicht für alle Benutzer. Ich werde den Prozess der Deinstallation der YouTube-Anwendung auf einem Android-Handy durchlaufen.
1. Öffnen Sie die Einstellungen Ihres Telefons und starten Sie den Anwendungsmanager / die Apps.
2. Tippen Sie nun auf YouTube und dann auf die Schaltfläche Deinstallieren.
3. Starten Sie dann Ihr Telefon neu.
4. Installiere nach dem Neustart die YouTube-App neu und überprüfe, ob die automatische Wiedergabe funktioniert.
Fazit
Das ist alles für das Problem mit der automatischen Wiedergabe von YouTube, das nicht funktioniert.
Ich hoffe, Sie fanden diesen Artikel hilfreich.
Wie immer, teile deine Gedanken im Kommentarfeld unten mit oder wenn du einen anderen Weg gefunden hast, um den Fehler zu beheben, dass die automatische Wiedergabe auf YouTube nicht funktioniert.
Verwandte Artikel
- Möglichkeiten zur Behebung von YouTube verhindern weiterhin Absturzfehler für alle Plattformen
- So sehen Sie altersbeschränkte Videos auf YouTube [100% Arbeit]
- Top 5 Lösungen für den internen Serverfehler von YouTube 500
- YouTube Slow | So beheben Sie das Problem und genießen das Ansehen von YouTube
- Einfache Möglichkeiten, gelöschte YouTube-Videos zu finden und anzusehen
- [Behoben] So aktivieren Sie lange Videos auf YouTube einfach
- YouTube-Fehler 400 auf Chrome & Android beheben [Best Guide]
- YouTube-Suchfilter funktioniert nicht? 100 % praktikable Fixes
- Wie kann ich YouTube-Videos einfach entsperren? [Aktualisierte Anleitung]
Möglicherweise interessieren Sie sich auch für diese Themen