Möglichkeiten zur Behebung von YouTube verhindern weiterhin Absturzfehler für alle Plattformen
Doremi Video-Downloader
4.9 aus 5
- für Windows 10
- für macOS 10.13+
- für Android
Doremi Video-Downloader
4.9 aus 5
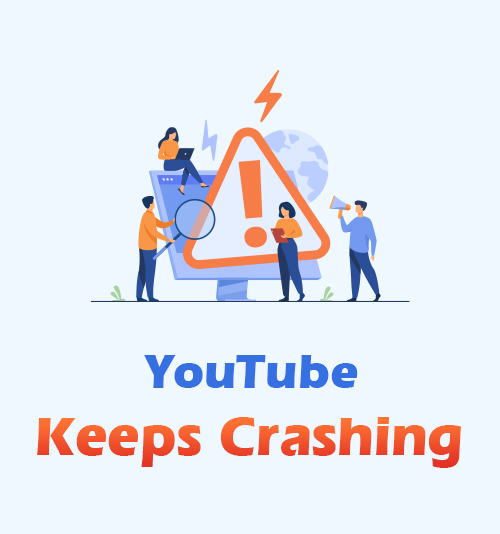
YouTube ist heute eine der meistbesuchten Websites im Internet. Mit mehr als zwei Milliarden registrierten monatlichen Nutzern ist es die weltweit führende Plattform für die gemeinsame Nutzung von Videos. Diese Zahl sollte umfangreicher sein, da Benutzer andere YouTube-Videos ansehen können, auch wenn sie nicht eingeloggt sind.
Ein Hauptgrund für seine Popularität sind die unbegrenzten Inhalte und Genres, die Sie auf YouTube ansehen können. Die digitale Plattform verfügt über eine umfangreiche Sammlung von Videos für Spiele, Tutorials, Vlogs und mehr. Eine weitere gute Sache ist, dass die Videos benutzergeneriert sind.
Trotz seiner hervorragenden Inhalte und Funktionen ist YouTube immer noch eine Plattform, die manchmal ausfällt oder nicht zugänglich ist. Eines der häufigsten Probleme ist, dass YouTube immer wieder zum Absturz bringt. Diese Art von Fehler tritt auf allen Geräten auf, die auf YouTube zugreifen können, wie Computer, Telefone, Tablets usw.
Teil 1. YouTube stürzt unter Windows 10 immer wieder ab
Der integrierte Browser von Microsoft Windows 10 ist Edge, wenn der berüchtigte Internet Explorer nicht mehr aktualisiert wird. Trotzdem neigen viele Benutzer dazu, einen beliebteren Browser zu installieren, nämlich Google Chrome. Dieser Browser hat jedoch auch einige Probleme, insbesondere wenn sein Cache und seine Daten bereits verstopft sind. Wenn Sie sich also fragen, warum YouTube manchmal auf Chrome abstürzt, ist der Speicher voll. Andere neigen dazu, die Daten zu löschen, den Browser zu aktualisieren oder einen anderen zu verwenden, um das Problem zu beheben.
Aber wussten Sie, dass es eine andere Lösung gibt? Wenn Sie das YouTube-Video direkt im Voraus herunterladen, können Sie es unbegrenzt und jederzeit abspielen.
DoremiZone Video-Downloader Pro ist eine der beliebtesten Software, mit der Sie YouTube-Videos schnell abrufen können. Neben YouTube unterstützt es mehr als 1,000 Video-Streaming-Sites, darunter Vimeo, Facebook und mehr. Darüber hinaus hilft das Tool, YouTube-Videos in bis zu 4K-Qualität zu speichern, die für die Anzeige auf großen Bildschirmen erforderlich ist. Die einzigartige Funktion von DoremiZone Video Downloader Pro ist der „Smart Download Mode“. Es besteht aus einem integrierten Webbrowser, mit dem Sie auf YouTube zugreifen und es herunterladen können, ohne die Benutzeroberfläche zu verlassen.
Doremi Video-Downloader
Laden Sie HD-Videos von über 1,000 Websites herunter
- für Windows 10
- für macOS 10.13+
- für Android
Beheben wir alle YouTube-Absturz-Chrome-Fehler, indem wir der folgenden einfachen Anleitung folgen.
Schritt 1. Installieren Sie den YouTube-Video-Downloader
Besuchen Sie mit Ihrem Chrome-Browser die offizielle Website von DoremiZone Video Downloader Pro um die richtige Datei zu bekommen. Klicken Sie auf der Seite auf die Schaltfläche "Kostenloser Download". Öffnen Sie dann das Dateiinstallationsprogramm und starten Sie die Eingabeaufforderung, um die Installationsschritte zu befolgen. Starten Sie anschließend DoremiZone Video Downloader Pro, um auf die Hauptoberfläche zuzugreifen.
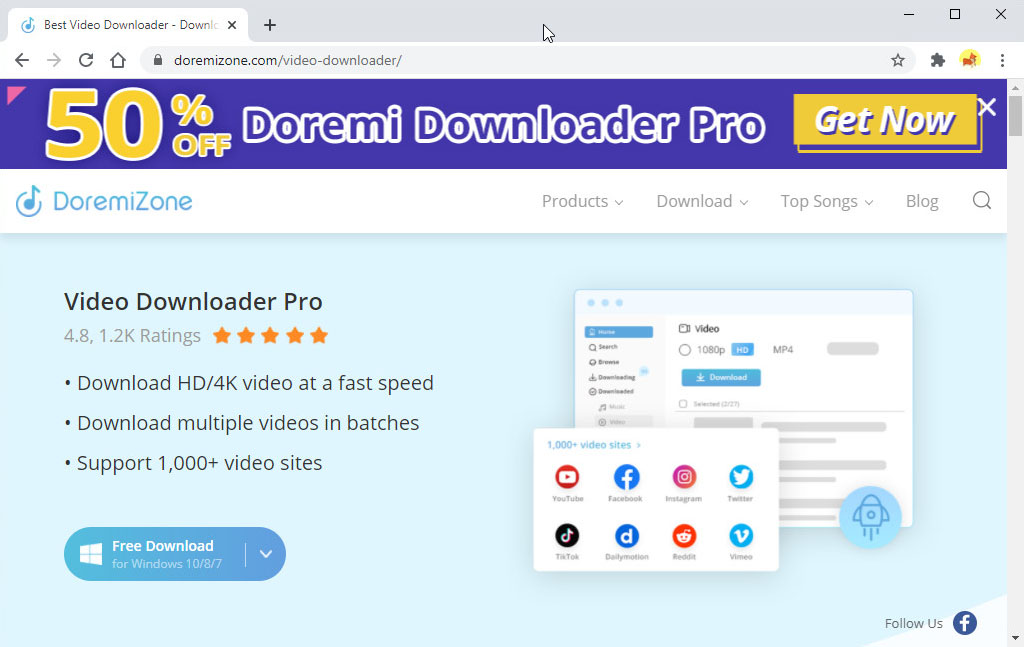
Schritt 2. Konfigurieren Sie die Download-Einstellungen
Wenn Sie einige Standardkonfigurationen festlegen möchten, müssen Sie auf die Schaltfläche „Menü“ in der oberen rechten Ecke des Tools klicken. Wählen Sie "Einstellungen" aus der Liste und es öffnet sich ein neues Fenster. Auf der Registerkarte "Download" können Sie die Standard-Videoqualität, den Ausgabeordner, die maximalen Download-Aufgaben und andere auswählen.
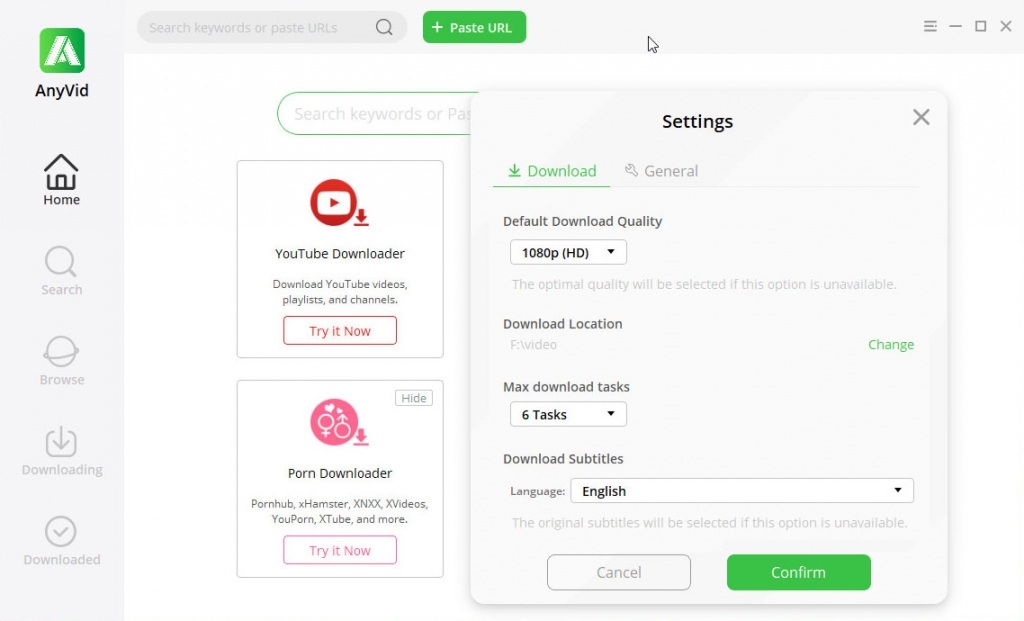
Schritt 3. YouTube-Video herunterladen
Kehren Sie nach der Einrichtung zu Chrome zurück und starten Sie YouTube. Durchsuchen Sie die Seite oder verwenden Sie die Suchfunktion, um genau das Video zu finden, das Sie herunterladen möchten. Klicken Sie darauf und kopieren Sie die YouTube-Video-URL, die sich in der Adressleiste von Chrome befindet. Kehren Sie zu DoremiZone Video Downloader Pro zurück und klicken Sie auf die Schaltfläche "URL einfügen", um das YouTube-Video automatisch zu finden. Klicken Sie abschließend auf die Schaltfläche "Mehr", wählen Sie die Videoqualität und klicken Sie dann zum Starten auf die Schaltfläche "Herunterladen".
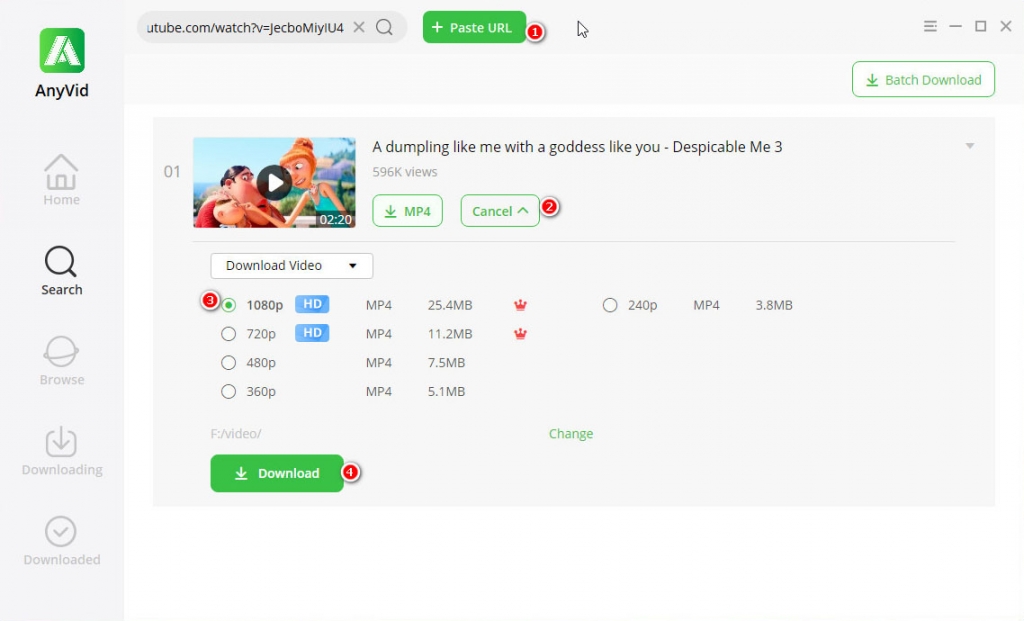
Schritt 4. YouTube-Video abspielen
Warten Sie einen Moment, bis DoremiZone Video Downloader Pro den Downloadvorgang abgeschlossen hat. Sobald dies erledigt ist, wird das Video automatisch in den Abschnitt „Heruntergeladen“ des Tools übertragen. Gehen Sie dorthin und klicken Sie mit der rechten Maustaste auf die Datei, um Optionen wie Wiedergabe, Ausgabeordner öffnen, Löschen und mehr anzuzeigen.
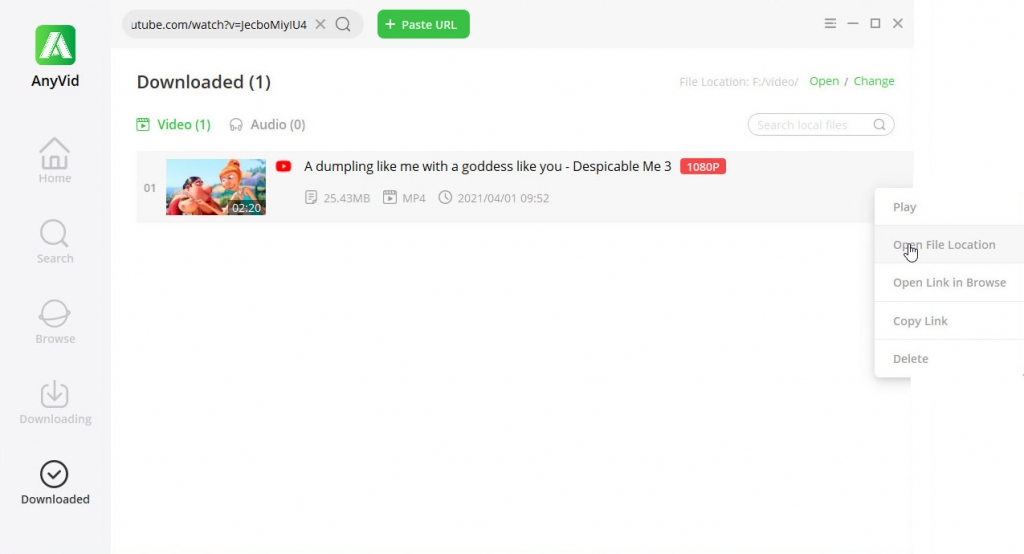
Teil 2. YouTube stürzt auf Android immer wieder ab
YouTube ist auch auf Mobiltelefonen wie Android verfügbar. Tatsächlich werden die meisten YouTube-Videos mit einem Smartphone angesehen. Sie benötigen nicht einmal einen Webbrowser, um auf YouTube auf Android zuzugreifen, da auf den meisten Telefonen dieses Typs die YouTube-App standardmäßig installiert ist. Es gibt jedoch einige Bedenken, die dazu führen, dass eine YouTube-App einen Android-Fehler abstürzt. Häufige Korrekturen sind der Neustart des Telefons, das Löschen der Daten/des Caches der YouTube-App, das Deinstallieren/Neuinstallieren im Google Play Store und mehr. Aber wenn alles andere fehlschlägt, ist das Speichern des Videos immer noch eine großartige Alternative.
Zum Glück DoremiZone Video-Downloader Pro erstellt auch eine Android-App-Version, die als APK-Datei verfügbar ist.
Doremi Video-Downloader
Laden Sie HD-Videos von über 1,000 Websites herunter
- für Windows 10
- für macOS 10.13+
- für Android
Diese Version enthält außerdem wichtige Funktionen zum schnellen Herunterladen von YouTube-Videos. Es verfügt über eine benutzerfreundliche Suchfunktion, mit der Sie YouTube-Videos direkt in der App finden können. Darüber hinaus können Sie mehrere Videos gleichzeitig aufnehmen. Eine weitere gute Sache ist, dass es ein YouTube-Musikvideo automatisch in MP3 konvertieren und mit seinem Standard-Mediaplayer abspielen kann. Lassen Sie uns alle den YouTube-Absturz-Android-Fehler mit der mobilen Version von DoremiZone Video Downloader Pro beheben.
Schritt 1. Installieren Sie das APK
Starten Sie mit einem beliebigen Webbrowser die offizielle Website von DoremiZone Video Downloader Pro. Tippen Sie auf die Android-Version für die Download-Schaltfläche, um die richtige Datei zu erhalten. Klicken Sie als Nächstes auf "Kostenloser Download", um die APK auf Ihrem Telefon zu speichern. Wenn Sie fertig sind, öffnen Sie die APK-Datei, um mit der Installation fortzufahren. Starten Sie nach der Installation die Android-App, um fortzufahren.
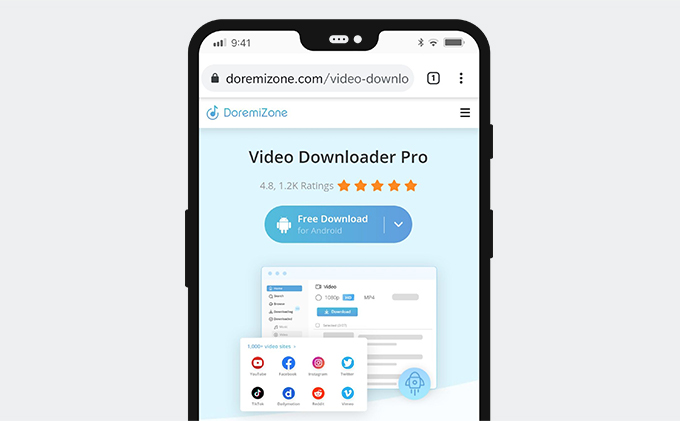
Schritt 2. Laden Sie ein Video herunter
Wie bereits erwähnt, kann ein YouTube-Video direkt in der App gefunden werden. Verwenden Sie die integrierte Suchleiste, um das YouTube-Video zu durchsuchen, das Sie abrufen möchten. Wählen Sie einen Clip von der Ergebnisseite aus und spielen Sie das YouTube-Video ab. Tippen Sie anschließend auf das Symbol „Download“ im unteren Bereich, um auf die Liste zuzugreifen. Wählen Sie aus dieser Liste die Videoqualität aus, die Sie bevorzugen, und wählen Sie "Herunterladen".
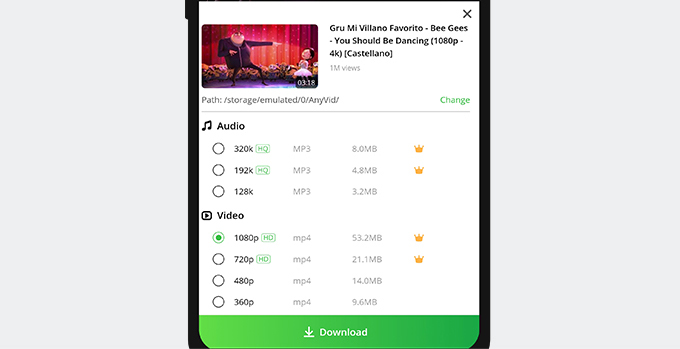
Schritt 3. Video abspielen
Überprüfen Sie den Download-Prozess, indem Sie zum Abschnitt „Bibliothek“ der App gehen. Sobald das YouTube-Video erfolgreich heruntergeladen wurde, gehen Sie zum Tab "Video", um es dort zu finden. Tippen Sie auf das Symbol "Play", um es sofort anzusehen.
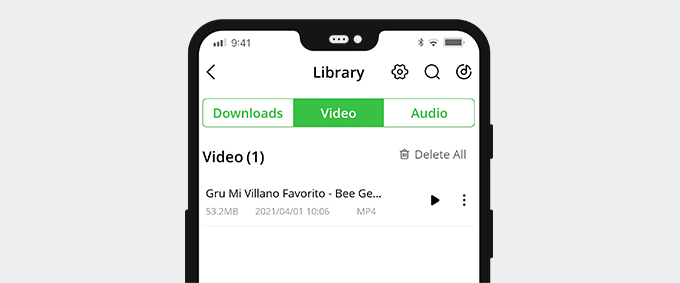
Teil 3. YouTube stürzt auf dem iPhone immer wieder ab
Wie bereits erwähnt, ist YouTube für Mobiltelefone verfügbar und natürlich auch für das iPhone. Obwohl die YouTube-App standardmäßig nicht verfügbar ist, können Sie sie dennoch über den App Store installieren. Wie beim Android-Pendant können Cache- und Cookies-Probleme dazu führen, dass die YouTube-App aus dem Nichts abstürzt. Lassen Sie uns nun praktikable Möglichkeiten finden, um den Absturz der YouTube-App auf dem iPhone zu beheben.
YouTube/iPhone neu starten
1. Zuallererst können Sie zuerst die YouTube-App beenden oder schließen.
2. Stellen Sie außerdem sicher, dass Sie alle unnötigen Apps schließen.
3. Um bessere Ergebnisse zu erzielen, starten Sie Ihr iPhone neu, indem Sie die Ein-/Aus-Taste gedrückt halten und zum Ausschalten schieben.
4. Sobald das Telefon eingeschaltet ist, überprüfen Sie YouTube erneut.
Deinstallieren/Neuinstallieren der YouTube-App
Für iPhones ist es besser, die App zu deinstallieren / neu zu installieren, da sie nur die Schrittmethode haben.
Schritt 1. Durchsuche zuerst deine App-Seite und finde das YouTube-Symbol.
Schritt 2. Tippen und halten Sie es, bis das Menü angezeigt wird. Wählen Sie „App löschen“, um sie zu deinstallieren.
Schritt 3. Öffnen Sie als Nächstes den App Store und suchen Sie nach "YouTube". Tippen Sie auf "Installieren", um es erneut zu speichern.
Schritt 4. Wenn Sie fertig sind, öffnen Sie YouTube und überprüfen Sie es erneut.
Teil 4. YouTube stürzt bei Firefox immer wieder ab
Ein weiterer beliebter Webbrowser, den Internetnutzer normalerweise verwenden, ist Mozilla Firefox. Obwohl es sich um einen anderen Browser als Chrome handelt, treten immer noch einige Probleme auf, z. B. ein Absturz der YouTube-Website. Häufige Fehlerbehebungen für diesen Fehler sind: Aktualisieren Sie Adobe Flash, ein erforderliches Browser-Plug-In zum Abspielen von YouTube-Videos. Andere Lösungen sind zu Deaktivieren Sie die Hardwarebeschleunigung, Fehlersuche im abgesicherten Modus durchführen, oder andere Player-Plug-ins installieren install. Aber wenn alles nicht funktioniert, Das Speichern von YouTube-Videos in Firefox ist eine mögliche Alternative.
Glücklicherweise unterstützt Firefox mehrere Online-Downloader, und einer davon ist der DoremiZone Online-Video-Downloader. Da es sich um eine webbasierte App handelt, müssen Sie im Gegensatz zu Software keine Datei installieren, um YouTube-Videos aufzunehmen. Das Tool unterstützt das Speichern von YouTube-Videos für bis zu 720p, falls verfügbar. Außerdem können Sie bei Bedarf Facebook-Videos herunterladen. Eine weitere gute Sache bei DoremiZone Online Video Downloader ist, dass Sie das YouTube-Video in verschiedenen Dateiformaten speichern können. Es enthält MP4, MP3, WEBM, 3GP und M4A. Lassen Sie uns lernen, wie Sie Videos herunterladen, falls die YouTube-Site in Firefox abstürzt.
Benutzerhandbuch:
Schritt 1. Rufen Sie mit Ihrem Firefox-Browser die offizielle Website des DoremiZone Online Video Downloaders.
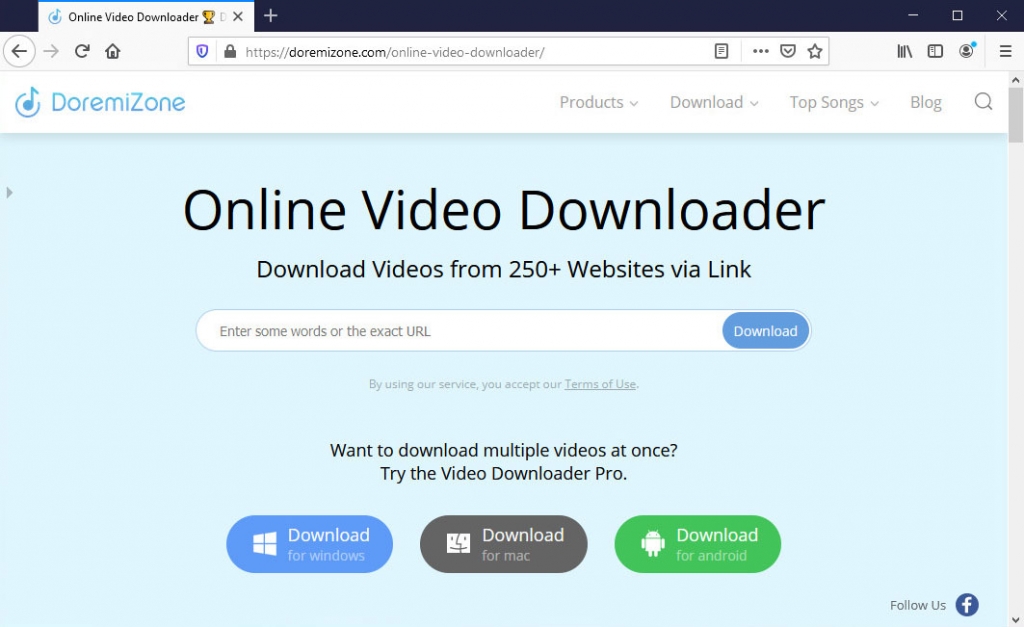
Schritt 2. Öffnen Sie einen neuen Tab, um YouTube zu starten, und suchen Sie nach Videos, die Sie speichern möchten. Kopieren Sie die URL in die Adressleiste von Firefox.
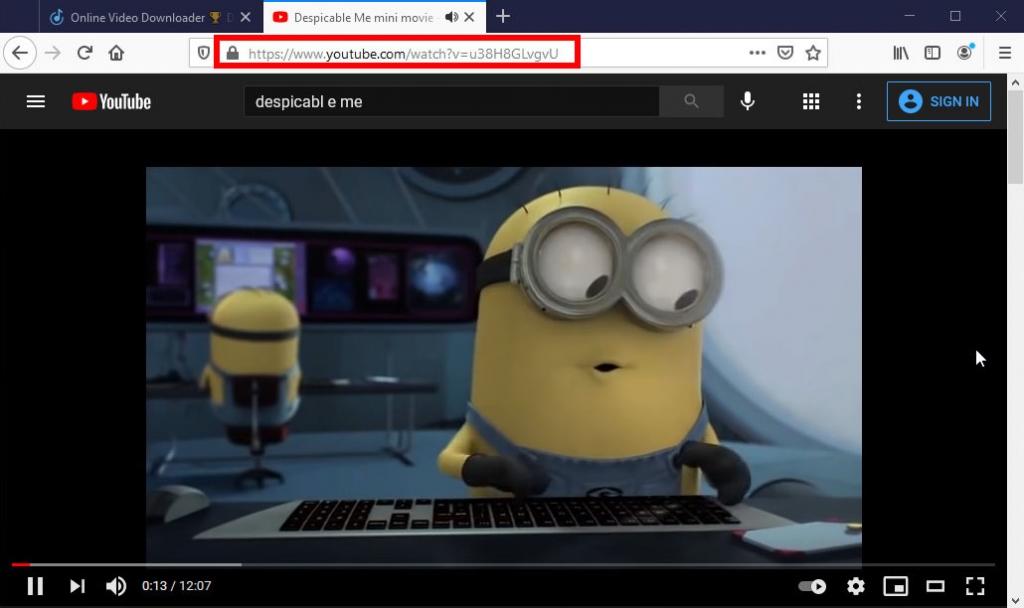
Schritt 3. Gehe zurück zum Online-YouTube-Downloader, um den Link in die Leiste einzufügen. Klicken Sie auf die Schaltfläche "Herunterladen", um fortzufahren.
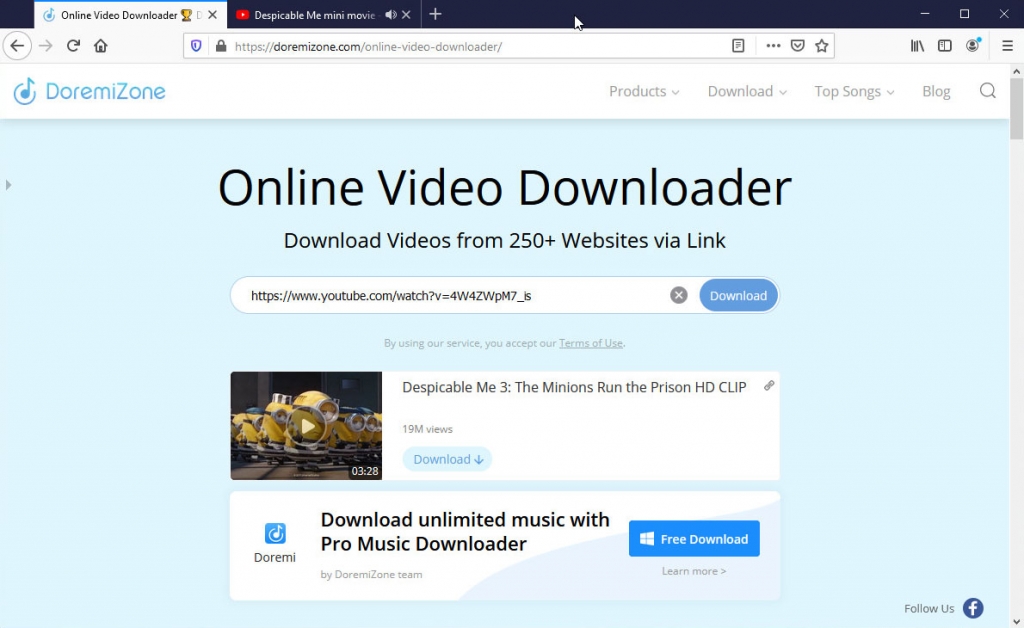
Schritt 4. Wählen Sie als Nächstes das Videoformat und die Qualität aus, indem Sie auf das Symbol "Download" klicken.
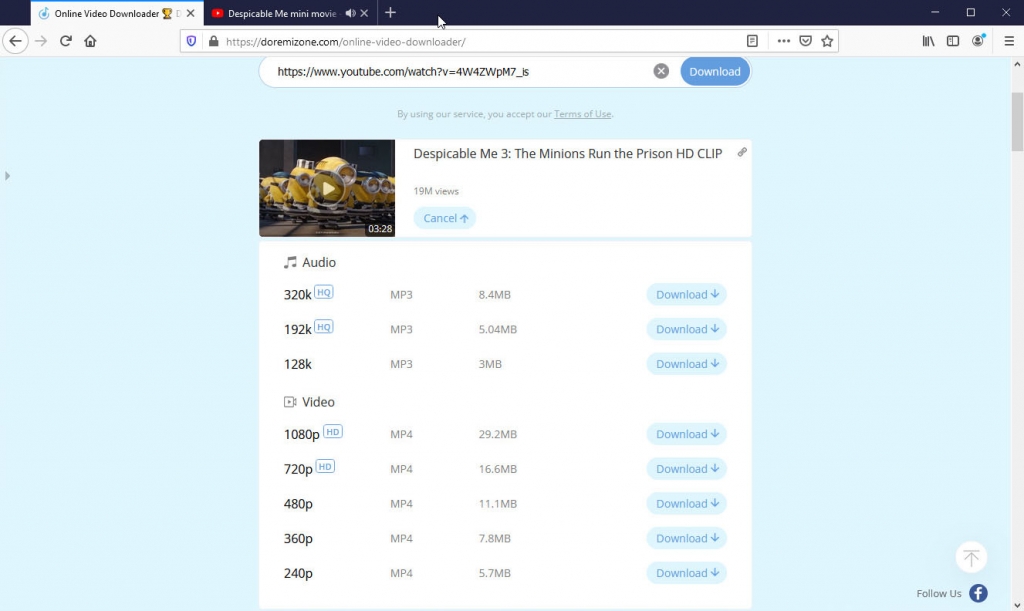
Schritt 5. Es öffnet sich ein neues Fenster und das Video wird gestreamt. Klicken Sie mit der rechten Maustaste auf das Video und wählen Sie „Video speichern unter…“. Jetzt können Sie loslegen.
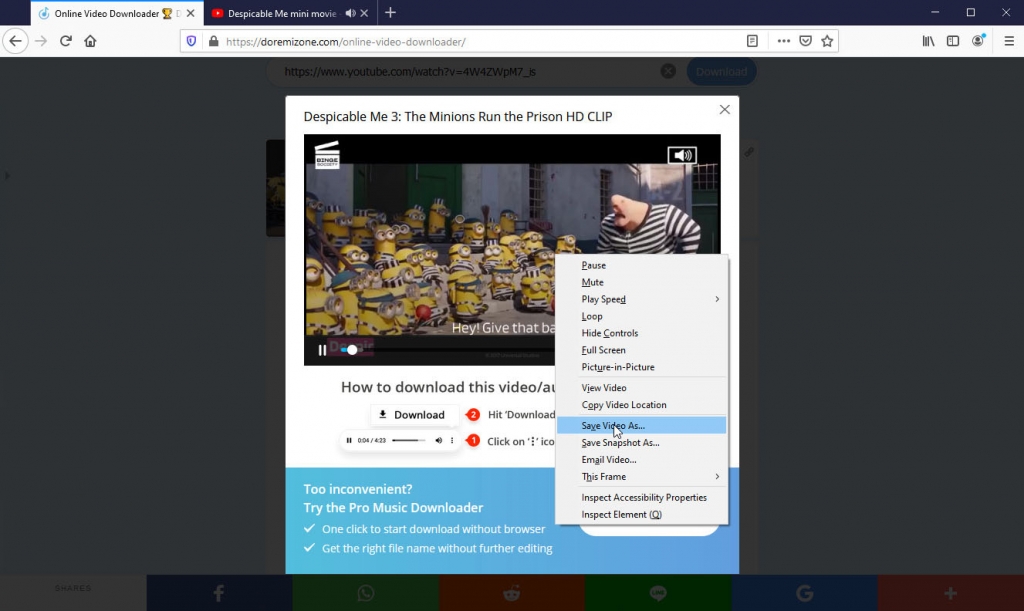
Teil 5. YouTube stürzt in Safari immer wieder ab
Safari ist der integrierte Webbrowser für Mac-Computer. In diesem Fall würden Mac-Benutzer normalerweise diesen verwenden, anstatt einen anderen Browser wie Chrome oder Firefox zu installieren. Trotzdem ist Safari immer noch nicht sicher vor YouTube-Absturzproblemen. Hier sind die allgemeinen Tipps zur Fehlerbehebung, die Sie ausführen müssen, um das Problem zu beheben.
Schließen Sie nicht benötigte Websites/Apps
Wenn Sie zu viele Registerkarten/Fenster haben, wird Safari verlangsamt. Das Schließen der unnötigen wird es also optimieren.
Schritt 1. Öffnen Sie Safari und klicken Sie in der Menüleiste auf die Option „Datei“.
Schritt 2. Halten Sie als Nächstes die „Alt“-Taste auf Ihrer Tastatur gedrückt und wählen Sie „Andere Registerkarte schließen“, um alle Registerkarten außer der Registerkarte zu entfernen, in der Sie gerade sind.
Schließen Sie Hintergrund-Apps
Wenn Sie in Safari nicht zu viele Websites/Fenster geöffnet haben, sich aber dennoch langsam verhalten, können die im Hintergrund geöffneten Apps der Schuldige sein.
Schritt 1. Starten Sie Ihren App Finder und öffnen Sie den Aktivitätsmonitor.
Schritt 2. Gehen Sie dann zur Registerkarte „Speicher“ und suchen Sie nach einer App, die Ihre CPU verwendet.
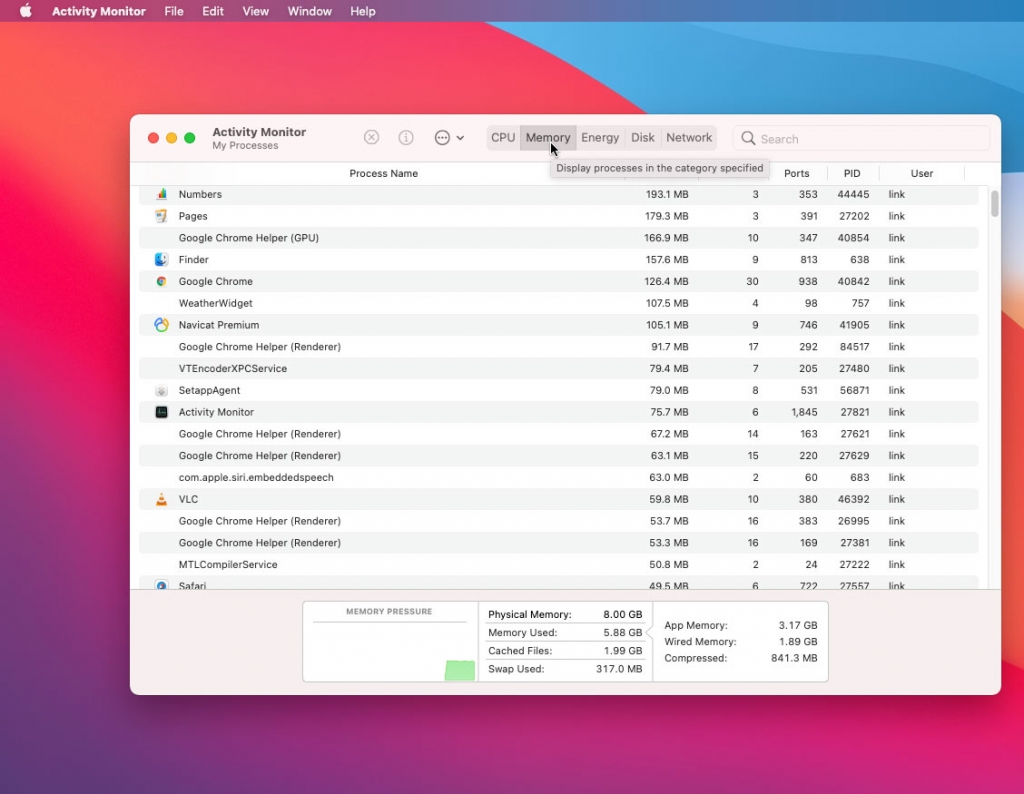
Schritt 3. Wählen Sie die App/Site aus und klicken Sie auf das „X“-Symbol und wählen Sie „Beenden“, um sie zu schließen.
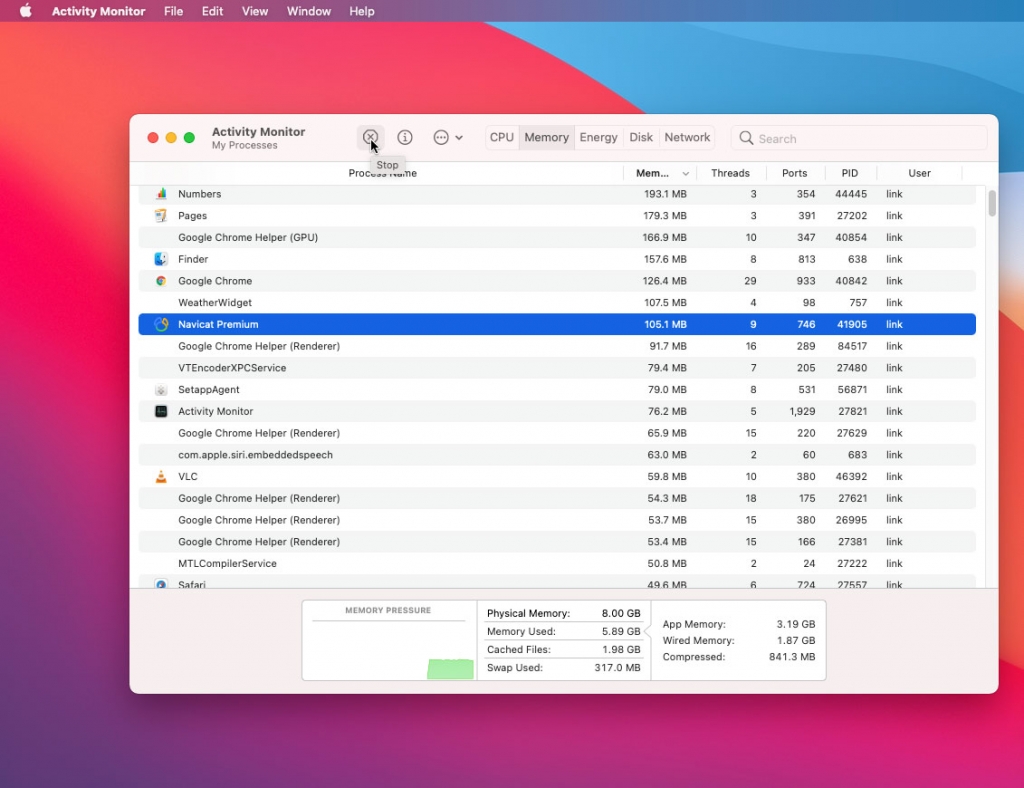
Aktualisieren Sie die Mac-Software
Schritt 1. Gehen Sie zum "Apple" -Logo in der oberen linken Ecke der Menüleiste.
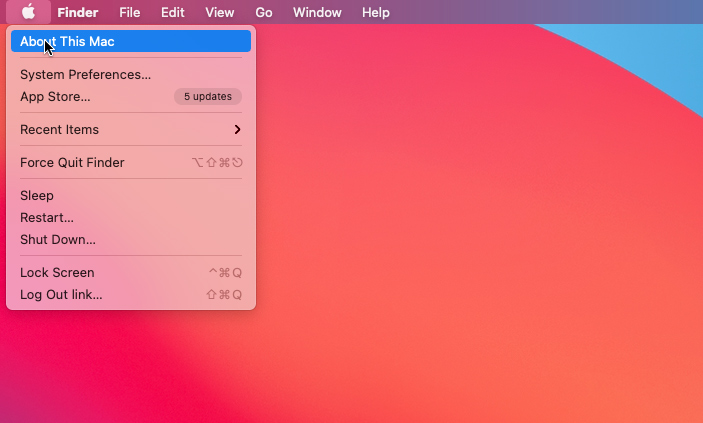
Schritt 2. Wenn die Option "Software-Update" angezeigt wird, bedeutet dies, dass auf Ihrem Betriebssystem ein Update verfügbar ist.
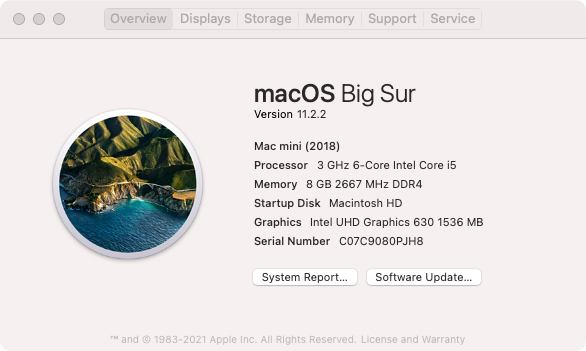
Schritt 3. Klicken Sie abschließend auf diese Option und warten Sie, bis der Vorgang abgeschlossen ist.
Löschen Sie den Safari-Cache / die Daten
Schritt 1. Öffnen Sie den Browser und klicken Sie auf die Option "Safari" in der Menüleiste.
Schritt 2. Wählen Sie „Einstellungen“ aus der Liste und ein neues Fenster wird angezeigt.
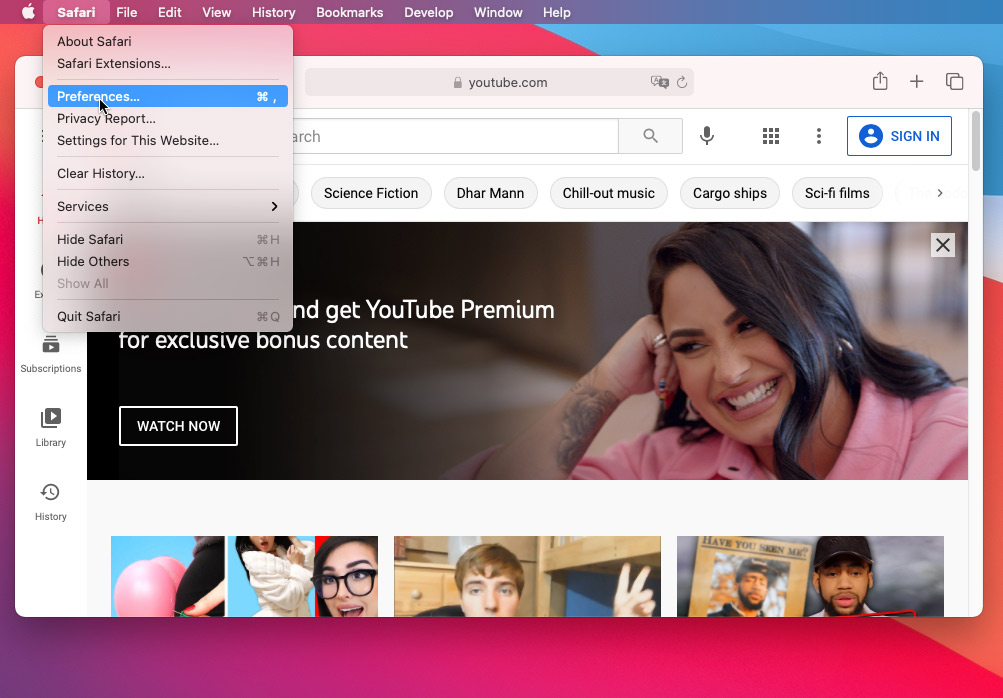
Schritt 3. Gehen Sie hier zum Tab "Datenschutz" und klicken Sie auf "Websitedaten verwalten".
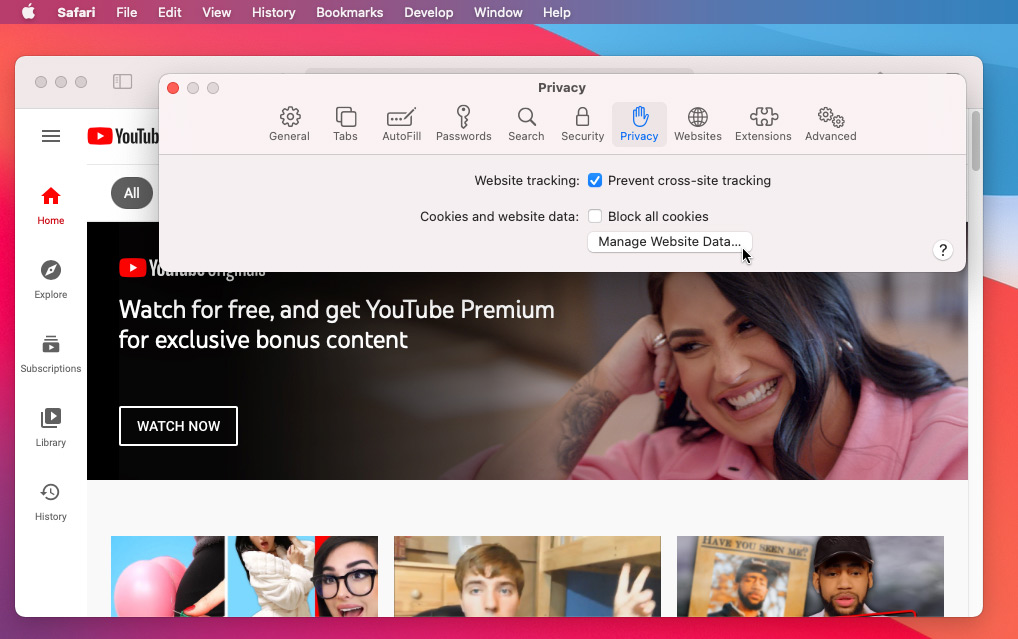
Schritt 4. Klicken Sie abschließend auf "Alle entfernen" und dann auf "Fertig", um den gesamten Cache und die auf Safari gespeicherten Daten zu löschen.
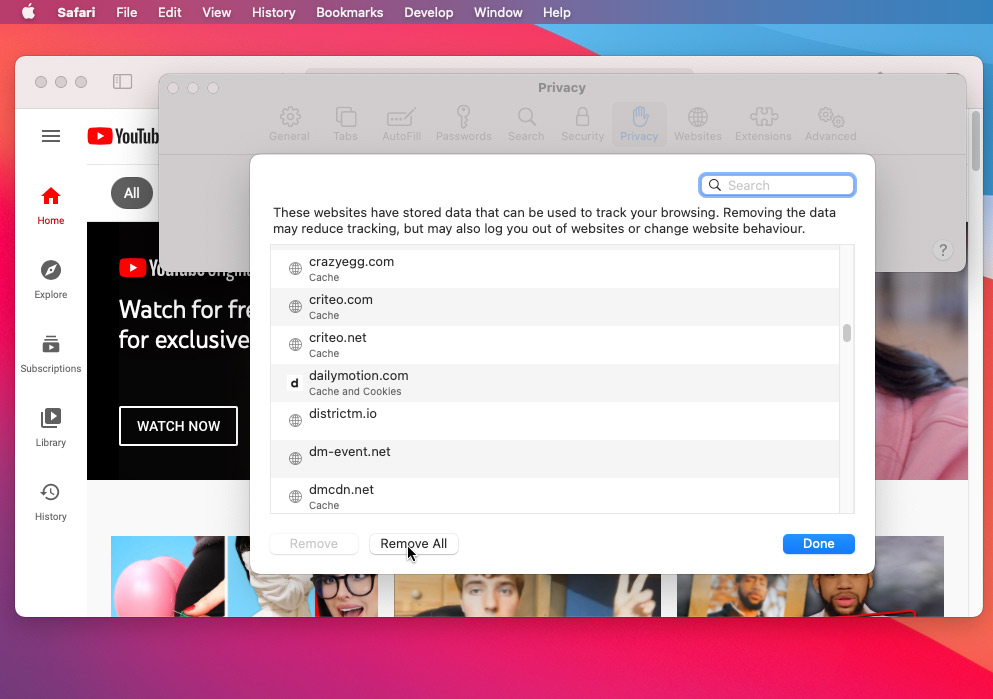
Fazit
Ich hoffe, Sie haben die Tipps zur Lösung des Problems mit dem Absturz von YouTube kennengelernt, sei es auf Ihrem Chrome unter Windows 10, Android, iPhone, Firefox oder Safari.
Unter den Tipps können Sie den DoremiZone Video Downloader Pro ausprobieren, um Videos für die Offline-Anzeige herunterzuladen. Sie können so viele Videos auf einmal herunterladen, wie Sie möchten. Versuche es!
Doremi Video-Downloader
Laden Sie HD-Videos von über 1,000 Websites herunter
- für Windows 10
- für macOS 10.13+
- für Android
Häufig gestellte Fragen zu YouTube-Fehlern, die immer wieder abstürzen
Was können Sie tun, um den Absturz von YouTube auf Ihrem PC zu beheben?
Sie müssen viele Faktoren überprüfen und überlegen, ob YouTube unter Ihrem Windows immer wieder abstürzt. Überprüfen Sie zunächst Ihre Netzwerkverbindung, ob sie stabil ist. Anschließend können Sie einfache Fehlerbehebungsmethoden wie das Deaktivieren der Hardwarebeschleunigung, das Aktualisieren des Browsers, die Verwendung eines anderen Browsers usw. durchführen.
Wie kann ich beheben, dass YouTube in Firefox immer wieder abstürzt?
Wie jeder andere Browser benötigt Firefox ein Software-Plug-In, um YouTube-Videos zu erkennen und abzuspielen. Stellen Sie hier sicher, dass der Adobe Flash Player ständig aktualisiert wird oder ein HTML5-Player-Plug-In auf Ihrem Firefox installiert ist. Wenn alles andere fehlschlägt, können Sie einen Online-Firefox-Downloader verwenden, um YouTube-Videos zu speichern.
Wie behebe ich den YouTube-Absturz auf meinem Android-Handy?
Sie können zunächst die YouTube-App und Ihr Android-Telefon vollständig neu starten. Anschließend müssen Sie auch den Cache und die Daten der YouTube-App löschen. Falls es immer noch nicht funktioniert, wird empfohlen, die App zu deinstallieren/neu zu installieren und erneut zu überprüfen.
Verwandte Artikel
- So sehen Sie altersbeschränkte Videos auf YouTube [100% Arbeit]
- Behebung, dass YouTube Autoplay mit 8 nützlichen Methoden nicht funktioniert
- Top 5 Lösungen für den internen Serverfehler von YouTube 500
- YouTube Slow | So beheben Sie das Problem und genießen das Ansehen von YouTube
- Einfache Möglichkeiten, gelöschte YouTube-Videos zu finden und anzusehen
- [Behoben] So aktivieren Sie lange Videos auf YouTube einfach
- YouTube-Fehler 400 auf Chrome & Android beheben [Best Guide]
- YouTube-Suchfilter funktioniert nicht? 100 % praktikable Fixes
- Wie kann ich YouTube-Videos einfach entsperren? [Aktualisierte Anleitung]
Möglicherweise interessieren Sie sich auch für diese Themen