Einfachste Möglichkeiten zur Behebung, wenn YouTube-Video nicht verfügbar ist
Doremi Video-Downloader
4.9 aus 5
- für Windows 10
- für macOS 10.13+
- für Android
Doremi Video-Downloader
4.9 aus 5
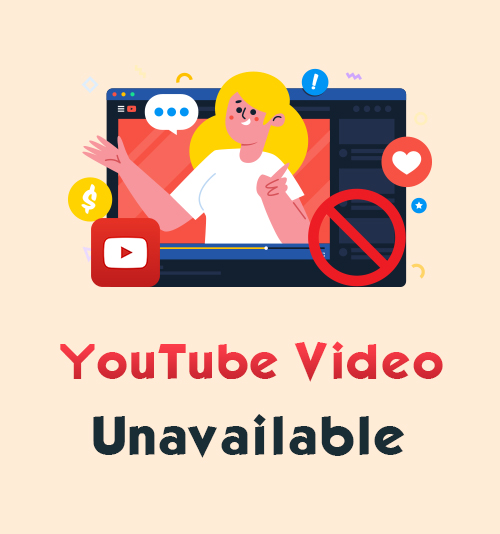
YouTube ist nach wie vor die unangefochtene Videostreaming-Plattform im Internet. Es enthält Milliarden von Videos, die Sie ansehen können. Das Gute daran ist, dass alle seine Videos benutzergeneriert sind.
YouTube hostet viele Videos in verschiedenen Genres wie Vlogs, Tutorials, Gameplays, Musikvideos und andere. Alle genannten Details sind nur einige Gründe, warum YouTube so beliebt ist.
Aber hier ist der Haken: YouTube ist immer noch eine Website oder Plattform, die manchmal abstürzt oder einige Fehler enthält. Häufig treten immer noch einige Fehler auf, die dazu führen, dass ein YouTube-Video nicht verfügbar ist.
Waschen Sie Ihre Sorgen weg, während wir die praktikabelsten Methoden zur Behebung von YouTube-Videofehlern getestet und entdeckt haben.
Lesen Sie weiter, um die am einfachsten zu handhabenden Schritte zu erfahren, und schauen Sie weiter oder folgen Sie Ihren Lieblingsvideos/-kanälen auf YouTube.
Teil 1. Wie behebt man YouTube-Video nicht verfügbar?
Netzwerkverbindung aktualisieren
YouTube ist eine App/Site, die eine starke Internetverbindung benötigt, bevor Sie ihre Videos abspielen können. Bevor wir also YouTube selbst für das Problem verantwortlich machen, sollten wir zunächst unser Netzwerk überprüfen. Darüber hinaus überträgt YouTube die meisten seiner Videos in 1080p- oder sogar 4K-Qualität. Diese Art von Videos verbrauchen also wirklich viel Bandbreite in Ihrem Internet. Befolgen Sie die einfachen Tipps unten, um Ihre Internetverbindung zu verbessern.
● Starten Sie zuerst den Router oder das Modem Ihres Internets neu. Trennen Sie das Gerät für etwa zehn Sekunden vom Netz und schließen Sie es gleich danach wieder an.
● Es spielt keine Rolle, ob Sie einen Computer oder ein Smartphone verwenden. Hintergrund-Apps werden immer ausgeführt und verbrauchen Bandbreite, wenn sie nicht ordnungsgemäß geschlossen werden. Bei einem Windows-Computer können Sie auch Ihren Task-Manager öffnen, um schnell alle unnötigen Apps zu finden, die im Hintergrund ausgeführt werden.
● Angenommen, es sind zu viele Geräte mit demselben Wi-Fi-Netzwerk verbunden. In diesem Fall wird erwartet, dass es langsamer ist, da die Bandbreite geteilt ist. Sie können andere Geräte trennen, um das Netzwerk zu maximieren. Oder ändern Sie das WLAN-Passwort, wenn unbekannte Geräte damit verbunden sind.
● Wenn alles andere fehlschlägt, wenden Sie sich bei bekannten Ausfallproblemen am besten an das Support-Team Ihres Internetdienstanbieters. Sie können sie auch um weitere Tipps zur Beschleunigung Ihres Netzwerks bitten.
Ändern der Videoqualität (nur Computer)
Wenn Ihre Netzwerkverbindung funktioniert, das Video jedoch noch abgespielt wird, besteht die Möglichkeit, dass es langsam ist. Es wird automatisch versucht, Videos in HD-Qualität (720p, 1080p, 4K usw.) abzuspielen. Wie bereits erwähnt, erfordern diese Videoqualitäten eine schnelle und stabile Verbindung, bevor Sie sie abspielen. Glücklicherweise können Sie die Videoqualität ändern, wenn Sie YouTube auf einem Computer ansehen.
Schritt 1. Gehen Sie zum YouTube-Videoplayer und klicken Sie auf das Symbol "Einstellungen" unten rechts. Wählen Sie danach "Qualität".
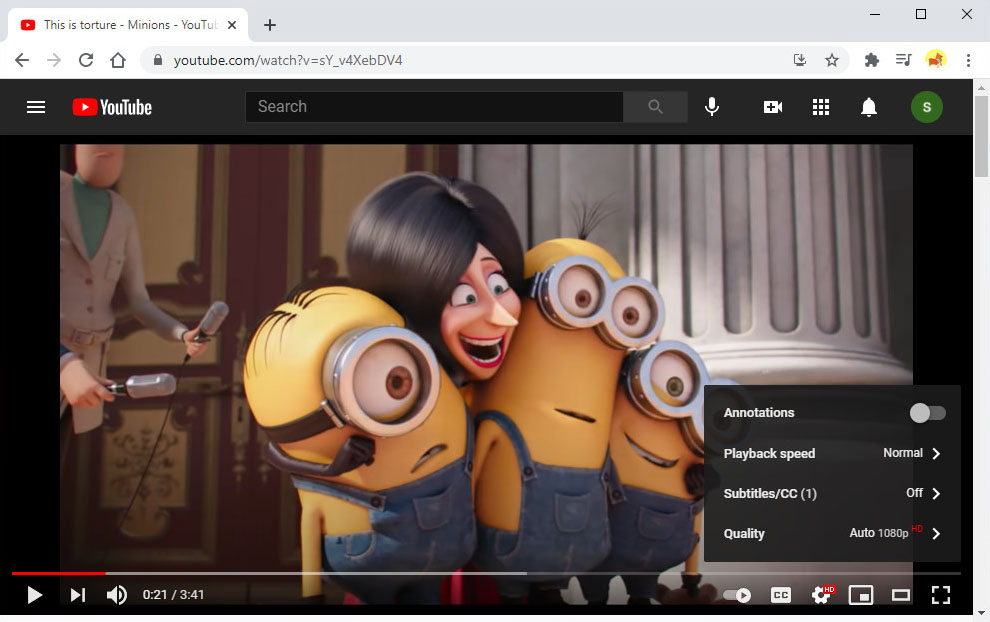
Schritt 2. Sie können eine niedrigere Videoqualität wie 480p, 360p und 240p wählen. Das Seherlebnis ist in HD nicht so toll, aber besser, als wenn das Video nicht abgespielt wird.
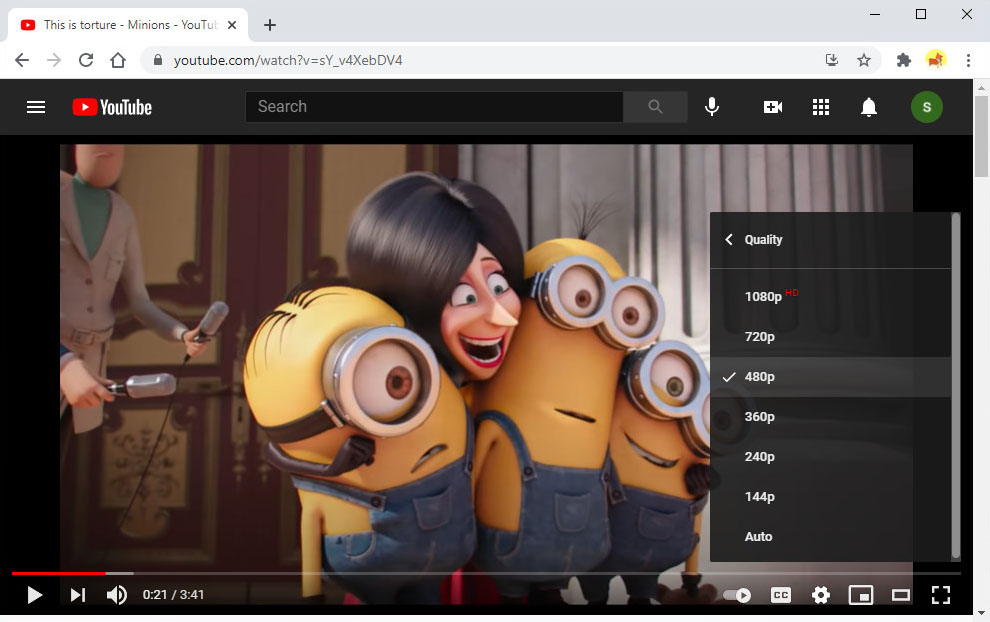
Starten Sie YouTube und Ihre Geräte neu
Starten Sie YouTube einfach auf Ihrem Computer neu und Ihr Telefon kann das Problem schnell beheben. Stellen Sie beim Neustart von YouTube sicher, dass die App auch im Hintergrund vollständig geschlossen ist. Starten Sie danach die App neu und versuchen Sie, ein Video erneut anzusehen.
Deaktivieren Sie die Hardwarebeschleunigung
Es gibt einige Berichte, dass die Hardwarebeschleunigungsfunktion des Chrome-Browsers ein Problem mit nicht verfügbarem YouTube-Video verursacht. Diese Funktion ist hilfreich, da sie die GPU zum Rendern von Videos auf Ihrem Computer verwendet. Wenn die Berichte angezeigt werden, ist es jedoch besser, sie zu deaktivieren, um solche Probleme zu vermeiden.
Schritt 1. Öffnen Sie Google Chrome und suchen Sie die Schaltfläche "Menü" in der oberen rechten Ecke des Browserfensters.
Schritt 2. Wählen Sie "Einstellungen", um zu den Chrome-Einstellungen weiterzuleiten.
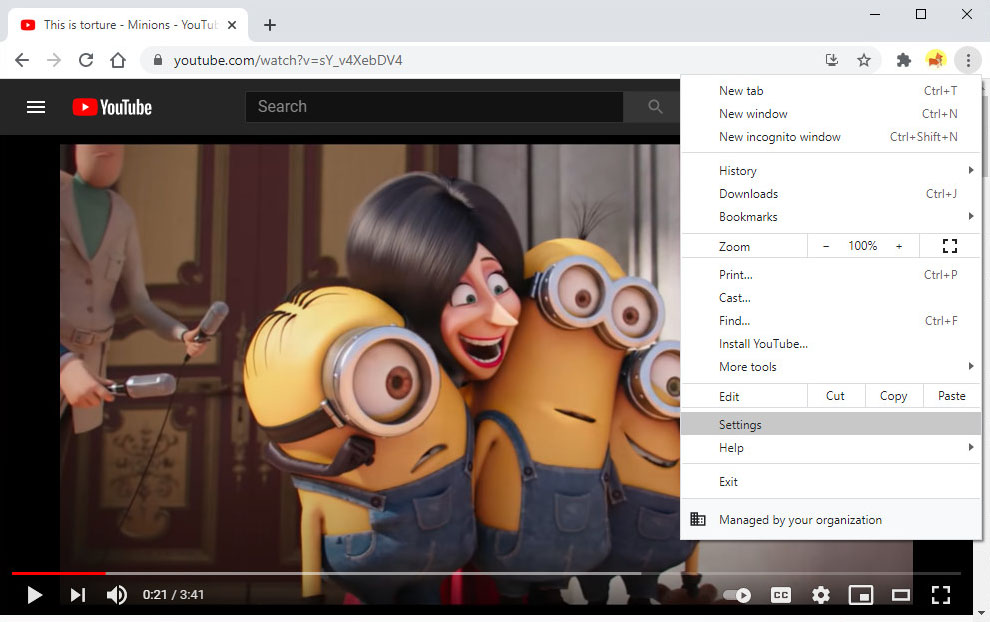
Schritt 3. Scrollen Sie auf der Seite nach unten, bis Sie den Abschnitt „Erweitert“ finden.
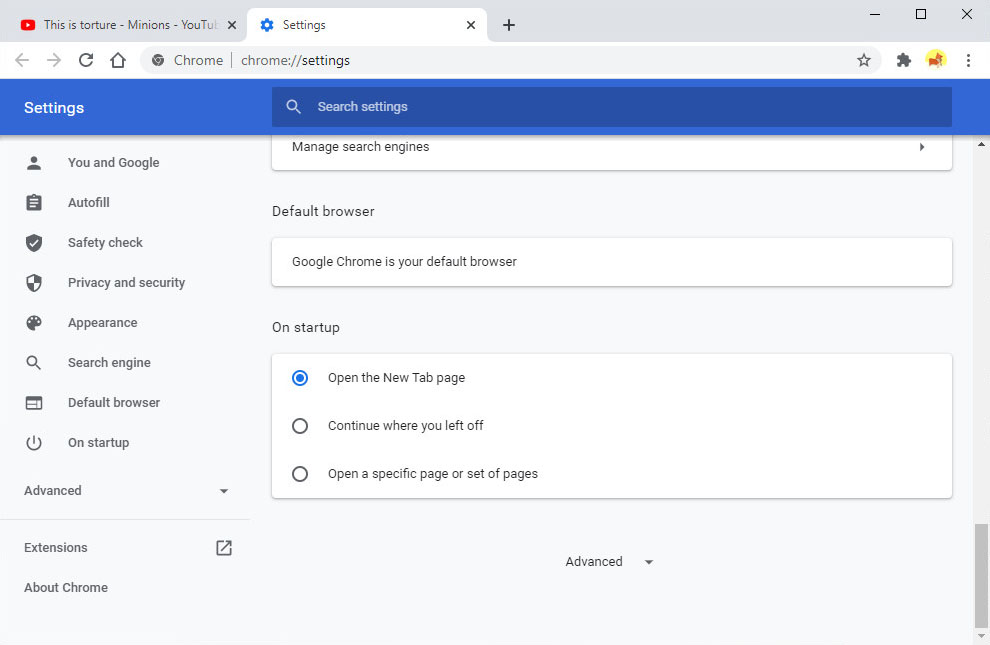
Schritt 4. Klicken Sie im Menü "System" auf die Umschalttaste für die Hardwarebeschleunigung, um sie zu deaktivieren.
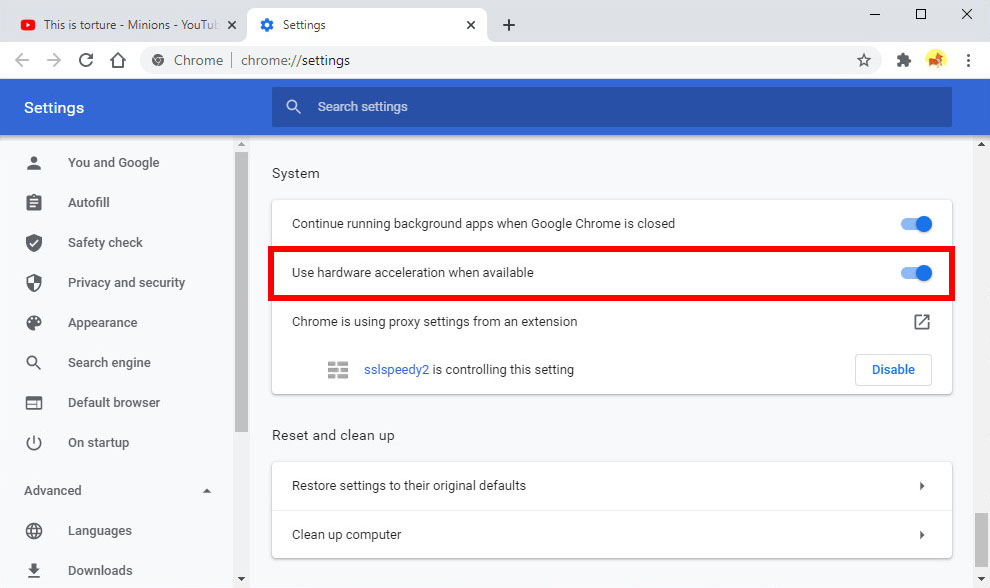
Schritt 5. Schließen Sie als Nächstes Chrome und starten Sie es neu, um zu versuchen, ein YouTube-Video abzuspielen.
Löschen Sie den Cache / die Cookies des Browsers
Cache sind versteckte Daten, die in Ihrem Browser gespeichert werden, wenn Sie auf etwas im Internet zugreifen. Auf der anderen Seite sind Cookies kleine Datenstücke, die normalerweise Textdateien sind, wie der von Ihnen gespeicherte Benutzername/das von Ihnen gespeicherte Passwort oder eine zuvor eingegebene Stichwortsuche. Obwohl Cookies und Cache einzeln eine minimale Dateigröße haben, nehmen sie viel Platz in Ihrem Browser ein, wenn sie nicht regelmäßig gelöscht werden. Dies kann zu dem Fehler "Dieses Video ist nicht verfügbar" von YouTube und anderen führen. Sehen Sie hier, wie Sie sie löschen können.
Schritt 1. Wenn Sie Google Chrome verwenden, gehen Sie erneut zum „Menü“ und wählen Sie „Einstellungen“ aus der Liste.
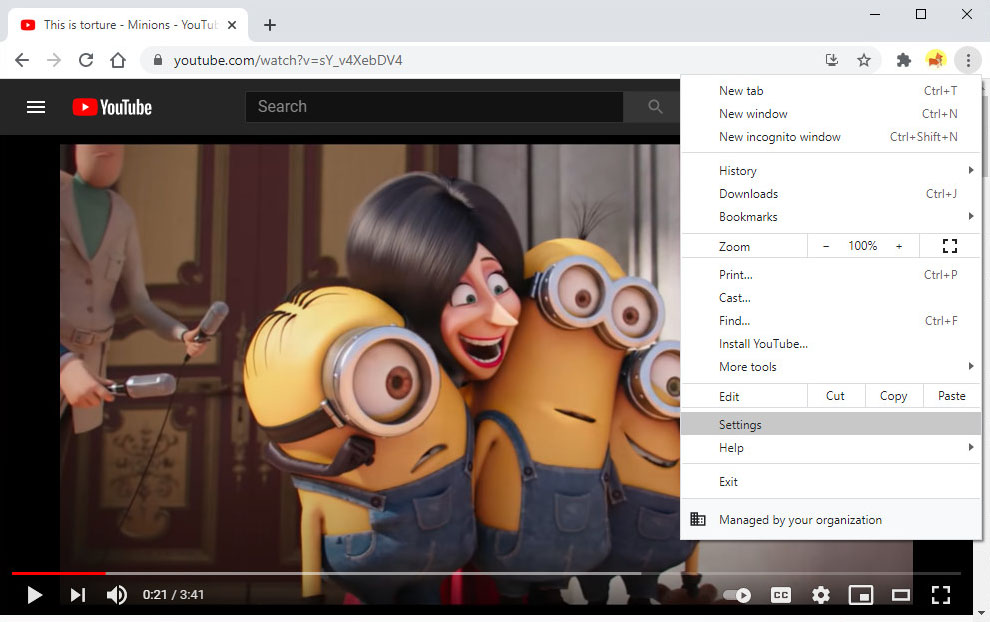
Schritt 2. Scrollen Sie nach unten und wählen Sie "Browserdaten löschen", und ein Fenster wird angezeigt.
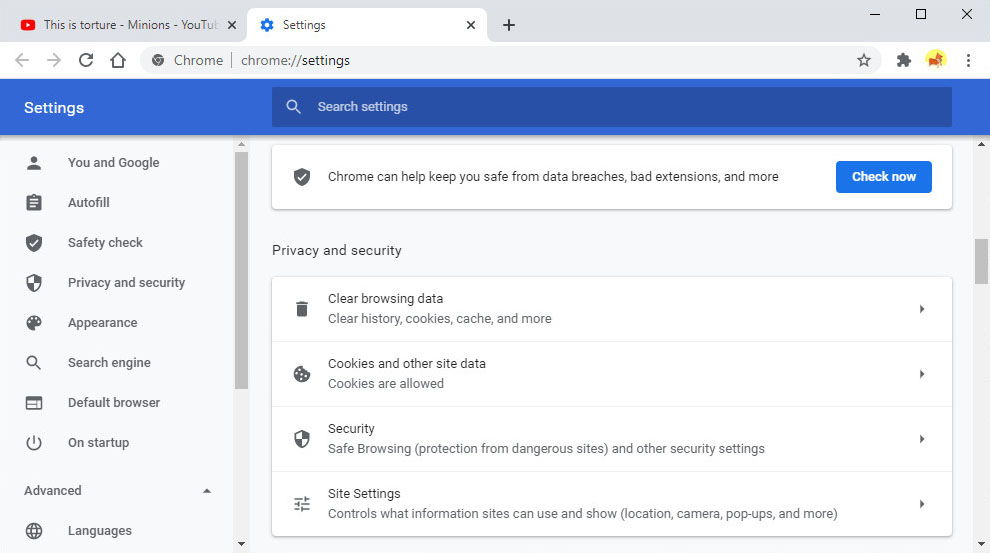
Schritt 3. Gehen Sie zur Registerkarte „Erweitert“ und aktivieren Sie „Cookies und andere Websitedaten“ und „Bilder und Dateien im Cache“.
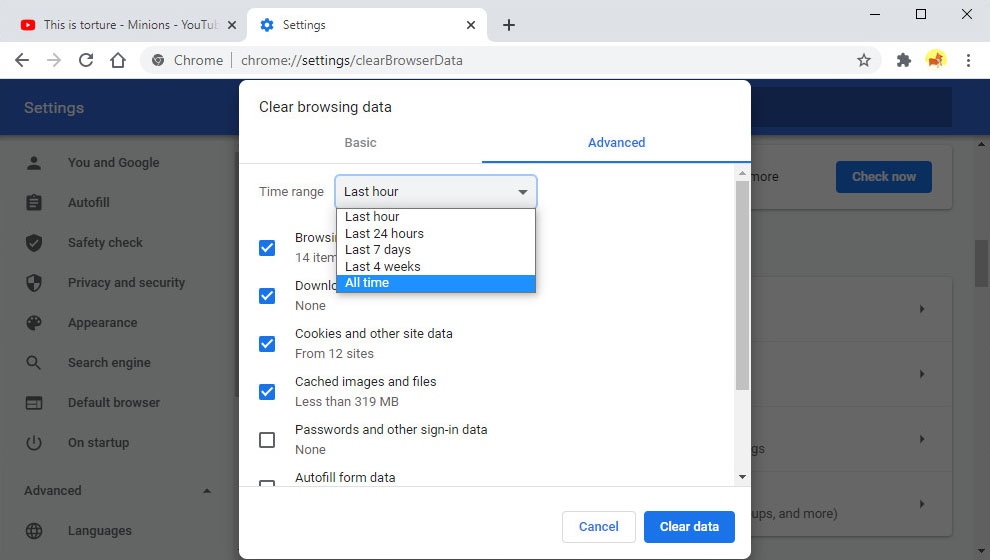
Schritt 4. Stellen Sie sicher, dass der Zeitraum auf „All time“ ausgewählt ist und klicken Sie auf „Clear data“, um fortzufahren. Schließen Sie schließlich Chrome und starten Sie es neu, um zu versuchen, ein anderes YouTube-Video abzuspielen.
Installieren Sie VPN
Manchmal wird das YouTube-Video aufgrund der Geoblockierung nicht auf Ihrem Computer abgespielt. Dies geschieht normalerweise, wenn der Uploader einen bestimmten Ort festlegt, an dem das Video verfügbar ist oder nicht. Standardmäßig gibt es keine Möglichkeit, diese Einstellung zu deaktivieren, es sei denn, der Benutzer ersetzt sie selbst. Glücklicherweise können Sie ein VPN auf Ihrem Computer oder Smartphone installieren, um den Standort Ihrer IP-Adresse zu ändern. Hier besteht jedoch das Risiko, dass Ihre Sicherheit beeinträchtigt wird.
● Für Computer, die den Chrome-Erweiterungsspeicher verwenden, um ein VPN zu suchen und zu installieren.
● Installieren Sie bei Mobiltelefonen ein VPN, indem Sie im Google Play Store (Android) oder App Store (iOS) suchen.
● Wählen Sie dann über das VPN einen anderen Ort aus, an dem das Video zugänglich wird.
● Starten Sie zuletzt YouTube neu und sehen Sie sich das Video an.
Teil 2. Alternative Lösung: YouTube-Videos herunterladen
Oben finden Sie die besten Möglichkeiten, um den Fehler "Dieses Video ist nicht verfügbar" auf YouTube zu beheben. Das Gute ist, dass es leicht zu befolgen ist. Auch Anfänger werden es nicht schwer haben.
Aber hier ist die Sache: "Vorbeugen ist besser als heilen?"
Warum das Problem nicht vorher vermeiden?
In diesem Fall ist das Herunterladen des YouTube-Videos vor unerwarteten Fehlern eine großartige Lösung. DoremiZone Video Downloader Pro ist eine der besten Video-Download-Software, die Ihnen dabei hilft, dies zu erreichen.
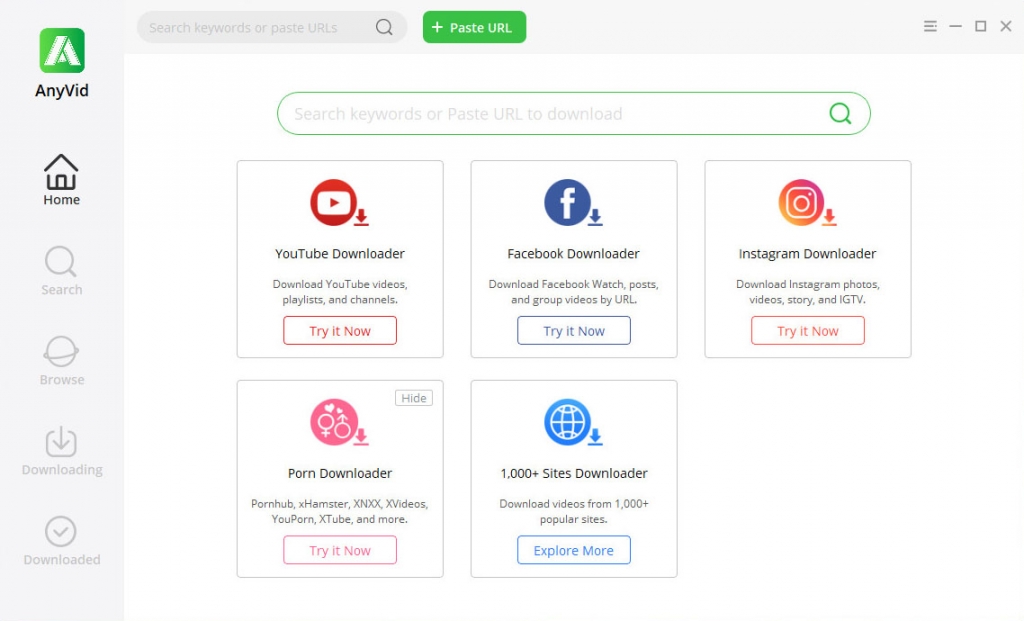
DoremiZone Video-Downloader Pro ist ein leistungsstarker YouTube-Video-Downloader, der das Speichern solcher Videos für eine bis zu 4K-Qualität unterstützt, die für die Anzeige auf größeren Bildschirmen geeignet ist. Darüber hinaus kann es bis zu 6 YouTube-Videos verarbeiten und gleichzeitig speichern.
Abgesehen davon greift es alle Videos auf, die in einer YouTube-Wiedergabeliste enthalten sind, als würde man ein Stück Kuchen schneiden. Eine einzigartige Funktion von DoremiZone Video Downloader Pro ist der „Smart Download Mode“. Die Funktion besteht aus einem integrierten Webbrowser, mit dem Sie YouTube-Videos ansehen und alle zusammen herunterladen können.
Neben YouTube unterstützt es auch das Herunterladen von über 1,000 Streaming-Sites. Schließlich kann die Software auf Ihren Windows-, Mac- und sogar Android-Geräten installiert werden.
Installieren Sie zunächst den All-in-One-Video-Downloader.
Doremi Video-Downloader
Laden Sie HD-Videos von über 1,000 Websites herunter
- für Windows 10
- für macOS 10.13+
- für Android
Wählen Sie das Installationsprogramm, das für Ihr Computerbetriebssystem (Windows oder Mac) geeignet ist, und klicken Sie dann auf "Download". Folgen Sie der Installationsaufforderung, bis sie erfolgreich auf Ihrem Computer gespeichert wurde. Führen Sie danach DoremiZone Video Downloader Pro aus, um die Benutzeroberfläche zu starten.
Konfigurieren Sie als Nächstes die Einstellungen. Klicken Sie auf die Schaltfläche „Menü“ in der oberen rechten Ecke der Benutzeroberfläche. Wählen Sie „Einstellungen“ aus der Liste, damit Sie die Download-Qualität, den Speicherort des Ausgabeordners, die Untertitelsprache und andere ändern können. Wenn Sie auf die Schaltfläche „Bestätigen“ klicken, werden alle vorgenommenen Änderungen gespeichert.
Befolgen Sie nun bitte die nachstehenden Anweisungen.
Schritt 1. Holen Sie sich die YouTube-Video-URL
Nachdem du die Einstellungen konfiguriert hast, öffne einen beliebigen Webbrowser und besuche YouTube. Suchen Sie das YouTube-Video, das Sie speichern möchten, und spielen Sie es ab. Kopieren Sie dann den Videolink aus der Adressleiste des Browsers, um fortzufahren.
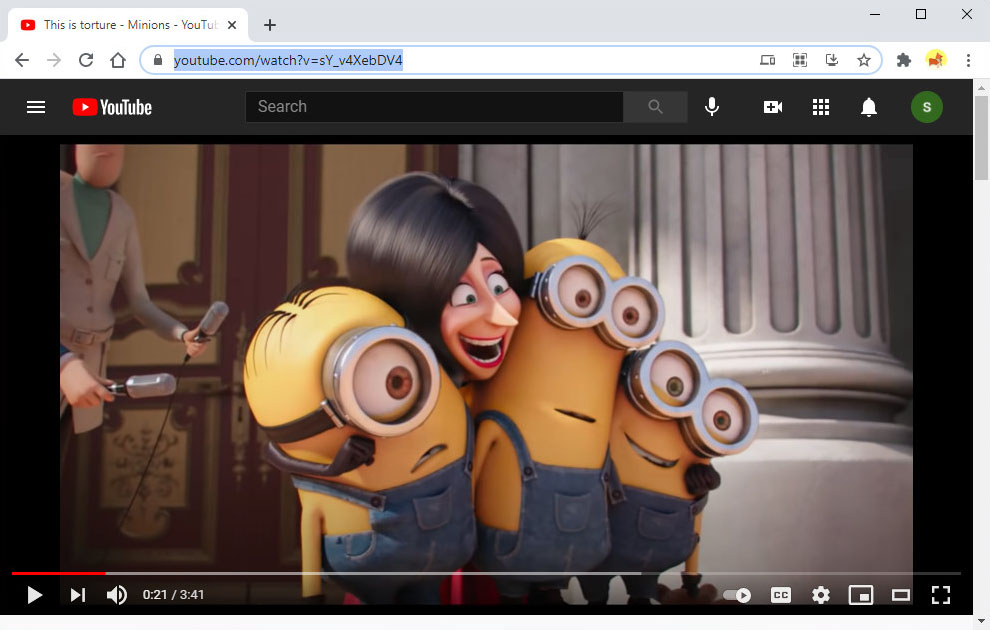
Schritt 2. Laden Sie das YouTube-Video herunter
Wechseln Sie zurück zu DoremiZone Video Downloader Pro und klicken Sie auf die Schaltfläche „URL einfügen“, um den YouTube-Videolink zu analysieren. Wenn Sie auf das Dropdown-Menü klicken, wird die verfügbare Videoqualität angezeigt. Wählen Sie eine aus und wählen Sie schließlich die Schaltfläche "Herunterladen", um zu starten.
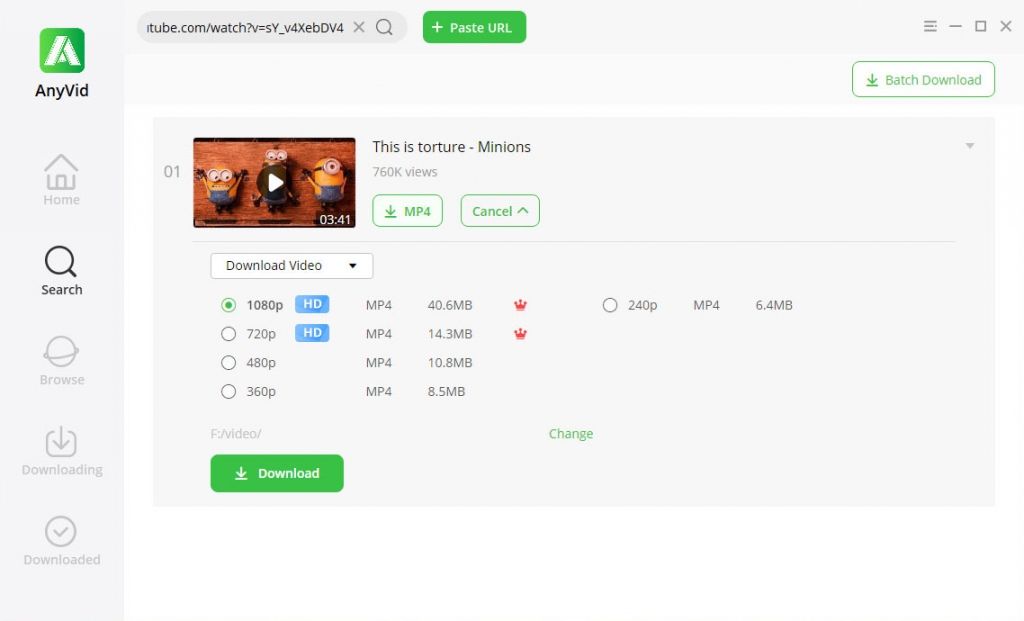
Warten Sie und warten Sie, bis DoremiZone Video Downloader Pro den Vorgang abgeschlossen hat. Sobald dies erledigt ist, gehen Sie zum Bereich „Heruntergeladen“ der Software, um das Video zu finden. Wenn Sie auf der Miniaturansicht des Videos auf die Schaltfläche "Play" klicken, können Sie es sofort ansehen. Wenn Sie mit der rechten Maustaste auf die Datei klicken, werden andere Optionen angezeigt, z. B. das Öffnen des Ordners, das Löschen des Videos und mehr.
Fazit
YouTube bietet viele unterhaltsame und trendige Videos, die Sie wirklich gerne sehen. Es ist also ein Schmerz im Kopf, wenn es plötzlich nicht mehr funktioniert. Kurz gesagt, YouTube dieses Video ist nicht verfügbar Probleme werden wirklich von Zeit zu Zeit auftreten.
Aber alle oben genannten Schritte zur Fehlerbehebung und Alternativen werden es definitiv abschließen. Falls Sie einen YouTube-Video-Nichtverfügbarkeitsfehler oder einen anderen Fehler erhalten, können Sie einen Kommentar dazu posten, damit wir ihn für Sie suchen und lösen.
Das heißt, Sie sollten YouTube-Videos besser speichern, bevor ein Fehler auftritt. DoremiZone Video-Downloader Pro ist so ein hilfreiches Werkzeug, das praktisch ist.
Doremi Video-Downloader
Laden Sie HD-Videos von über 1,000 Websites herunter
- für Windows 10
- für macOS 10.13+
- für Android
Wenn Sie neben den oben genannten noch weitere Tipps haben, lassen Sie diese unten fallen. Vielen Dank!
Verwandte Artikel
- Möglichkeiten zur Behebung von YouTube verhindern weiterhin Absturzfehler für alle Plattformen
- So sehen Sie altersbeschränkte Videos auf YouTube [100% Arbeit]
- Behebung, dass YouTube Autoplay mit 8 nützlichen Methoden nicht funktioniert
- Top 5 Lösungen für den internen Serverfehler von YouTube 500
- YouTube Slow | So beheben Sie das Problem und genießen das Ansehen von YouTube
- Einfache Möglichkeiten, gelöschte YouTube-Videos zu finden und anzusehen
- [Behoben] So aktivieren Sie lange Videos auf YouTube einfach
- YouTube-Fehler 400 auf Chrome & Android beheben [Best Guide]
- YouTube-Suchfilter funktioniert nicht? 100 % praktikable Fixes
- Wie kann ich YouTube-Videos einfach entsperren? [Aktualisierte Anleitung]
Möglicherweise interessieren Sie sich auch für diese Themen