Umsetzbarer Leitfaden für YouTube-Wiedergabefehler auf PC und Telefon
Doremi Video-Downloader
4.9 aus 5
- für Windows 10
- für macOS 10.13+
- für Android
Doremi Video-Downloader
4.9 aus 5
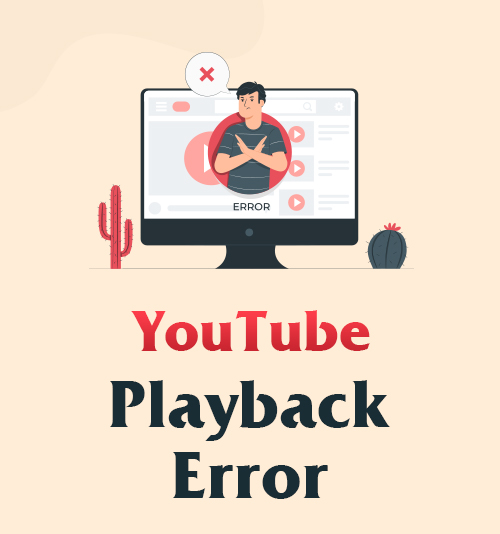
YouTube ist zweifellos der beliebteste Streaming-Dienst der Welt. Viele Nutzer gewöhnen sich jeden Tag daran, YouTube-Videos zu streamen.
Es kann jedoch gelegentlich zu YouTube-Wiedergabefehlern kommen, die Ihren Genuss definitiv beeinträchtigen.
Wie behebe ich den YouTube-Wiedergabefehler?
Ich möchte die umfassende Anleitung zur Behebung des Wiedergabefehlers auf YouTube mit detaillierten Schritten in diesem Thread teilen. Außerdem finden Sie hier den besten Weg, um YouTube-Videos für die Offline-Anzeige herunterzuladen. Das wäre sehr hilfreich, wenn Sie YouTube-Videos überall ansehen möchten.
Lassen Sie uns ohne weiteres beginnen!
Behebung des YouTube-Wiedergabefehlers in Chrome
Wenn der YouTube-Wiedergabefehler auf Ihrem Chrome auftritt, versuchen Sie die folgenden Tipps, um ihn zu beheben.
1. Starten Sie den Browser neu
Viele Nutzer berichten, dass der YouTube-Wiedergabefehler nach dem Neustart des Chrome-Browsers behoben wurde.
2. Starten Sie Ihren Router neu
Das Netzwerk kann das Problem bei der YouTube-Wiedergabe verursachen. Eine Verbindungsgeschwindigkeit von über 700 KBit / s ist erforderlich, um YouTube-Videos reibungslos abzuspielen. Daher können Sie zu einer anderen Internetverbindung wechseln oder Ihren Router zurücksetzen. Wir empfehlen, nach dem Ausschalten des Routers 10 Sekunden zu warten, bevor Sie ihn neu starten.
3. Starten Sie Ihren Computer neu
Störungen auf Ihrem Computer verursachen das Problem bei der YouTube-Wiedergabe. Schalten Sie daher bitte alle Programme auf Ihrem Computer aus und starten Sie ihn neu. Ein Neustart kann den YouTube-Wiedergabefehler beheben.
4. Cache und Cookies löschen
Cache und Cookies löschen ist eine weitere Möglichkeit, um YouTube-Wiedergabefehler zu beheben.
Wie lösche ich Cache und Cookies in Chrome?
Schritt 1. Klicken Sie in Chrome auf das Dreipunktmenü neben dem Avatar-Symbol und dann weiter auf "Einstellungen".
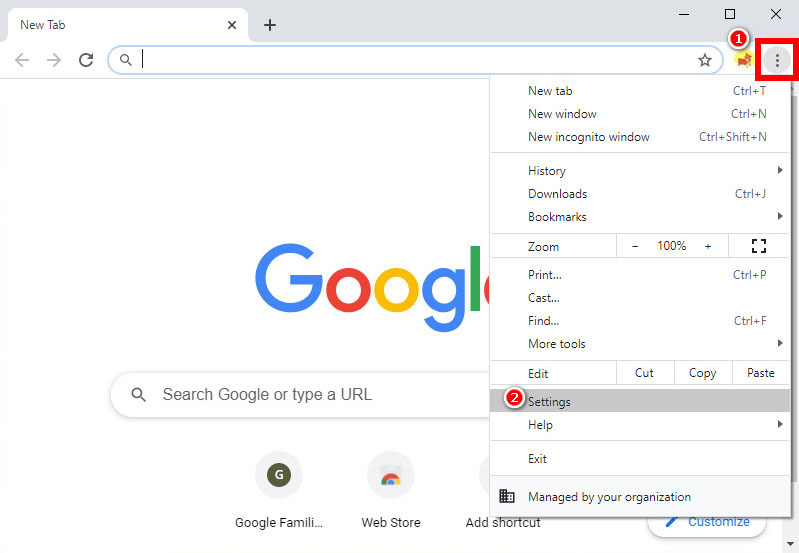
Schritt 2. Scrollen Sie nach unten, und unter "Datenschutz und Sicherheit" finden Sie "Browserdaten löschen". Traf es.
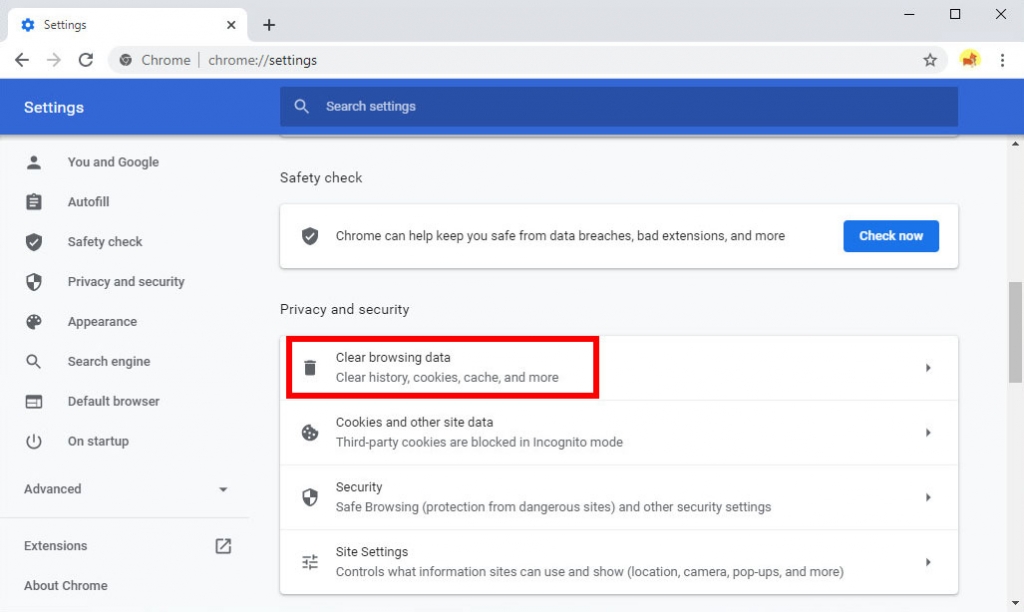
Schritt 3. Klicken Sie auf das blaue Symbol "Daten löschen", um den Cache und die Cookies zu löschen.
Gehen Sie jetzt zur YouTube-Website und prüfen Sie, ob der Fehler behoben wurde.
5. Deaktivieren Sie die AdBlock-Erweiterungen
Die AdBlock-Erweiterungen in Chrome können den Wiedergabefehler auf YouTube auslösen. Überprüfen Sie, ob Chrome-Erweiterungen, die Anzeigen blockieren, die Videowiedergabe beeinflussen.
Wie deaktiviere ich AdBlock-Erweiterungen in Chrome?
Schritt 1. Klicken Sie auf das Kebab-Menü in der oberen rechten Ecke von Chrome, klicken Sie auf "Weitere Tools" und wählen Sie "Erweiterungen".
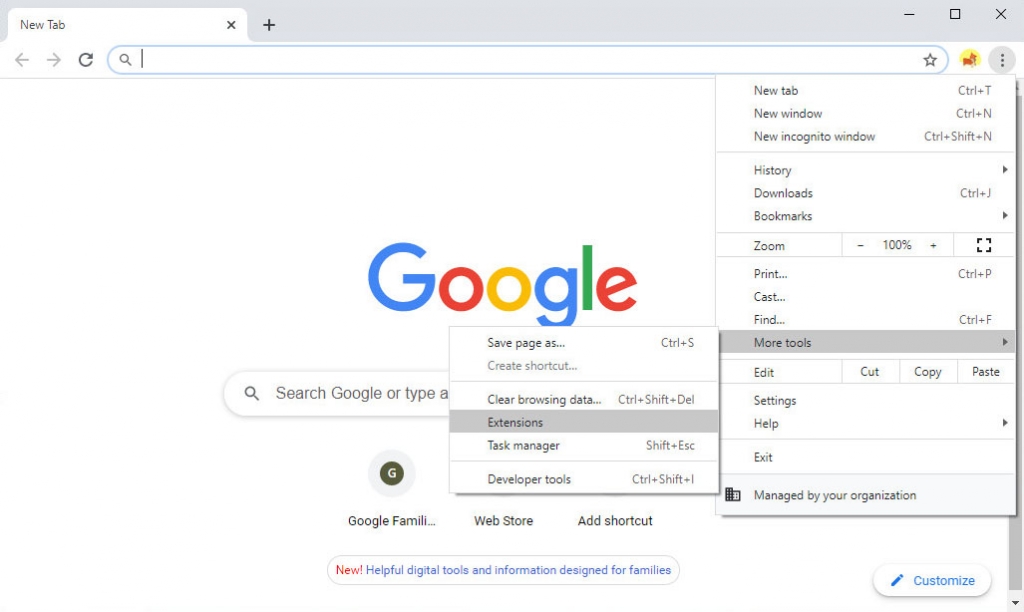
Schritt 2. Suchen Sie auf der Registerkarte "Erweiterung" nach verdächtigen AdBlock-Erweiterungen und aktivieren Sie diese Option, um sie zu deaktivieren. Oder Sie können die Erweiterung direkt entfernen.
Gehe jetzt zurück zum YouTube-Tab und überprüfe, ob das Video richtig abgespielt werden kann.
6. Aktualisieren Sie den Browser auf die neueste Version
Die YouTube-Hilfe schlägt vor, dass du deinen Browser auf die neueste Version aktualisierst, wenn die oben genannten Lösungen das Problem der YouTube-Fehlerwiedergabe nicht beheben konnten.
Wenn du das findest Chrome Update-Symbol Klicken Sie neben dem vertikalen Auslassungssymbol darauf, um Ihr Chrome sofort zu aktualisieren.
Von dir kannst du gehen Hilfe> Über Google Chrome und aktualisieren Sie Ihre Chrome-Version.
Normalerweise sollte YouTube in Browsern wie Firefox, Opera, Microsoft Edge usw. ordnungsgemäß funktionieren. Es besteht jedoch die Möglichkeit, dass Google Änderungen an seinen Websites vornimmt und möglicherweise Nicht-Chromium-Browser beschädigt. Wechseln Sie in diesem Fall zu Chrome und prüfen Sie, ob das Problem mit der YouTube-Wiedergabe behoben wurde.
Behebung des YouTube App-Wiedergabefehlers auf Android und iPhone
Wenn der YouTube-Wiedergabefehler auf deinem Android oder iPhone auftritt, befolge die folgenden Anleitungen, um ihn zu beheben.
1. Starten Sie die YouTube-App neu
Der YouTube-Fehler - Wiedergabefehler. Tippen Sie auf, um es erneut zu versuchen. Wird häufig durch einfaches Neustarten der YouTube-App behoben. Daher empfehlen wir dir, die YouTube-App neu zu starten, wenn der YouTube-Wiedergabefehler auftritt.
Kehren Sie zum mobilen Startbildschirm zurück, schließen Sie die YouTube-App über das Multitasking-Menü und öffnen Sie sie erneut. Durch einen Neustart der App wird Ihr Gerät wieder normal. Spielen Sie jetzt ein Video ab, um zu sehen, ob YouTube funktionieren könnte.
2. Starten Sie Ihr Gerät neu
Manchmal verursachen die Apps, die im Hintergrund ausgeführt werden, den YouTube-Wiedergabefehler, den Sie haben. Wenn du feststellst, dass YouTube nicht richtig funktioniert, ist ein Neustart des Geräts die einfachste und schnellste Lösung. Halten Sie einfach den Netzschalter gedrückt und tippen Sie auf die Neustartoption, die auf dem Bildschirm angezeigt wird. Wenn sich das Smartphone einschaltet, öffne YouTube und überprüfe, ob das Problem weiterhin besteht.
3. Stellen Sie die Verbindung zum Mobilfunknetz wieder her
Eine schlechte Internetverbindung führt häufig zu einem Wiedergabefehler auf YouTube. Unter solchen Umständen müssen Sie lediglich Ihre mobilen Daten ausschalten und dann wieder einschalten.
4. Leere den Cache der YouTube App (Android)
Der YouTube-Fehler kann durch die temporären und unerwünschten Dateien auf Ihrem Android-Handy verursacht werden. Daher kann das Löschen des YouTube-Caches hilfreich sein. Außerdem würde das Leeren des Caches mehr Speicherplatz freigeben und dazu beitragen, dass Ihr Telefon reibungslos funktioniert.
Schritt 1. Gehen Sie zu Einstellungen> Apps & Benachrichtigungen> ALLE APPS ANZEIGEN> YouTube.
Schritt 2. Tippen Sie auf "Speicher & Cache" und klicken Sie weiter auf "Speicher löschen".
Überprüfen Sie nun, ob der Fehler behoben wurde.
5. Deinstallieren Sie die YouTube-App und installieren Sie sie erneut
Die beschädigte YouTube-App bietet keinen guten Video-Streaming-Dienst. Wenn Sie den Wiedergabefehler der YouTube-App mit den oben genannten Lösungen nicht beheben konnten, müssen Sie die YouTube-App deinstallieren und die neueste Version neu installieren.
YouTube aktualisiert seine App und behebt einige Fehler häufig. Die Aktualisierung sorgt für ein hervorragendes Seherlebnis.
6. Aktualisieren Sie auf die neueste verfügbare Version von Android oder iOS
Es besteht die Möglichkeit, dass eine datierte Android- oder iOS-Version den Wiedergabefehler auf YouTube verursacht.
Für Android-Benutzer gehen Sie zu Einstellungen> System> Systemupdates und aktualisieren Sie Ihr System.
Für iPhone-Benutzer gehen Sie zu Einstellungen> Allgemein> Software-UpdateTippen Sie auf "Herunterladen" und installieren Sie.
Sehen Sie sich YouTube-Videos ohne Störungen an
Mit den oben genannten Lösungen solltest du den YouTube-Wiedergabefehler behoben haben. Es gibt jedoch eine ultimative Möglichkeit, Ihr Seherlebnis zu verbessern. Das heißt, YouTube-Videos zum Offline-Anzeigen herunterladen. Auf diese Weise können Sie die Netzwerkeinschränkungen aufheben und Ihren Favoriten genießen YouTube-Videos ohne Werbung.
DoremiZone Video-Downloader Pro übertrifft, wenn es um das Herunterladen von YouTube-Videos geht. Es verfügt über eine intelligente Suchmaschine. Daher kannst du über eine URL oder einen Videotitel nach deinen Lieblingsvideos auf YouTube suchen. Darüber hinaus können Sie sie sogar stapelweise herunterladen.
Mit DoremiZone Video Downloader Pro können Sie YouTube-Videos in HD 720p, 1080p, 2K oder sogar 4K herunterladen. Außerdem können Sie YouTube mit nur einem Klick in MP3 konvertieren.
Wie lade ich YouTube-Videos herunter? Bevor ich Ihnen die Schritte zeige, installieren Sie diesen leistungsstarken YouTube-Downloader zuerst auf Ihrem PC, Mac oder Android. Es ist sicher und werbefrei.
Doremi Video-Downloader
Laden Sie HD-Videos von über 1,000 Websites herunter
- für Windows 10
- für macOS 10.13+
- für Android
Schritt 1. Gehen Sie zur YouTube-Website und suchen Sie das Video, das Sie herunterladen möchten. Kopieren Sie dann den Link aus der Adressleiste.
Schritt 2. Gehen Sie zu DoremiZone Video Downloader Pro und fügen Sie den Videolink ein.
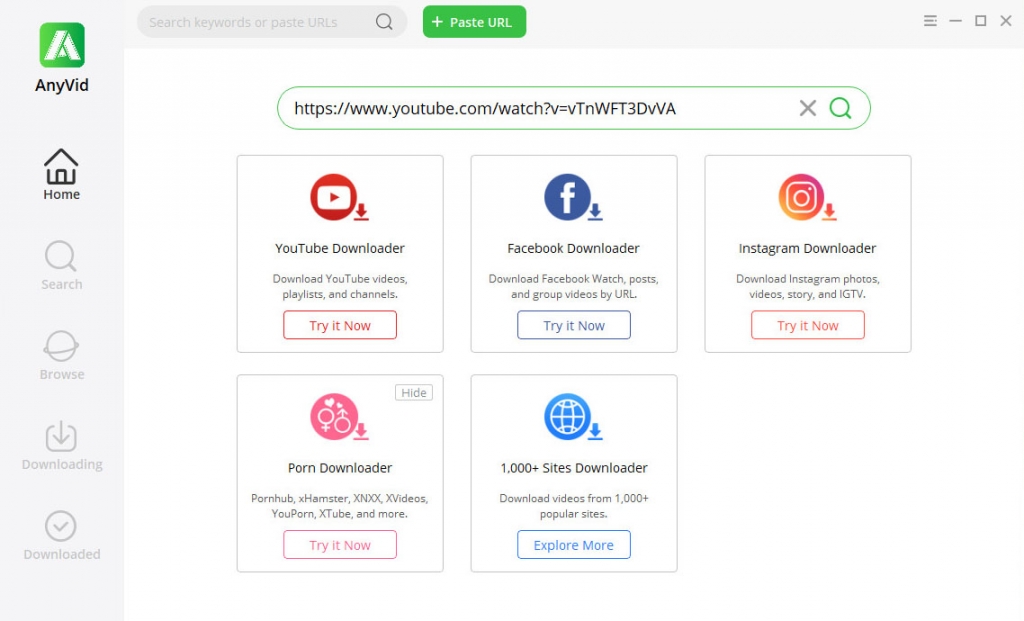
Schritt 3. Klicken Sie auf die Schaltfläche MP4, um YouTube-Videos auf Ihrem Gerät zu speichern. Wenn Sie YouTube in MP3 herunterladen möchten, klicken Sie auf das Download-Symbol und wählen Sie eine Option für die MP3-Qualität.
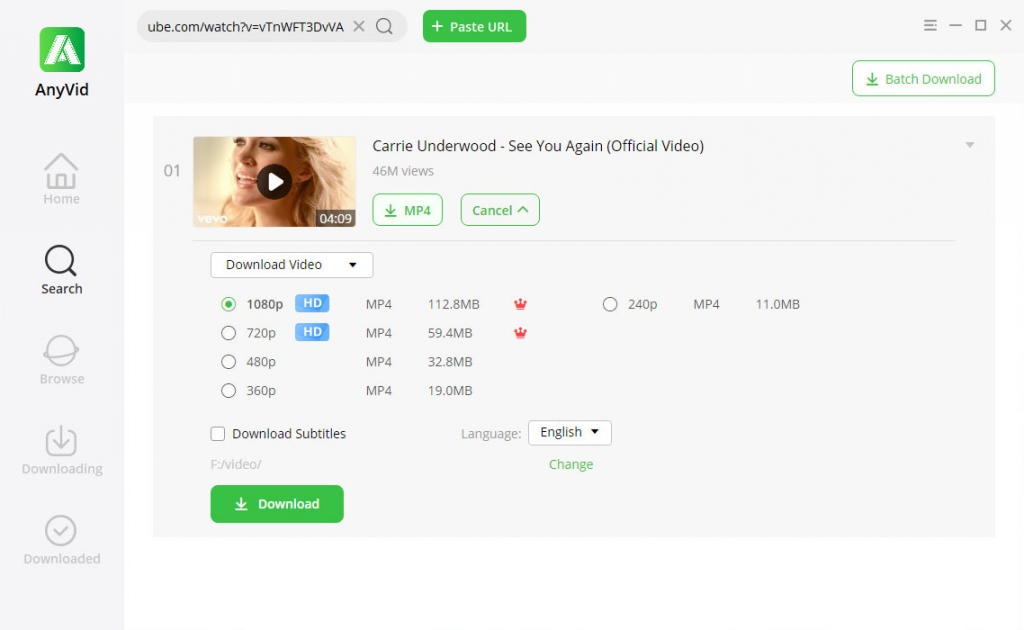
Alles erledigt. Genießen Sie jetzt YouTube-Videos ohne Störungen.
Fazit
Die Lösungen für YouTube-Wiedergabefehler haben sich als praktikabel erwiesen. Befolgen Sie diese Anweisungen, um den Wiedergabefehler zu beheben und YouTube-Videos in Binge-View-Form anzuzeigen.
Wenn Sie YouTube lieber ohne Störungen ansehen möchten, ist es besser, YouTube-Videos für die Offline-Anzeige herunterzuladen.
DoremiZone Video-Downloader Pro bietet die einfachste Möglichkeit, Videos von YouTube und anderen Websites herunterzuladen. Sie können nach YouTube-Videos mit URL oder Videotitel suchen und diese mit nur wenigen Klicks stapelweise herunterladen.
Versuch es einmal!
Doremi Video-Downloader
Laden Sie HD-Videos von über 1,000 Websites herunter
- für Windows 10
- für macOS 10.13+
- für Android
Häufigste Fragen
Wie behebe ich den YouTube-Wiedergabefehler in Chrome?
1. Starten Sie den Chrome-Browser neu.2. Starten Sie den Router neu.3. Starten Sie den Computer neu.4. Löschen Sie den Cache und die Cookies.5. Deaktivieren Sie die AdBlock-Erweiterungen.6. Aktualisieren Sie den Chrome-Browser auf die neueste Version.
Wie behebe ich den YouTube-Wiedergabefehler unter Android?
1. Starten Sie die YouTube-App neu.2. Starten Sie Ihr Android-Telefon neu.3. Stellen Sie die Verbindung zum drahtlosen Netzwerk wieder her.4. Leere den Cache in der YouTube-App.5. Deinstallieren Sie die YouTube-App und installieren Sie sie erneut.6. Aktualisieren Sie auf die neueste verfügbare Android-Version.
Wie behebe ich den YouTube-Wiedergabefehler auf dem iPhone?
1. Starten Sie die YouTube-App neu.2. Starten Sie Ihr iPhone-Telefon neu. 3. Deinstallieren Sie die YouTube-App und installieren Sie sie erneut.4. Aktualisieren Sie auf die neueste verfügbare iOS-Version.
Verwandte Artikel
- Möglichkeiten zur Behebung von YouTube verhindern weiterhin Absturzfehler für alle Plattformen
- So sehen Sie altersbeschränkte Videos auf YouTube [100% Arbeit]
- Behebung, dass YouTube Autoplay mit 8 nützlichen Methoden nicht funktioniert
- Top 5 Lösungen für den internen Serverfehler von YouTube 500
- YouTube Slow | So beheben Sie das Problem und genießen das Ansehen von YouTube
- Einfache Möglichkeiten, gelöschte YouTube-Videos zu finden und anzusehen
- [Behoben] So aktivieren Sie lange Videos auf YouTube einfach
- YouTube-Fehler 400 auf Chrome & Android beheben [Best Guide]
- YouTube-Suchfilter funktioniert nicht? 100 % praktikable Fixes
- Wie kann ich YouTube-Videos einfach entsperren? [Aktualisierte Anleitung]
Möglicherweise interessieren Sie sich auch für diese Themen