Cele mai simple moduri de a remedia dacă video YouTube nu este disponibil
Doremi Video Downloader
4.9 5 din
- pentru Windows 10/8/7
- pentru macOS 10.13+
- pentru Android
Doremi Video Downloader
4.9 5 din
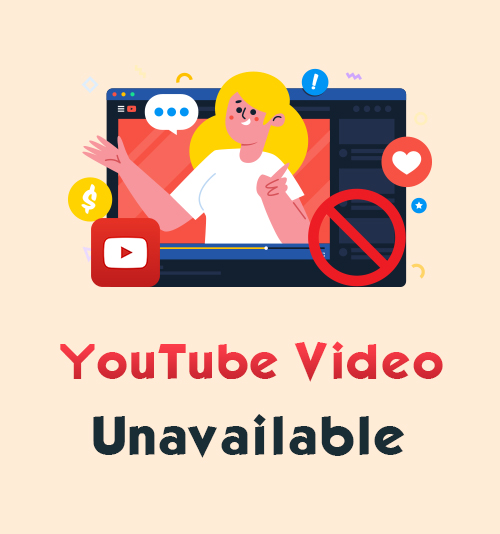
YouTube este încă platforma de streaming video incontestabilă de pe internet. Conține miliarde de videoclipuri pe care le puteți viziona. Lucrul bun este că toate videoclipurile sale sunt generate de utilizatori.
YouTube găzduiește o mulțime de videoclipuri în diverse genuri, cum ar fi vloguri, tutoriale, jocuri, videoclipuri muzicale și altele. Toate detaliile menționate sunt doar câteva motive pentru care YouTube este atât de popular.
Iată, însă, că YouTube este încă un site web sau o platformă care uneori se blochează sau conține unele bug-uri. În mod frecvent, întâmpinați în continuare unele erori care fac un videoclip YouTube indisponibil.
Spălați-vă grijile în timp ce am testat și am descoperit cele mai fezabile metode de remediere a erorilor video YouTube.
Continuați să citiți pentru a afla pașii cei mai ușor de gestionat pentru a face acest lucru și continuați să urmăriți excesiv sau să urmăriți videoclipurile / canalele dvs. preferate de pe YouTube.
Partea 1. Cum se remediază videoclipurile YouTube indisponibile?
Reîmprospătați conexiunea la rețea
YouTube este o aplicație / site care necesită o conexiune puternică la internet înainte de a putea reda videoclipurile sale. Deci, înainte de a da vina pe YouTube pentru această problemă, să începem mai întâi să ne verificăm rețeaua. În plus, YouTube transmite cele mai multe videoclipuri în calitate 1080p sau chiar 4K. Deci, aceste tipuri de videoclipuri vor consuma foarte mult lățimea de bandă pe internet. Urmați sfaturile simple de mai jos pentru a vă îmbunătăți conexiunea la internet.
● Mai întâi, reporniți routerul sau modemul internetului. Deconectați dispozitivul timp de zece secunde și reconectați-l imediat după.
● Nu contează dacă utilizați un computer sau un smartphone. Aplicațiile de fundal vor rula întotdeauna și vor consuma lățime de bandă dacă nu sunt închise corect. Pentru un computer Windows, vă puteți deschide și managerul de activități pentru a găsi rapid orice aplicații inutile care rulează în fundal.
● Să presupunem că există prea multe dispozitive conectate la aceeași rețea Wi-Fi. În acest caz, este de așteptat ca acesta să fie mai lent, deoarece lățimea de bandă este împărțită. Puteți deconecta alte dispozitive pentru a maximiza rețeaua. Sau modificați parola Wi-Fi dacă există dispozitive necunoscute conectate la aceasta.
● Dacă toate celelalte nu au reușit, cel mai bine este să contactați echipa de asistență a furnizorului de servicii Internet pentru orice probleme de întrerupere cunoscute. De asemenea, le puteți cere alte sfaturi pentru a vă accelera rețeaua.
Modificarea calității videoclipului (numai pentru computere)
Dacă conexiunea la rețea funcționează, dar videoclipul este încă în redare, există șansa ca acesta să fie lent. Acesta va încerca automat să redea videoclipuri de calitate HD (720p, 1080p, 4K etc.). După cum sa menționat, aceste calități video vor necesita o conexiune rapidă și stabilă înainte de a le reda. Din fericire, puteți modifica calitatea videoclipului dacă urmăriți YouTube pe computer.
Pasul 1. Accesați playerul video YouTube și faceți clic pe pictograma „Setări” din opțiunea din dreapta jos. După aceea, selectați „Calitate”.
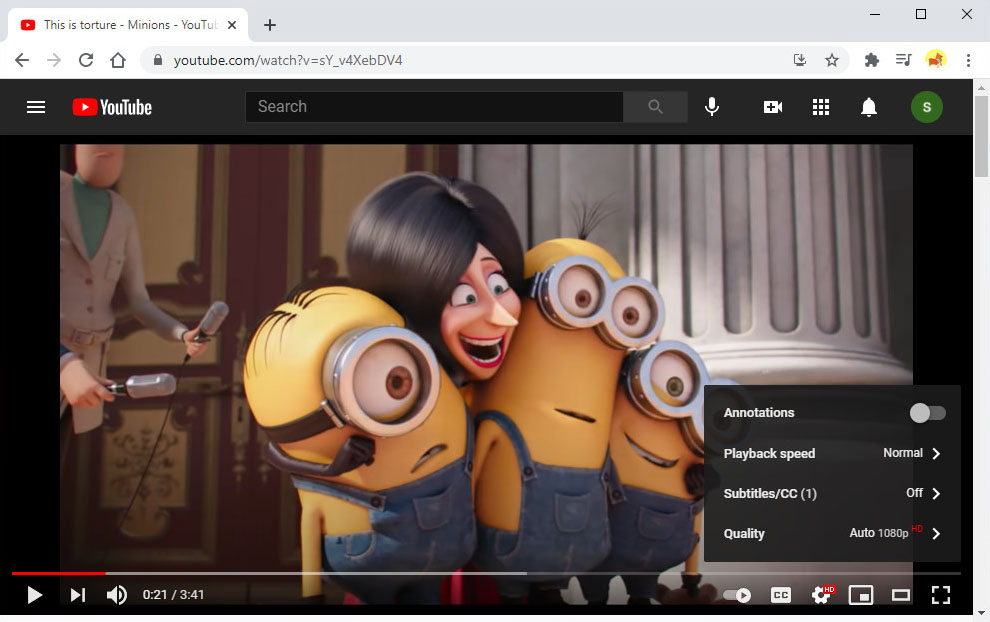
Pasul 2. Puteți alege o calitate video mai scăzută, cum ar fi 480p, 360p și 240p. Experiența de vizionare nu este la fel de grozavă în HD, dar este mai bună decât dacă videoclipul nu se redă.
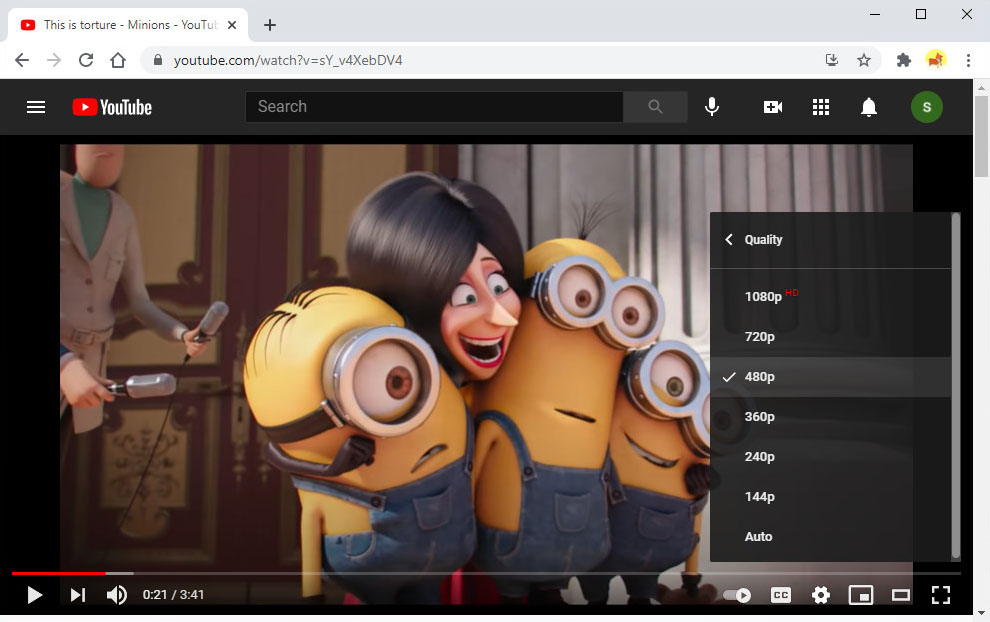
Reporniți YouTube și dispozitivele dvs.
Pur și simplu reporniți YouTube pe computer și telefonul dvs. poate rezolva rapid problema. Pentru a reporni YouTube, asigurați-vă că aplicația este complet închisă, chiar și în fundal. După aceea, relansați aplicația și încercați să vizionați din nou un videoclip.
Dezactivați accelerarea hardware
Există unele rapoarte care arată că funcția de accelerare hardware a browserului Chrome provoacă o problemă indisponibilă a videoclipului YouTube. Această caracteristică este utilă, deoarece folosește GPU pentru a reda videoclipuri pe computer. Cu toate acestea, odată cu afișarea rapoartelor, este mai bine să îl dezactivați pentru a evita astfel de probleme.
Pasul 1. Deschideți Google Chrome și găsiți butonul „Meniu” în colțul din dreapta sus al ferestrei browserului.
Pasul 2. Selectați „Setări” pentru a vă redirecționa către setările Chrome.
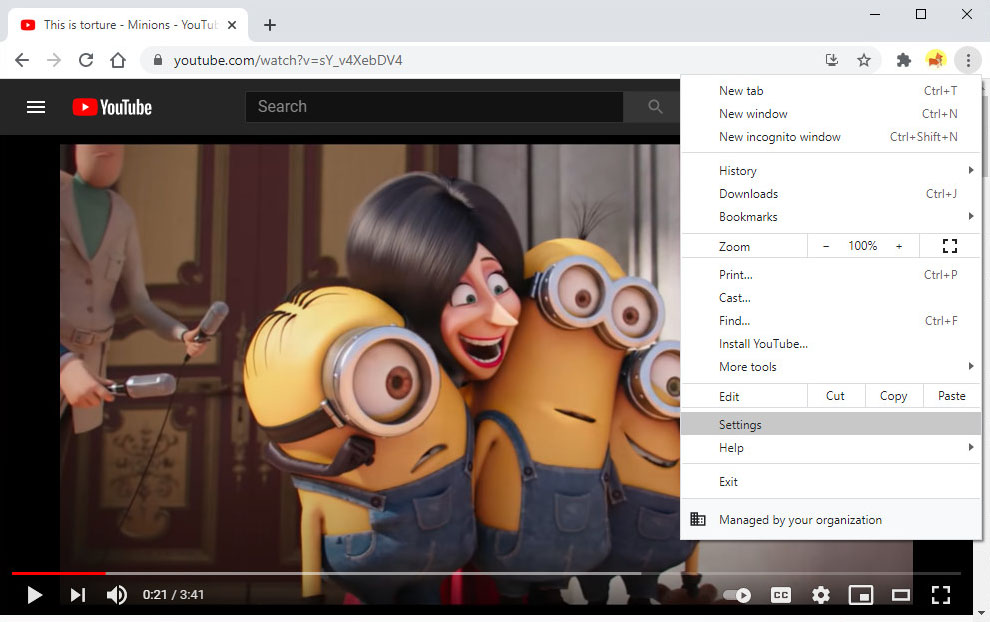
Pasul 3. Derulați în jos pe pagină până găsiți secțiunea „Avansat”.
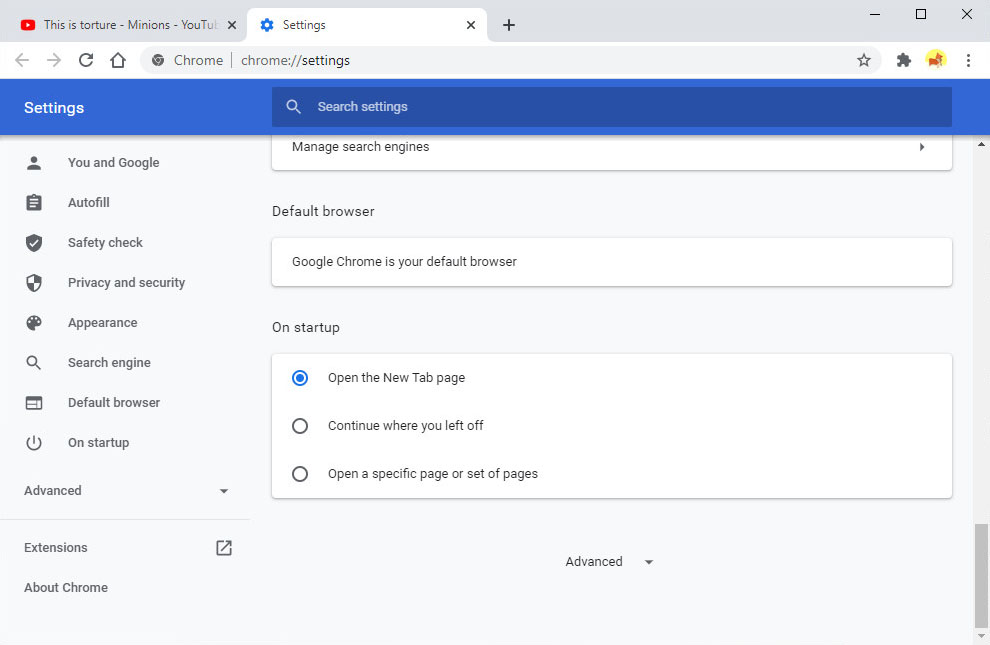
Pasul 4. Din meniul „Sistem”, faceți clic pe butonul de comutare pentru accelerarea hardware pentru a o dezactiva.
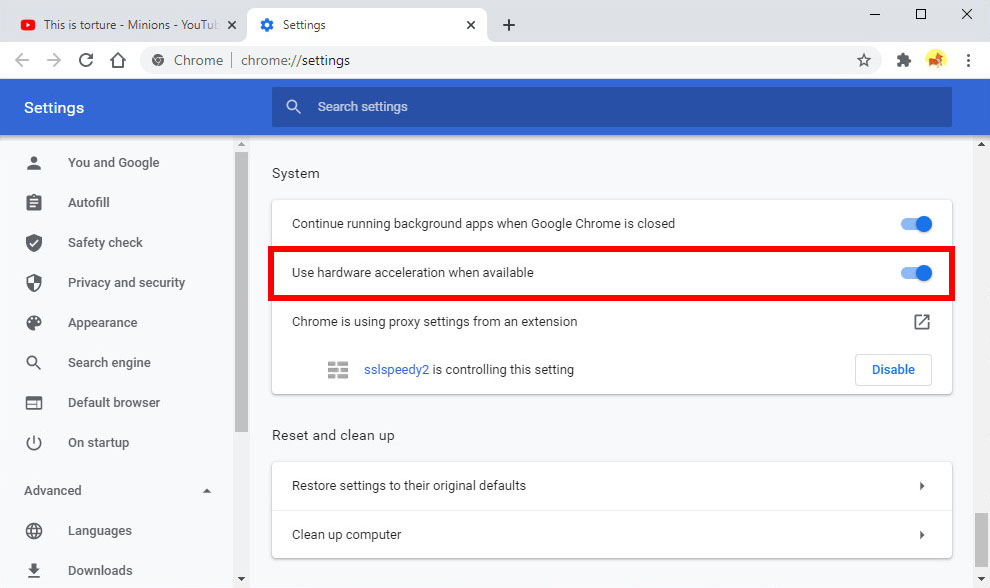
Pasul 5. Apoi, închideți și relansați Chrome pentru a încerca să redați un videoclip YouTube.
Ștergeți cache-ul / cookie-urile browserului
Cache sunt date ascunse stocate în browserul dvs. ori de câte ori accesați ceva pe internet. Pe de altă parte, cookie-urile sunt mici bucăți de date care sunt în mod normal fișiere text precum numele de utilizator / parola pe care le-ați salvat sau o căutare de cuvinte cheie tastate anterior. Deși cookie-urile și memoria cache au o dimensiune minimă a fișierului în mod individual, va fi nevoie de mult spațiu în browserul dvs. dacă nu este șters în mod regulat. Acest lucru poate duce la eroarea YouTube „Acest videoclip nu este disponibil” și altele. Verificați cum să le ștergeți aici.
Pasul 1. Dacă utilizați Google Chrome, accesați din nou „Meniu” și selectați „Setări” din listă.
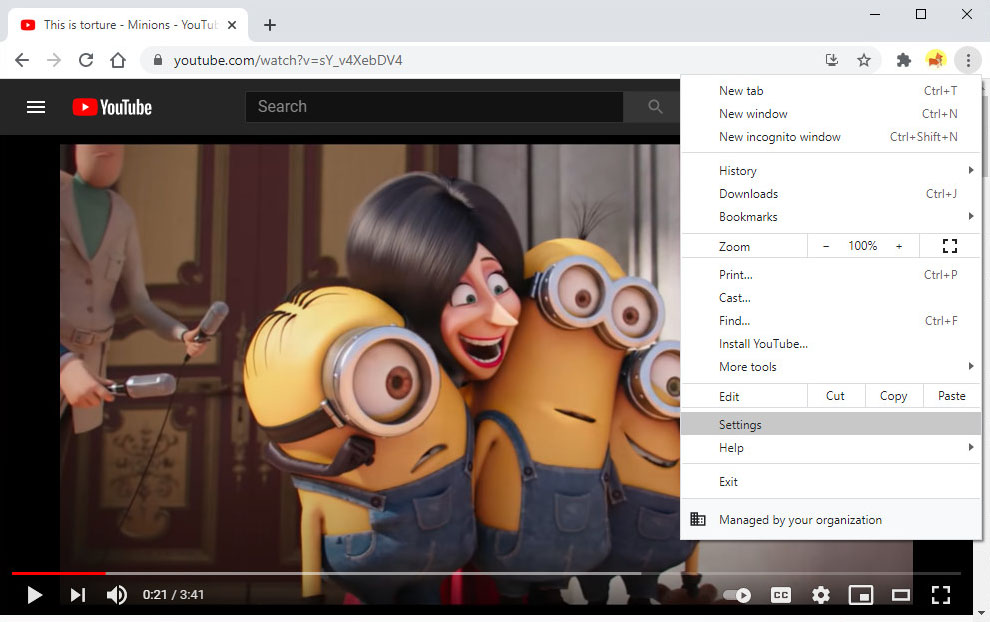
Pasul 2. Derulați în jos și alegeți „Ștergeți datele de navigare” și va apărea o fereastră.
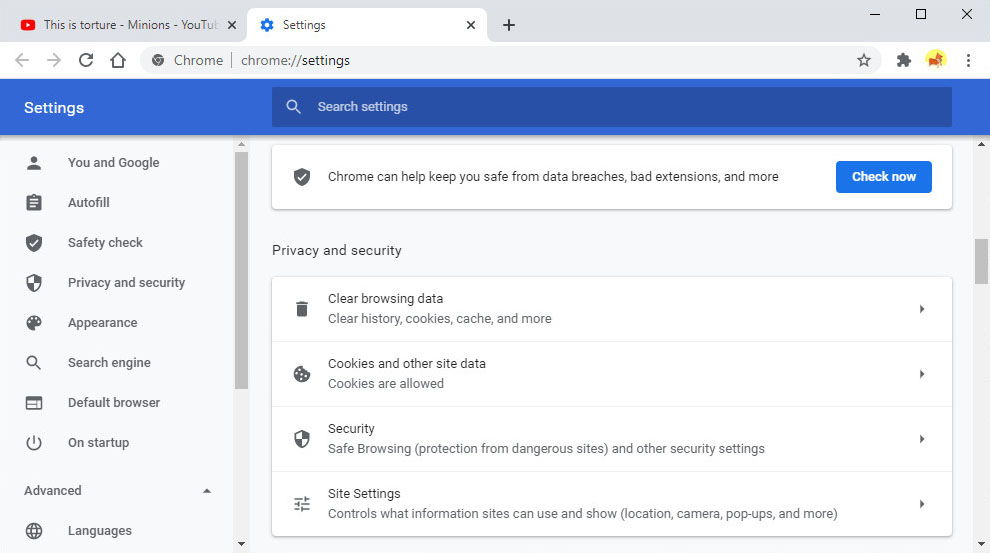
Pasul 3. Accesați fila „Avansat” și bifați „Date cookie și alte site-uri” și „Imagini și fișiere cache”.
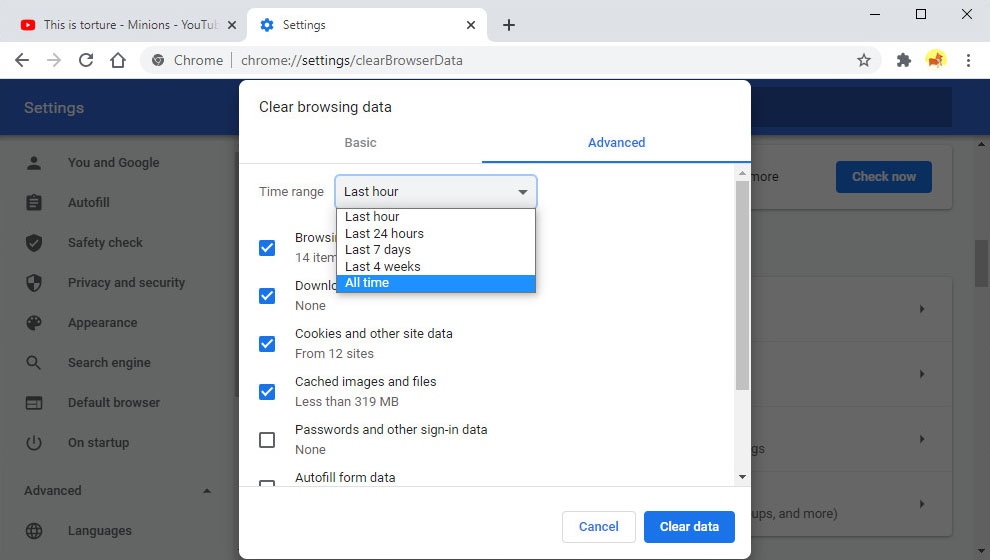
Pasul 4. Asigurați-vă că intervalul de timp este selectat la „Tot timpul” și faceți clic pe „Ștergeți datele” pentru a continua. În cele din urmă, închideți Chrome și relansați-l pentru a încerca să redați un alt videoclip YouTube.
Instalați VPN
Uneori, videoclipul YouTube nu se redă pe computerul dvs. din cauza blocării geografice. Acest lucru se întâmplă de obicei dacă persoana care a încărcat setează o anumită locație în care videoclipul este disponibil sau nu. În mod implicit, nu există nicio modalitate de a dezactiva această setare decât dacă utilizatorul însuși o înlocuiește. Din fericire, puteți instala un VPN pe computer sau smartphone pentru a schimba locația adresei IP. Cu toate acestea, riscul aici este că vă compromite securitatea.
● Pentru computere, utilizând magazinul de extensii Chrome pentru a căuta și instala un VPN.
● Pentru telefoanele mobile, instalați un VPN căutând pe Google Play Store (Android) sau App Store (iOS).
● Apoi, utilizând VPN, alegeți o altă locație în care videoclipul va deveni accesibil.
● În cele din urmă, reporniți YouTube și urmăriți videoclipul.
Partea 2. Soluție alternativă: Descărcați videoclipuri YouTube
Mai sus sunt toate cele mai bune moduri de a remedia că ați primit o eroare „Acest videoclip nu este disponibil” pe YouTube. Lucrul bun este că este ușor de urmărit. Nici începătorilor nu le va fi greu să le facă.
Iată, însă, că „prevenirea este mai bună decât vindecarea?”
De ce să nu evităm problema în prealabil?
În acest caz, descărcarea videoclipului YouTube înainte de erori neașteptate este o soluție excelentă. DoremiZone Video Downloader Pro este unul dintre cele mai bune programe de descărcare video disponibile pentru a vă ajuta să realizați acest lucru.
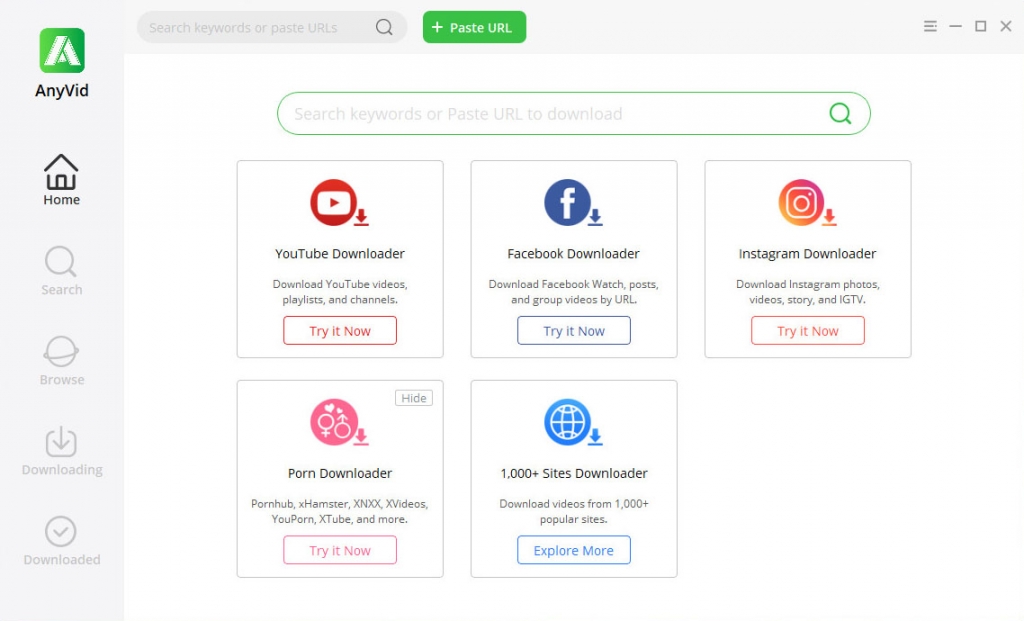
DoremiZone Video Downloader Pro este un puternic program de descărcare video YouTube care acceptă salvarea unor astfel de videoclipuri pentru o calitate de până la 4K pentru vizualizarea pe ecran mai mare. În plus, poate procesa până la 6 videoclipuri YouTube și le poate salva simultan.
În afară de aceasta, captează toate videoclipurile incluse într-o listă de redare YouTube, cum ar fi tăierea unei bucăți de tort. O funcție unică a DoremiZone Video Downloader Pro este „modul de descărcare inteligentă”. Funcția constă dintr-un browser web încorporat care vă permite să vizionați videoclipuri YouTube și să le descărcați împreună.
În afară de YouTube, suportă și descărcarea de la peste 1,000 de site-uri de streaming. În cele din urmă, software-ul este disponibil pentru instalare pe dispozitivele dvs. Windows, Mac și chiar Android.
Pentru început, vă rugăm să instalați programul de descărcare video all-in-one.
Doremi Video Downloader
Descărcați videoclipuri HD de pe peste 1,000 de site-uri
- pentru Windows 10/8/7
- pentru macOS 10.13+
- pentru Android
Alegeți programul de instalare adecvat pentru sistemul de operare al computerului (Windows sau Mac), apoi apăsați pe „Descărcare”. Urmați solicitarea de instalare până când este salvată cu succes pe computer. După aceea, rulați DoremiZone Video Downloader Pro pentru a-și lansa interfața.
Apoi, configurați setările. Apăsați butonul „Meniu” situat în colțul din dreapta sus al interfeței. Selectați „Setări” din listă, astfel încât să puteți modifica calitatea descărcării, locația dosarului de ieșire, limba subtitrării și altele. Apăsând butonul „Confirmare” se vor salva toate modificările pe care le-ați făcut.
Acum, vă rugăm să urmați instrucțiunile de mai jos.
Pasul 1. Obțineți adresa URL a videoclipului YouTube
După ce ați configurat setările, deschideți orice browser web și accesați YouTube. Căutați videoclipul YouTube pe care doriți să îl salvați și redați-l. Apoi, copiați linkul video din bara de adrese a browserului pentru a continua.
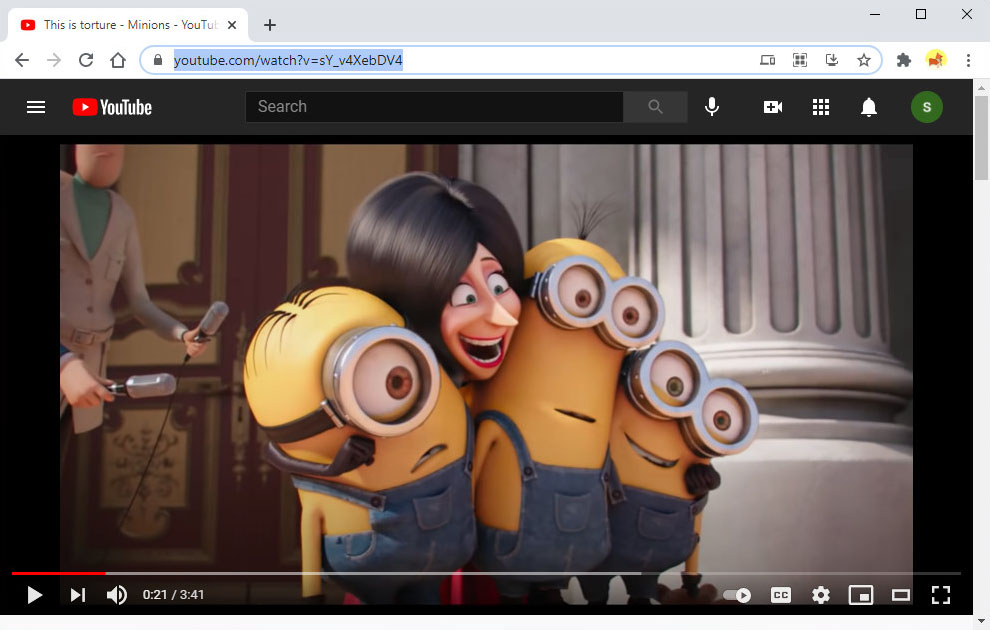
Pasul 2. Descărcați videoclipul YouTube
Reveniți la DoremiZone Video Downloader Pro și apăsați butonul „Lipire URL” pentru a analiza linkul video YouTube. Dând clic pe meniul „drop-down” se va afișa calitatea video disponibilă. Alegeți una, apoi selectați în cele din urmă butonul „Descărcați” pentru a începe.
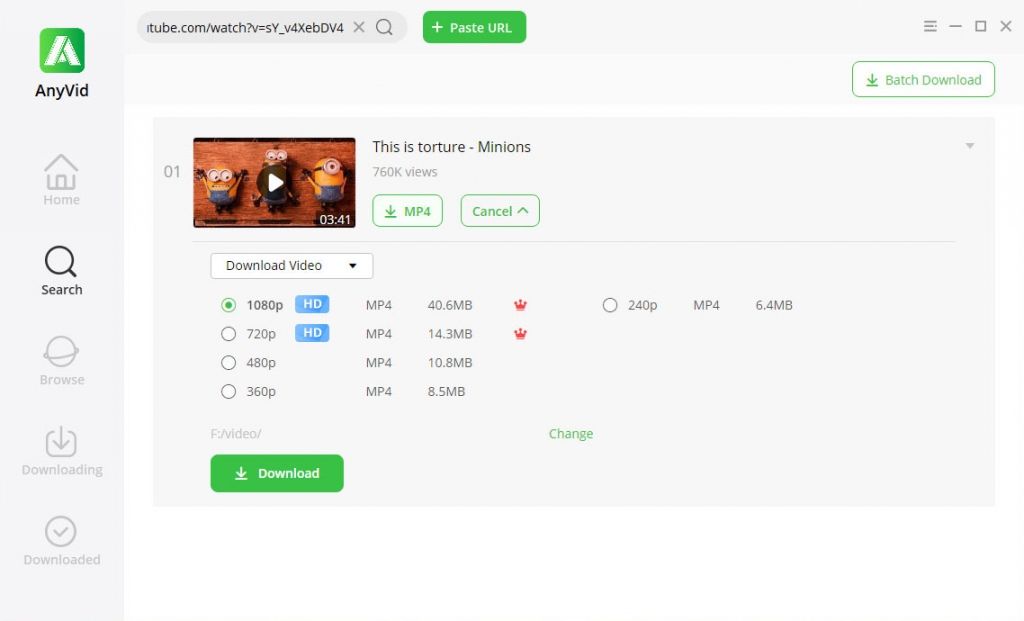
Așteptați și lăsați DoremiZone Video Downloader Pro să termine procesul. După ce ați terminat, accesați panoul „Descărcat” al software-ului pentru a găsi videoclipul. Dacă apăsați butonul „Redare” de pe miniatura videoclipului, veți putea viziona instantaneu. Dacă faceți clic dreapta pe fișier, veți furniza alte opțiuni, cum ar fi deschiderea dosarului, ștergerea videoclipului și multe altele.
Concluzie
YouTube găzduiește o mulțime de videoclipuri distractive și trendy pe care chiar îți place să le vizionezi. Deci, este o durere în cap dacă dintr-o dată încetează să mai funcționeze. Pe scurt, YouTube acest videoclip este indisponibil, problemele vor apărea cu adevărat din când în când.
Dar toți pașii și alternativele de depanare furnizate mai sus îl vor încheia cu siguranță. În cazul în care primiți o eroare indisponibilă a videoclipului YouTube sau orice altă eroare, puteți posta un comentariu despre acesta, așa că îl vom căuta și rezolva pentru dvs.
Acestea fiind spuse, ar fi bine să salvați videoclipurile YouTube înainte să apară orice eroare. DoremiZone Video Downloader Pro este un instrument atât de util care vine la îndemână.
Doremi Video Downloader
Descărcați videoclipuri HD de pe peste 1,000 de site-uri
- pentru Windows 10/8/7
- pentru macOS 10.13+
- pentru Android
De asemenea, dacă aveți sfaturi suplimentare în afară de cele furnizate mai sus, aruncați-le mai jos. Mulțumesc!
Articole pe aceeaşi temă
- Modalități de remediere YouTube păstrează erori de blocare pentru toate platformele
- Cum să vizionați videoclipuri restricționate în funcție de vârstă pe YouTube [100% muncă]
- Remediați redarea automată YouTube care nu funcționează cu 8 metode utile
- Top 5 soluții la eroarea de server intern YouTube 500
- YouTube Slow | Cum să o remediați și să vă bucurați de vizionarea YouTube
- Moduri ușoare de a găsi și viziona videoclipuri YouTube șterse
- [Remediat] Cum se activează cu ușurință videoclipurile lungi pe YouTube
- Remediați eroarea YouTube 400 pe Chrome și Android [Cel mai bun ghid]
- Filtrul de căutare YouTube nu funcționează? Remediere 100% realizabile
- Cum deblocați cu ușurință videoclipurile YouTube? [Ghid actualizat]
Puteți fi, de asemenea, interesat de aceste subiecte