O YouTube não funciona no Chrome? Encontre as últimas correções
Baixador de vídeos Doremi
4.9 de 5
- para Windows 10/8/7
- para macOS 10.13+
- para Android
Baixador de vídeos Doremi
4.9 de 5
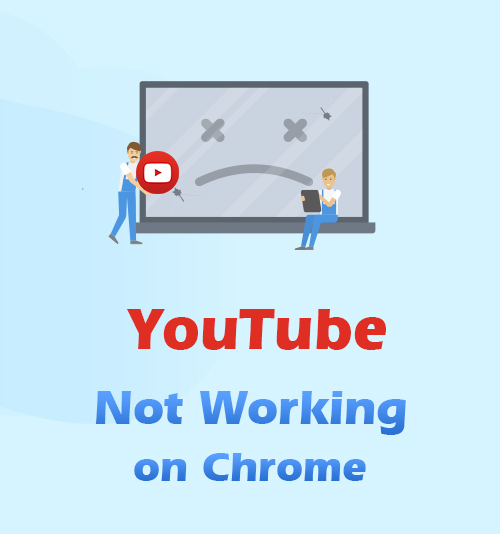
O YouTube se tornou um dos aplicativos mais abrangentes e populares em todo o mundo. Você pode transmitir e assistir a muitos vídeos ou até mesmo ouvir suas músicas favoritas. É conveniente e acessível online.
Também é uma ótima fonte de entretenimento e uma maneira fácil de aliviar o tédio quando você tem tempo livre.
No entanto, alguns usuários estão tendo problemas para usar o YouTube, especialmente no Google Chrome. Sim, é O YouTube não funciona no Chrome. Você pode não conseguir abri-lo, encontrar travamentos ou os vídeos não serão reproduzidos.
Às vezes, o YouTube não está funcionando no Chrome por causa de bugs e alguns pequenos problemas de compatibilidade. Em linha com isso, torna o YouTube para outros usuários difícil de usar e inacessível. Para corrigir esse problema, é necessário solucionar o problema, como reiniciar sua conexão com a Internet, verificar a versão mais recente do software e reinstalar o Google Chrome.
- Part 1. Por que o YouTube não funciona no Google Chrome?
- Part 2. Como resolver o problema do YouTube não funcionar no Chrome?
- Método 1. Verifique a velocidade da Internet
- Método 2. Habilitar o JavaScript
- Método 3. Atualize o Google Chrome
- Método 4. Limpar cache e cookies
- Método 5. Verifique as configurações personalizadas
- Part 3. Baixe vídeos com o DoremiZone Video Downloader Pro
Parte 1. Por que o YouTube não funciona no Google Chrome?
Existem vários motivos pelos quais o YouTube não funciona em seu Google Chrome. Uma conexão de internet ruim pode ser uma das causas pelas quais o YouTube não funciona no Google Chrome.
A primeira coisa a verificar se o YouTube não está funcionando em seu Google Chrome é verificar a força da conexão com a Internet. Às vezes, se sua conexão com a Internet for muito fraca e não funcionar bem, você terá lentidão e o YouTube pode não reproduzir vídeos.
Outro motivo é o JavaScript desabilitado. É uma linguagem de programação que também roda em background da web. Desativar o JavaScript pode proteger seu computador contra malware e vírus, e você pode desativar ou desligar o JavaScript nas configurações. No entanto, pode ser uma causa para impedir a reprodução de vídeos do YouTube.
Se o seu Google Chrome não estiver atualizado, ele pode comprometer a compatibilidade com a versão mais recente do YouTube. Atualizar o Google Chrome é essencial porque pode melhorar a segurança do seu computador e os dados que você guarda nele.
Parte 2. Como resolver que o YouTube não funciona no Chrome?
Método 1. Verifique a velocidade da Internet
Se o YouTube não funcionar em seu Google Chrome, a primeira coisa a verificar é a velocidade de sua conexão com a Internet. Se estiver muito fraco, levará algum tempo para que os vídeos sejam carregados ou até mesmo reproduzidos. Você pode querer conectar e desconectar seu modem para reiniciar sua internet, e você pode executar um teste de velocidade via Speedtest.net. Se sua conexão com a Internet estiver muito lenta, entre em contato com o provedor de serviços de Internet para obter mais assistência.
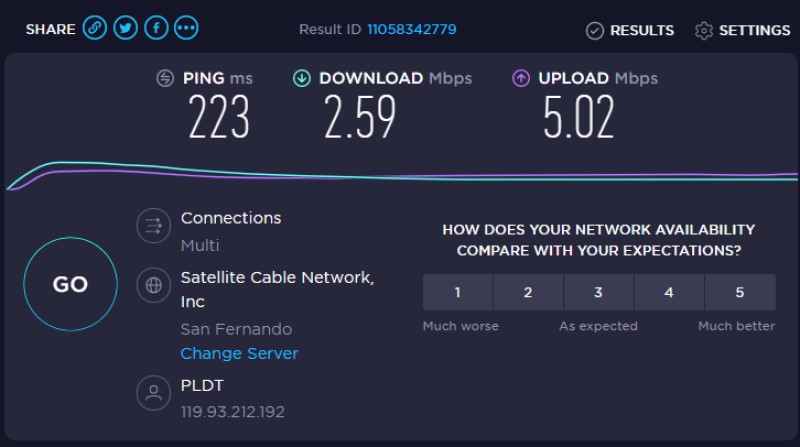
Método 2. Habilite o JavaScript
Para habilitar o JavaScript, primeiro abra seu Google Chrome e procure o sinal de três pontos no canto superior direito. Depois disso, clique nas configurações e em privacidade e segurança. Por último, vá para as configurações do site e procure JavaScript. Clique em permitir para que o JavaScript funcione.
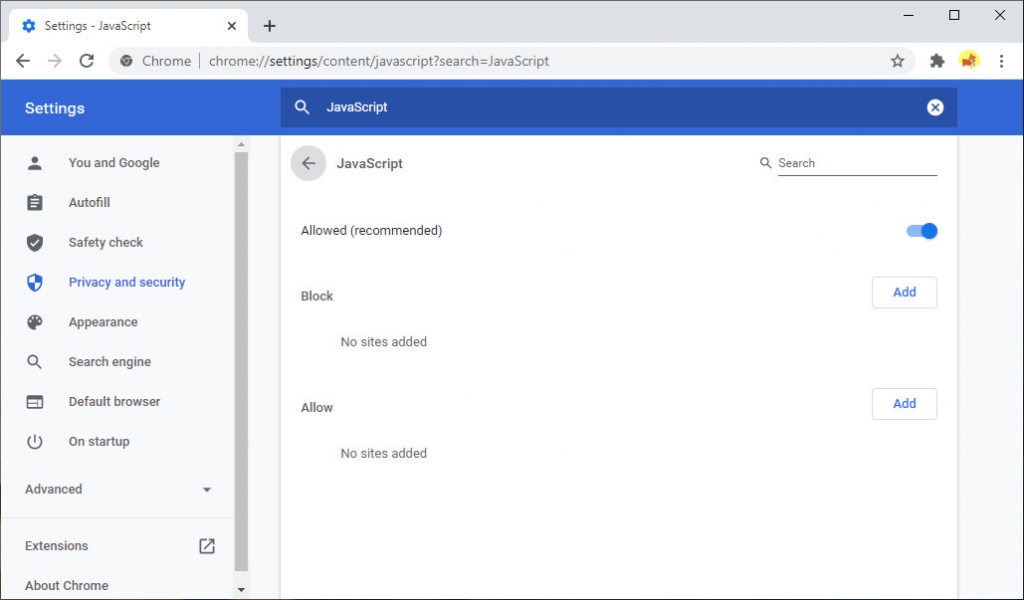
Método 3. Atualize o Google Chrome
Você deve atualizar seu Google Chrome para garantir sua compatibilidade com a versão mais recente do YouTube e outras páginas da web. Para fazer isso, abra seu Google Chrome e procure a opção “Mais” no canto superior direito da tela. Depois disso, nas configurações de extensão, clique em sobre o Chrome, atualize e reinicie o Google Chrome para aplicar as atualizações disponíveis.
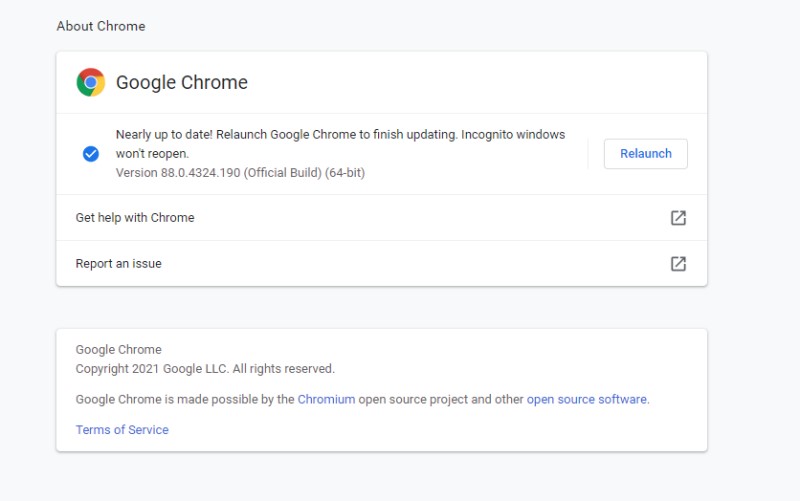
Método 4. Limpar Cache e Cookies
Quando muitos dados indesejados ainda estão em seus computadores, como cache e cookies, eles dificultam o funcionamento correto. Abra o Google Chrome e vá para as configurações. Em privacidade e segurança, clique na opção “Limpar dados de navegação” para limpar o cache e os cookies.
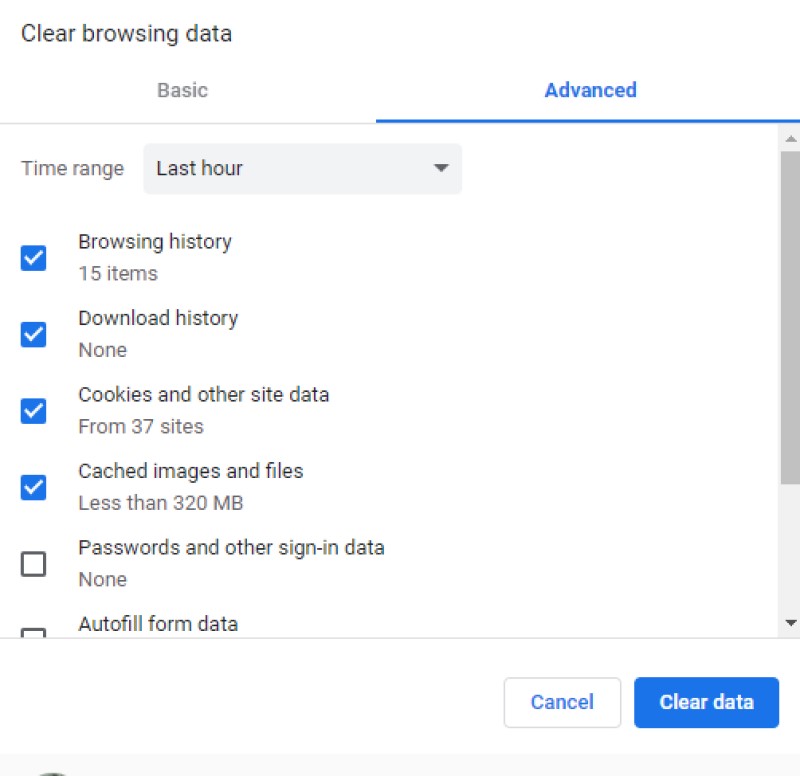
Método 5. Verifique as configurações personalizadas
Às vezes, as configurações personalizadas também podem impedir que o YouTube seja executado no Google Chrome. Defina o Google Chrome em suas configurações padrão para controlar outras configurações que impedem o YouTube de funcionar sem problemas. Basta acessar as configurações e, nas configurações avançadas, procurar o sistema e, em seguida, reiniciar e limpar.
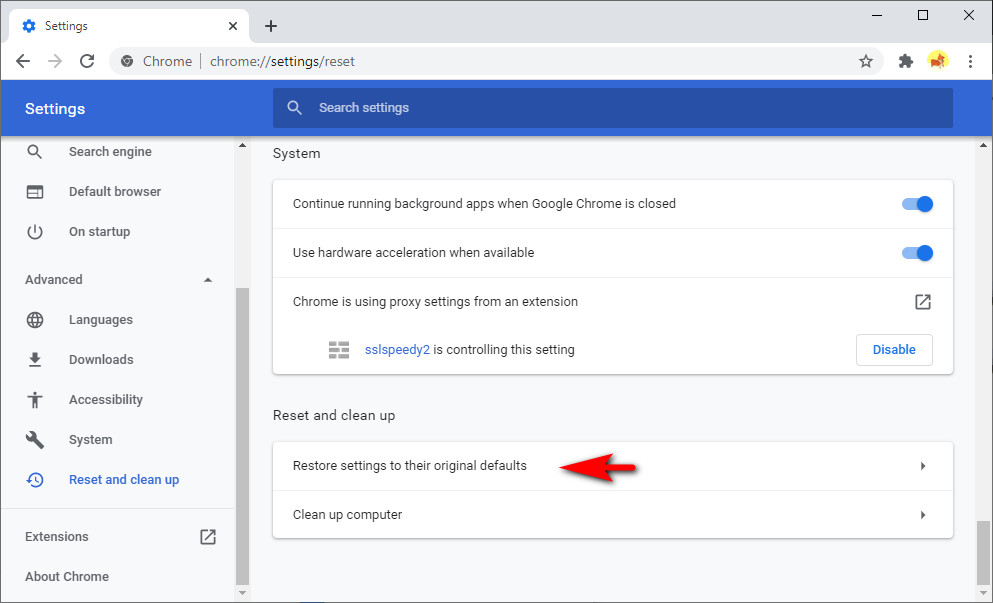
Parte 3. Baixe vídeos com o DoremiZone Video Downloader Pro
DoremiZone Video Downloader Pro é um downloader de vídeo que suporta mais de 1,000 páginas da web como YouTube, Facebook e Instagram. É fácil de usar, mesmo que tenha várias interfaces. Você pode baixar vídeos e músicas apenas colando o URL na caixa de pesquisa ou digitando a palavra-chave relacionada ao vídeo que está tentando baixar e verá o resultado em apenas um segundo.
O DoremiZone Video Downloader Pro também oferece vários formatos de arquivo, como 240p, 360p, 480p, 720p e 1080p para qualidades de vídeo. Por outro lado, o usuário pode escolher entre 128kbps, 192kbps e 320kbps para formatos de áudio.
Passo 1. Baixe e instale o DoremiZone Video Downloader Pro.
Baixador de vídeos Doremi
Baixe vídeos HD de mais de 1,000 sites
- para Windows 10/8/7
- para macOS 10.13+
- para Android
Passo 2. Depois de baixar e instalar o software DoremiZone Video Downloader Pro, execute-o e digite a palavra-chave ou copie e cole a URL do vídeo que deseja baixar na caixa da interface. Clique no botão de pesquisa.
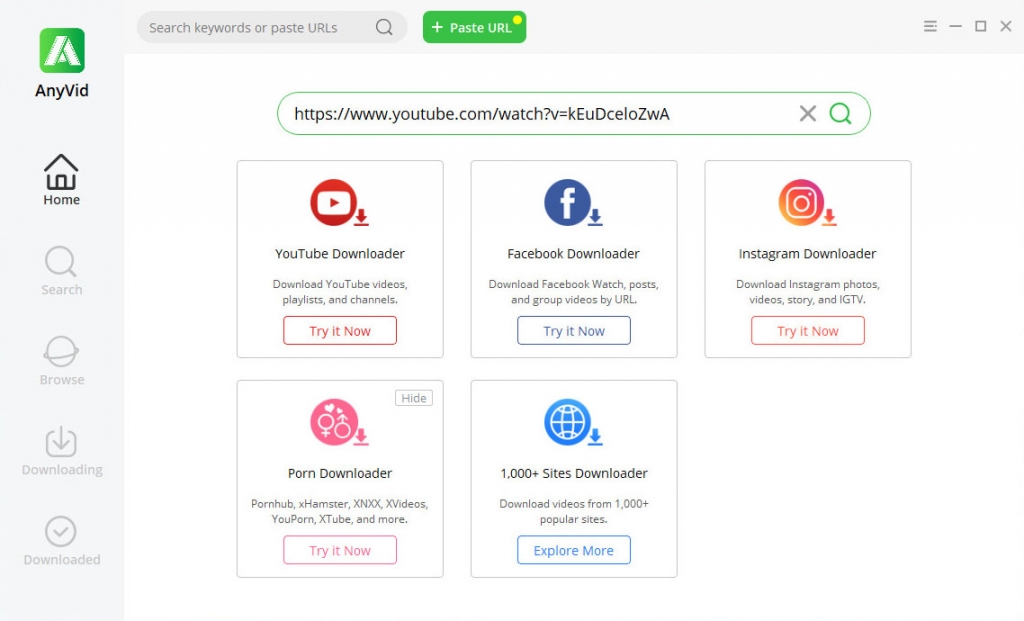
Passo 3. Depois de clicar no botão de pesquisa, os principais resultados de diferentes páginas da web aparecerão na interface e selecione o vídeo que deseja salvar.
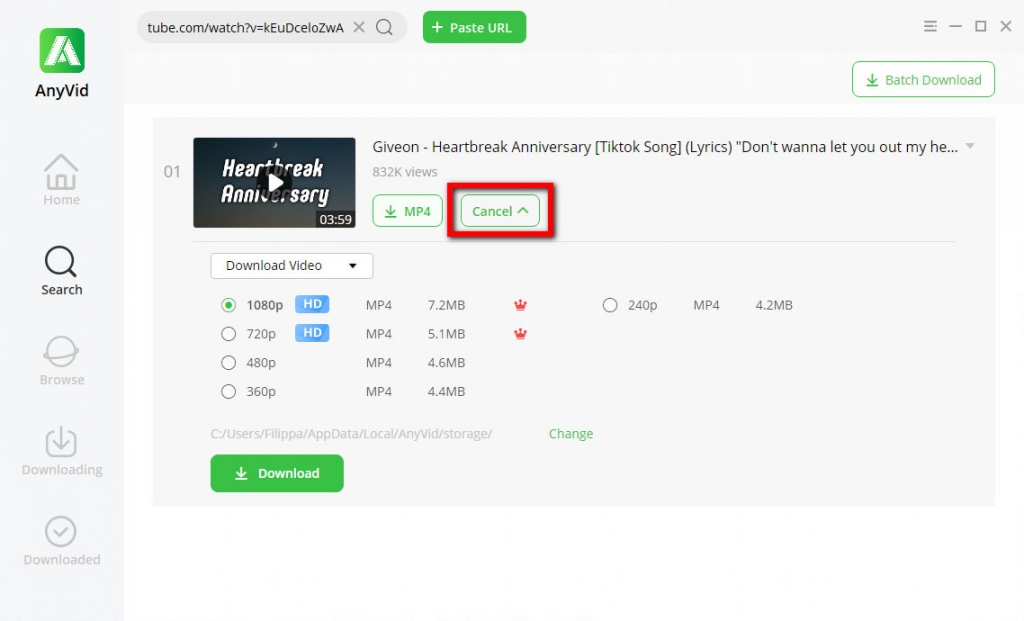
Passo 4. Se você clicar no botão de download, os formatos e tamanhos de arquivo disponíveis aparecerão na tela, então você escolherá o formato de arquivo que deseja para a saída de vídeo. Você poderá selecionar a qualidade da qual deseja fazer o download 240p, 360p, 480p, 720p e 1080p.
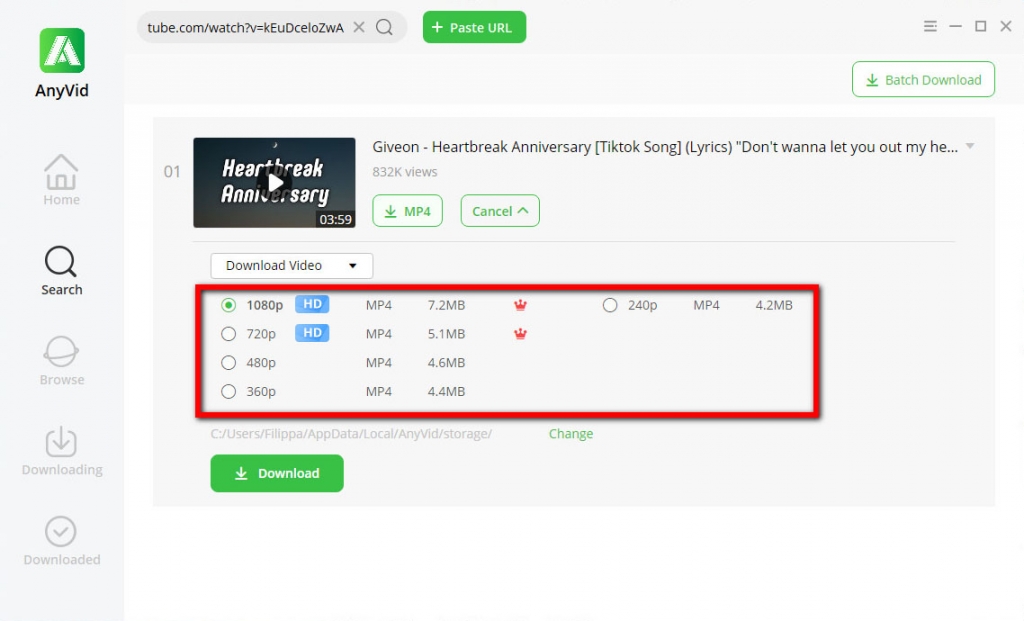
Passo 5. Se você escolher a opção “Baixar Áudio”, os formatos de áudio disponíveis serão exibidos. Você pode selecionar 128 kbps, 192 kbps e 320 kbps.
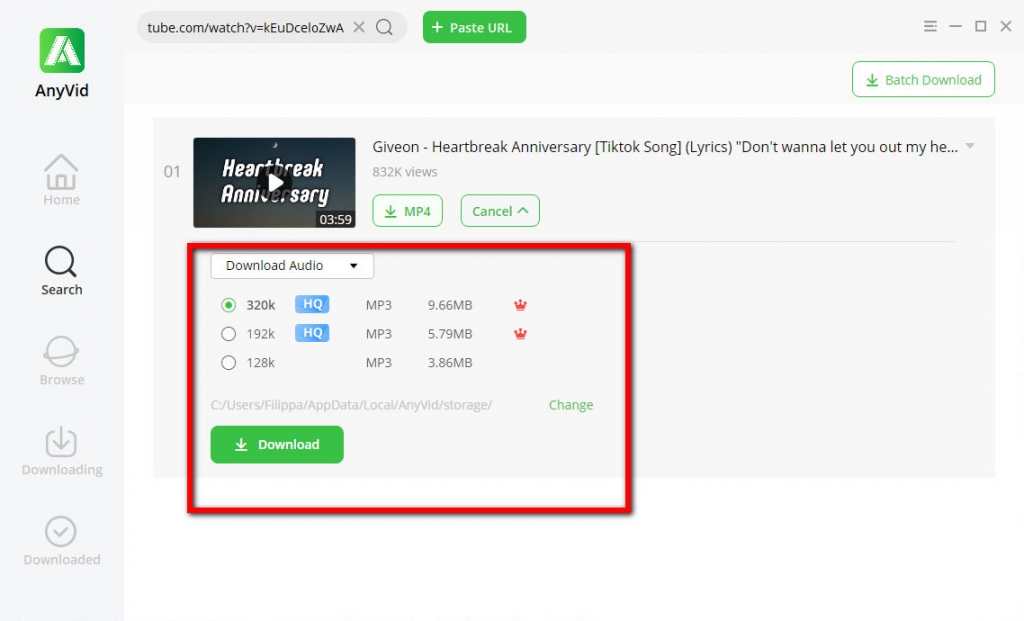
Passo 6. Depois de escolher o formato de arquivo e a qualidade que deseja, clique no botão de download para salvar o vídeo em seu computador.
- Pesquisa rápida e download com um botão
- Baixe vários vídeos de uma vez
- Baixe vídeos HD sem limites
- A interface do usuário é rápida e fácil de navegar
- Processo rápido de conversão e download
Experimente agora
Se você estiver experimentando que o YouTube não está funcionando no Chrome, tente os métodos mencionados neste artigo.
Se você preferir salvar os vídeos em sua pasta local para evitar esse problema, é aconselhável usar o poderoso downloader de vídeo.
Não hesite em tentar.
Artigos Relacionados
- Maneiras de corrigir o erro de travamento do YouTube em todas as plataformas
- Como assistir a vídeos com restrição de idade no YouTube [100% Work]
- Corrigir a reprodução automática do YouTube que não funciona com 8 métodos úteis
- 5 principais soluções para erro interno do servidor do YouTube 500
- YouTube lento | Como consertar e aproveitar a exibição no YouTube
- Maneiras fáceis de encontrar e assistir a vídeos excluídos do YouTube
- [Corrigido] Como ativar vídeos longos no YouTube facilmente
- Corrigir o erro 400 do YouTube no Chrome e Android [Melhor guia]
- O filtro de pesquisa do YouTube não funciona? Correções 100% viáveis
- Como desbloquear vídeos do YouTube facilmente? [Guia atualizado]
Você também pode estar interessado nestes tópicos