Erro do renderizador de áudio no YouTube [6 correções práticas]
Baixador de vídeos Doremi
4.9 de 5
- para Windows 10/8/7
- para macOS 10.13+
- para Android
Baixador de vídeos Doremi
4.9 de 5

Se você receber a mensagem “Erro do renderizador de áudio. Por favor reinicie o seu computador ”mensagem enquanto assiste a um vídeo do YouTube em seu navegador, o que você deve fazer?
Parece que mais e mais usuários do Windows estão relatando esse erro. O erro não é específico para um sistema Windows em particular e é relatado em vários navegadores da web diferentes.
Não se preocupe. Embora o erro do renderizador de áudio do YouTube possa incomodá-lo muito, iremos orientá-lo sobre como resolver esse problema neste artigo.
- Part 1. O que causa o erro do renderizador de áudio do YouTube?
- Part 2. Como consertar o erro do renderizador de áudio no YouTube?
Parte 1. O que causa o erro do renderizador de áudio do YouTube?
O que causa o “Erro do renderizador de áudio. Reinicie o seu computador. ” erro no YouTube?
A seguir estão alguns cenários que são conhecidos por causar o problema:
Falha no driver de áudio - O problema relacionado ao software com o driver de áudio pode desencadear o problema.
O conflito entre o driver ASIO e os drivers de som do Windows - Devido às diferentes frequências de formato de som desses dois drivers, você provavelmente encontrará o erro do renderizador de áudio do YouTube. Nesse caso, sincronize as duas frequências.
Versão do BIOS com bug - Para computadores Dell, o problema parece estar relacionado a uma atualização de software falha. Como a Dell corrigiu o bug, atualizar a versão do BIOS para a versão mais recente pode resolver o problema completamente.
Parte 2. Como corrigir o erro do renderizador de áudio do YouTube?
1. Reinicie o seu computador ou desconecte / conecte os fones de ouvido
Se você estiver enfrentando um erro do renderizador de áudio do YouTube, siga as instruções na mensagem e tente reiniciar o computador. No entanto, muitos usuários relatam que esse método é apenas temporário e eles têm apenas 20 a 30 segundos de reprodução de áudio antes que a mensagem de erro seja exibida.
Outra solução temporária está relacionada aos fones de ouvido. Simplesmente desconecte o cabo dos fones de ouvido se houver um par conectado. No entanto, muitos usuários afetados relataram que o problema foi resolvido depois que desconectaram os fones de ouvido e os conectaram novamente.
Se a mensagem de erro aparecer novamente ou se você estiver procurando uma solução permanente, vá para a Solução 2.
2. Execute um solucionador de problemas
Outra correção que pode ajudá-lo a contornar o erro do renderizador de áudio do YouTube é executar o solucionador de problemas de áudio integrado. Este utilitário embutido contém essencialmente uma coleção de estratégias de reparo que tratam muitos problemas comuns de áudio. Se o erro for causado por um problema comum conhecido pela Microsoft, a execução da solução de problemas de áudio deve resolver o problema completamente.
Siga as etapas abaixo para executar o solucionador de problemas de áudio:
1. Vamos para Configurações, Tipo solucionar problemas de configurações e selecione Abrir.
2. Selecione a opção rotulada Solucionadores de problemas adicionais.
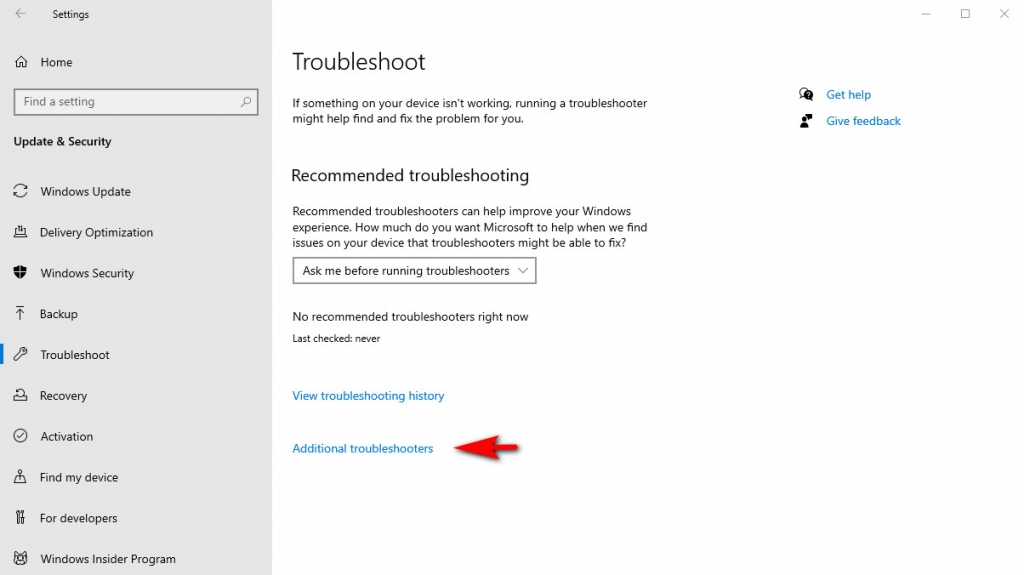
3. Escolher Tocando Áudio, e então escolha Executar a resolução de problemas.
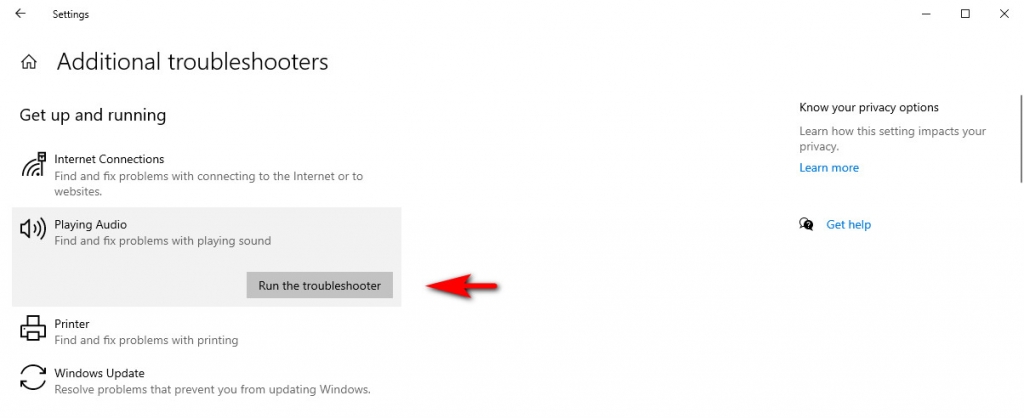
4. Siga as instruções na tela para resolver os problemas relacionados aos seus dispositivos de áudio.
3. Reiniciar / Reverter / Atualizar o Dispositivo de Áudio
Nota: Você pode tentar essas opções uma por uma e ver qual funciona para você. E por favor siga a ordem, para facilitar.
Primeiro, abra a caixa Executar e digite “devmgmt.msc“, E pressione Enter, então você pode ver o Gerenciador de dispositivos interface.
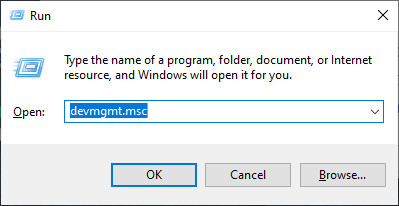
Inicie o seu dispositivo de áudio
Às vezes, o sistema operacional pode ocupar alguns arquivos dinâmicos do sistema que podem afetar seu dispositivo de áudio e acionar o problema. Reiniciar o driver de áudio pode ajudar a liberar os arquivos de sistema ocupados e fazer seu dispositivo de áudio voltar ao normal.
1. No Gerenciador de Dispositivos, clique em Controladores de som, vídeo e jogos. Clique com o botão direito no serviço de áudio e escolha Desativar dispositivo em cada adaptador de áudio.
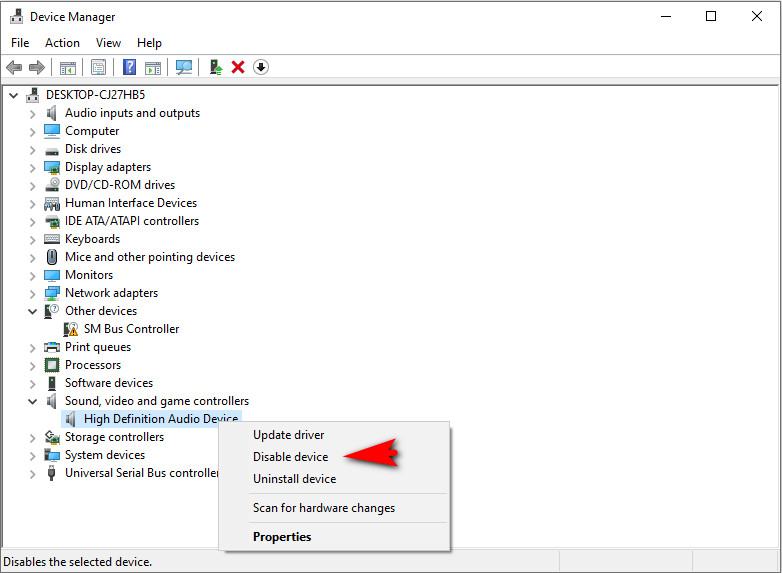
3. Aguarde alguns segundos, clique com o botão direito Controladores de som, vídeo e jogos novamente e escolha Ativar dispositivo em cada adaptador de áudio.
4. Reinicie o seu PC e veja se o problema foi corrigido ou não.
Reverta seu driver de áudio
1. No Gerenciador de Dispositivos, clique em Controladores de som, vídeo e jogos, clique com o botão direito no dispositivo adaptador de áudio e clique em Propriedades.
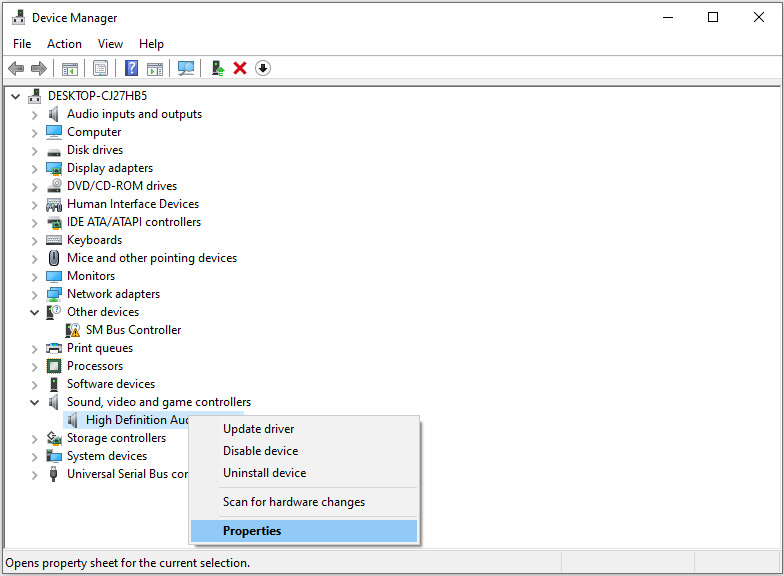
2. Debaixo de Dirigir guia, vá para Reverter drivere siga as instruções na tela para concluir o processo.
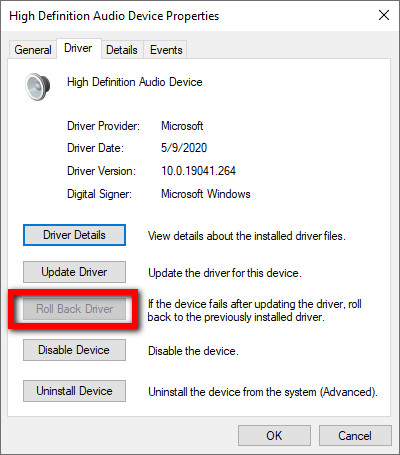
Dica rápida: se a opção esmaecer, você pode baixar um driver anterior do site do fabricante e instalá-lo em seu PC.
3. Reinicie o computador e veja se o erro do renderizador de áudio do YouTube foi corrigido ou não.
Atualize o driver de áudio
Se você não puder reverter seus drivers de áudio (ou se isso não resolver o erro do renderizador de áudio do YouTube), faça o oposto e atualize-os.
1. Expanda Controladores de som, vídeo e jogos.
2. Clique com o botão direito do mouse no driver da placa de som e escolha Atualizar driver.
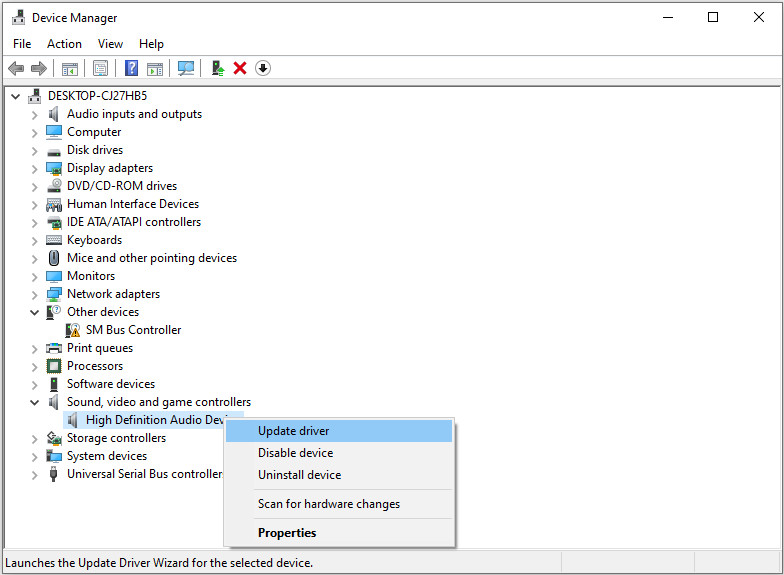
3. Repita a etapa 2 se você vir vários drivers de áudio.
4. Redefinir a taxa de amostragem
Se você usar o software de configuração do dispositivo de áudio ASIO e o erro aparecer quando o Cubase for aberto, você pode tentar configurar os dois sistemas com a mesma taxa de amostragem.
1. Abra a caixa Executar no seu PC e digite “mmsys.cpl”E clique em OK.
2. Debaixo de Reprodução guia, escolha o dispositivo de áudio que corresponde à situação e clique em Propriedades.
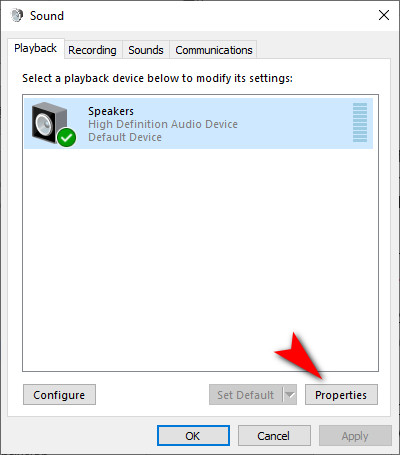
3. Clique na Avançado guia, escolha a taxa de amostragem que deseja usar e clique em OK. De volta à janela Som, clique em Aplicar> OK.
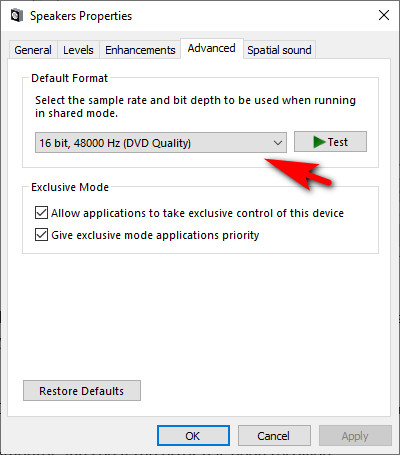
4. Abra as configurações do driver ASIO e selecione a guia Áudio. Escolha a mesma taxa de amostragem da etapa anterior. Em seguida, reinicie o computador e veja se o erro foi resolvido.
5. Atualize o BIOS
O chatter do fórum disse que atualizar o sistema BIOS (Basic Input / Output System) é uma possível solução para o erro do renderizador de áudio do YouTube, especialmente para laptops fabricados pela Dell. Ainda assim, pode colocar todo o seu computador em risco se for feito de maneira incorreta. Para a segurança do seu PC, não recomendo que você tome essa medida.
6. Baixe o YouTube para ouvir offline
Outra maneira possível de resolver o erro do renderizador de áudio no YouTube é baixando seu áudio favorito do YouTube para ouvir offline. Depois disso, você pode curtir a música do YouTube sem problemas em seu reprodutor de mídia para que não seja mais incomodado por esse problema.
Parece ótimo, certo?
Para começar, você precisa baixar músicas do YouTube em seu PC.
Downloader de música Doremi
Download ilimitado de MP3 em 320 kbps
- para Windows 10/8/7
- para macOS 10.13+
- para Android
DoremiZone MP3 Music Downloader Pro é o downloader de música do YouTube mais capaz para o seu PC entre vários aplicativos de download de música. É tão poderoso que permite que você download em lote os Playlists e canais do YouTube em alta qualidade.
Siga meus passos e veja como baixar listas de reprodução do YouTube.
Passo 1. Copie o URL da lista de reprodução do YouTube que deseja baixar.
Passo 2. Cole o URL da lista de reprodução do YouTube na barra de pesquisa do Doremi Music Downloader.
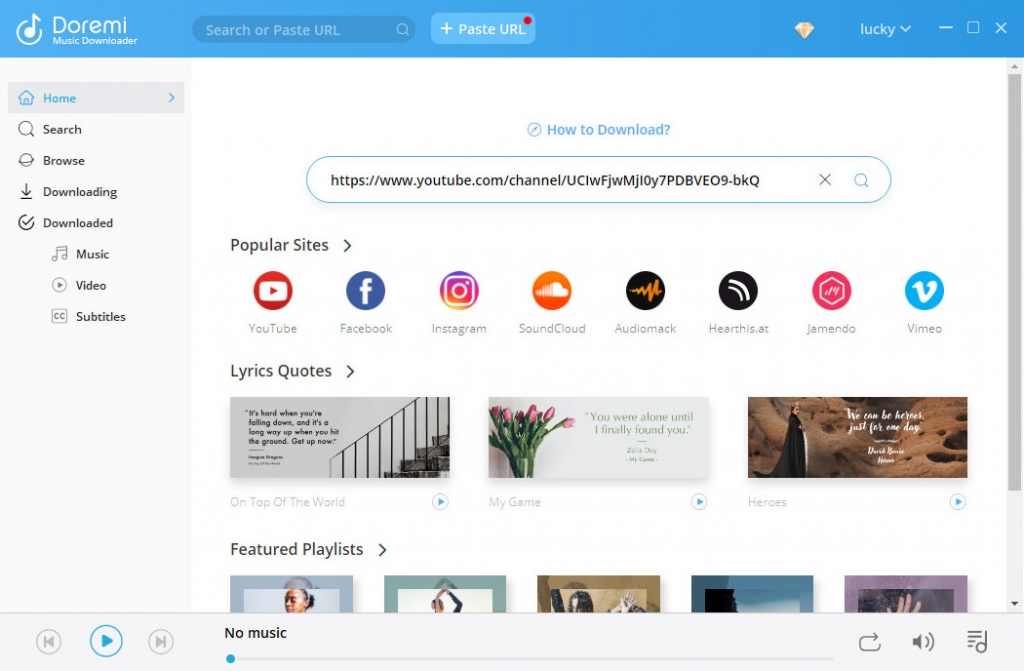
Passo 3. Clique no botão Download em lote no canto superior direito.
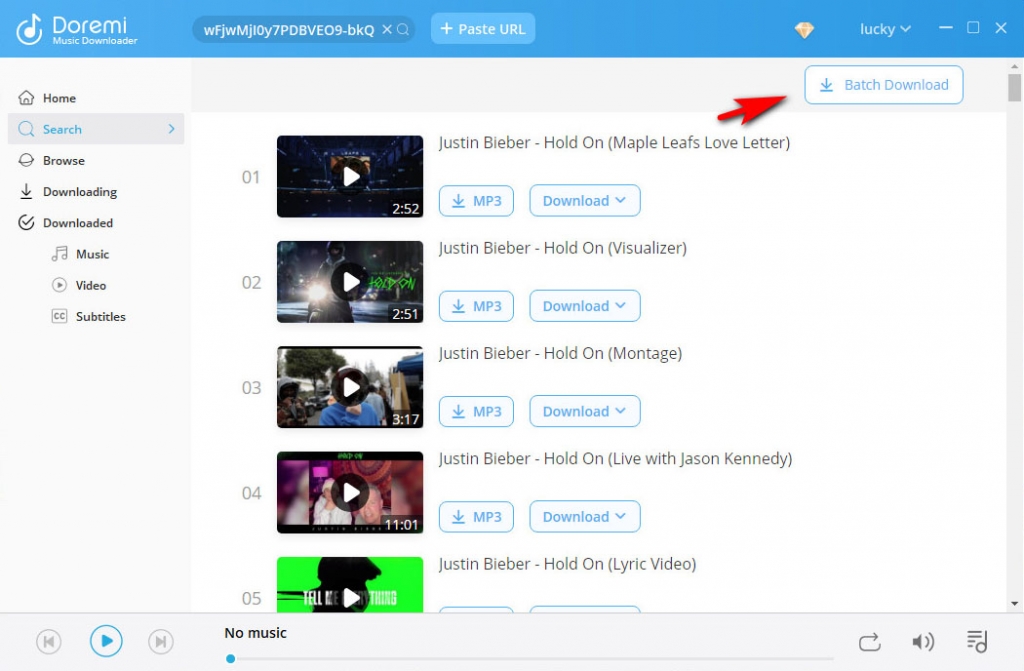
Passo 4. Selecione os arquivos e o formato e baixe-os.
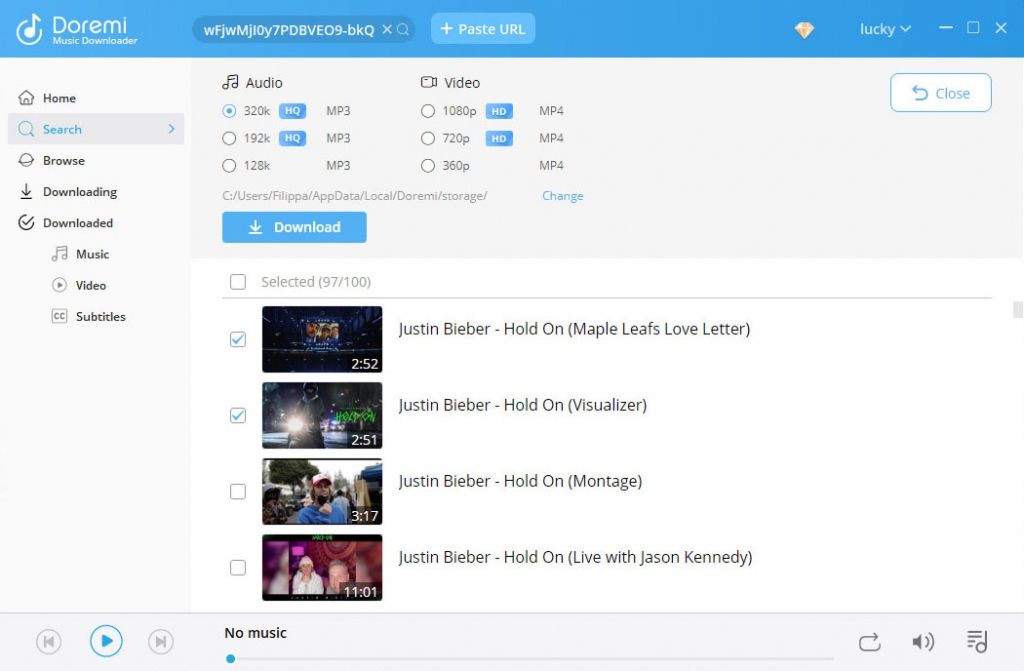
Conclusão
É isso. Espero que uma de nossas soluções tenha ajudado você a superar o problema de erro do renderizador de áudio do YouTube. Se você tiver mais perguntas, fique à vontade para postá-las na seção de comentários abaixo.
Artigos Relacionados
- Maneiras de corrigir o erro de travamento do YouTube em todas as plataformas
- Como assistir a vídeos com restrição de idade no YouTube [100% Work]
- 5 principais soluções para erro interno do servidor do YouTube 500
- YouTube lento | Como consertar e aproveitar a exibição no YouTube
- Corrigir a reprodução automática do YouTube que não funciona com 8 métodos úteis
- Maneiras fáceis de encontrar e assistir a vídeos excluídos do YouTube
- [Corrigido] Como ativar vídeos longos no YouTube facilmente
- Corrigir o erro 400 do YouTube no Chrome e Android [Melhor guia]
- O filtro de pesquisa do YouTube não funciona? Correções 100% viáveis
- Como desbloquear vídeos do YouTube facilmente? [Guia atualizado]
Você também pode estar interessado nestes tópicos