YouTubeビデオが利用できない場合に修正する最も簡単な方法
ドレミビデオダウンローダー
4.9のうち5
- Windows10 / 8/7の場合
- macOS10.13以降の場合
- Android向け
ドレミビデオダウンローダー
4.9のうち5
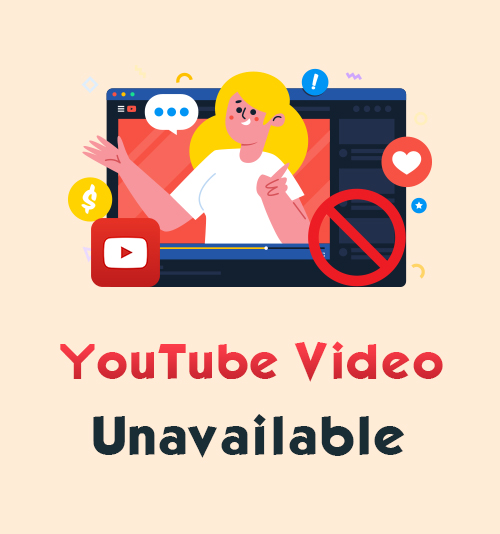
YouTubeは今でもインターネット上で誰もが認めるビデオストリーミングプラットフォームです。 それはあなたが見ることができる何十億ものビデオを含んでいます。 それの良いところは、そのすべてのビデオがユーザー生成されていることです。
YouTubeは、vlog、チュートリアル、ゲームプレイ、ミュージックビデオなど、さまざまなジャンルの動画を多数ホストしています。 言及されたすべての詳細は、YouTubeが非常に人気がある理由のほんの一部です。
しかし、ここに問題があります。YouTubeは依然としてウェブサイトまたはプラットフォームであり、クラッシュしたり、バグが含まれていることがあります。 多くの場合、YouTubeビデオを利用できなくするいくつかのエラーが発生します。
YouTubeビデオのエラーを修正するための最も実行可能な方法をテストして発見したので、心配事を洗い流してください。
読み続けて、そのための最も管理しやすい手順を学び、お気に入りのYouTube動画/チャンネルを一気見したりフォローしたりします。
パート1。利用できないYouTubeビデオを修正する方法は?
ネットワーク接続を更新する
YouTubeは、動画を再生する前に強力なインターネット接続が必要なアプリ/サイトです。 それで、問題についてYouTube自体を非難する前に、まず私たちのネットワークをチェックし始めましょう。 さらに、YouTubeはほとんどのビデオを1080pまたは4K品質でストリーミングします。 したがって、これらのタイプのビデオは、インターネット上の多くの帯域幅を実際に消費します。 以下の簡単なヒントに従って、インターネット接続を強化してください。
●まず、インターネットのルーターまたはモデムを再起動します。 デバイスのプラグをXNUMX秒間ほど抜き、すぐに再度差し込みます。
●パソコンでもスマートフォンでも構いません。 バックグラウンドアプリは、適切に閉じられていない場合、常に実行され、帯域幅を消費します。 Windowsコンピューターの場合は、タスクマネージャーを開いて、バックグラウンドで実行されている不要なアプリをすばやく見つけることもできます。
●同じWi-Fiネットワークに接続されているデバイスが多すぎるとします。 その場合、帯域幅が分割されるため、速度が低下することが予想されます。 他のデバイスを切断して、ネットワークを最大化できます。 または、接続されている不明なデバイスがある場合は、Wi-Fiパスワードを変更します。
●他のすべてが失敗した場合は、既知の停止の問題についてISPのサポートチームに連絡することをお勧めします。 また、ネットワークを高速化するための他のヒントを彼らに求めることもできます。
ビデオ品質の変更(コンピューターのみ)
ネットワーク接続は機能しているが、ビデオがまだ再生されている場合は、速度が遅い可能性があります。 HD品質のビデオ(720p、1080p、4Kなど)の再生を自動的に試みます。 前述のように、これらのビデオ品質には、再生する前に高速で安定した接続が必要です。 幸いなことに、コンピューターでYouTubeを視聴している場合は、ビデオ品質を変更できます。
1ステップ。 YouTubeビデオプレーヤーに移動し、右下のオプションにある[設定]アイコンをクリックします。 その後、「品質」を選択します。
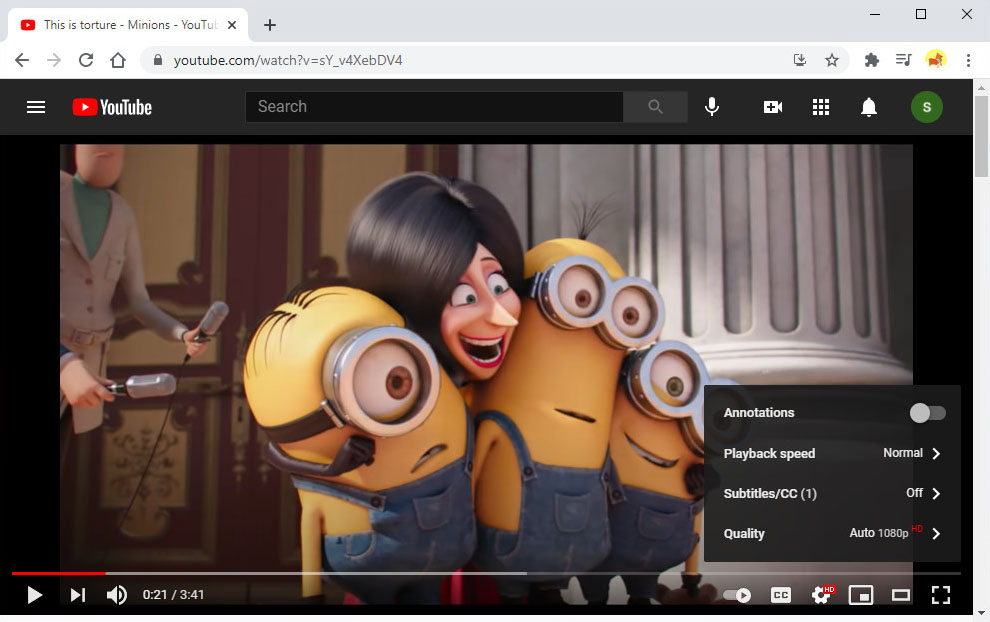
2ステップ。 480p、360p、240pなどの低品質のビデオを選択できます。 視聴体験はHDほど優れていませんが、ビデオが再生されていない場合よりも優れています。
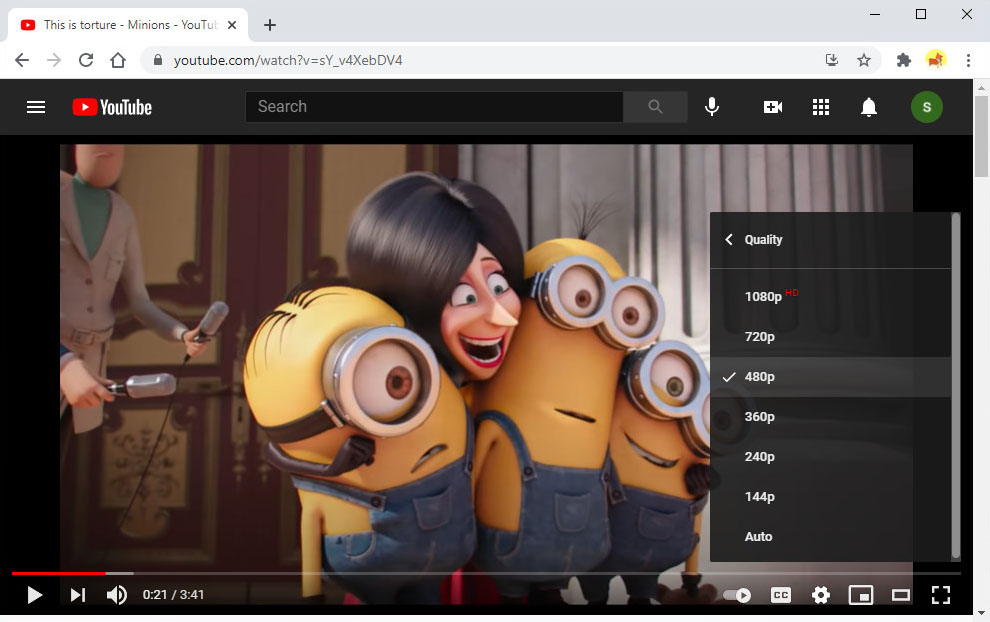
YouTubeとデバイスを再起動します
パソコンと携帯電話でYouTubeを再起動するだけで、問題をすばやく解決できます。 YouTubeを再起動するには、バックグラウンドでもアプリが完全に閉じていることを確認してください。 その後、アプリを再起動して、ビデオをもう一度見てみてください。
ハードウェアアクセラレーションを無効にする
Chromeブラウザのハードウェアアクセラレーション機能により、YouTubeビデオが利用できないという問題が発生するという報告がいくつかあります。 この機能は、GPUを使用してコンピューターにビデオをレンダリングするため、便利です。 ただし、レポートが表示されている場合は、このような問題を回避するために無効にすることをお勧めします。
1ステップ。 Google Chromeを開き、ブラウザウィンドウの右上隅にある[メニュー]ボタンを見つけます。
2ステップ。 「設定」を選択すると、Chromeの設定にリダイレクトされます。
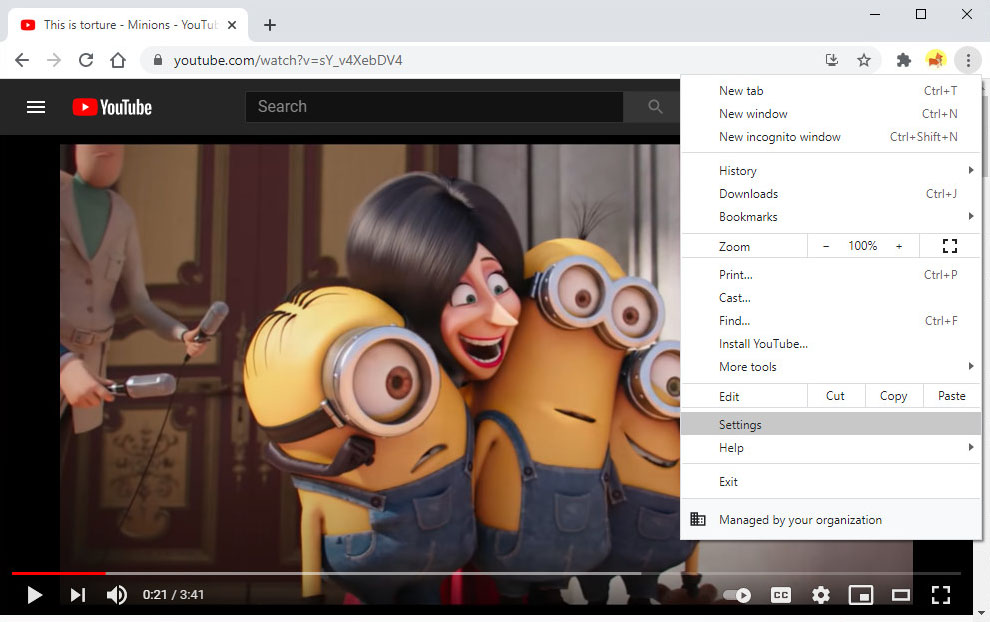
3ステップ。 「詳細」セクションが見つかるまで、ページを下にスクロールします。
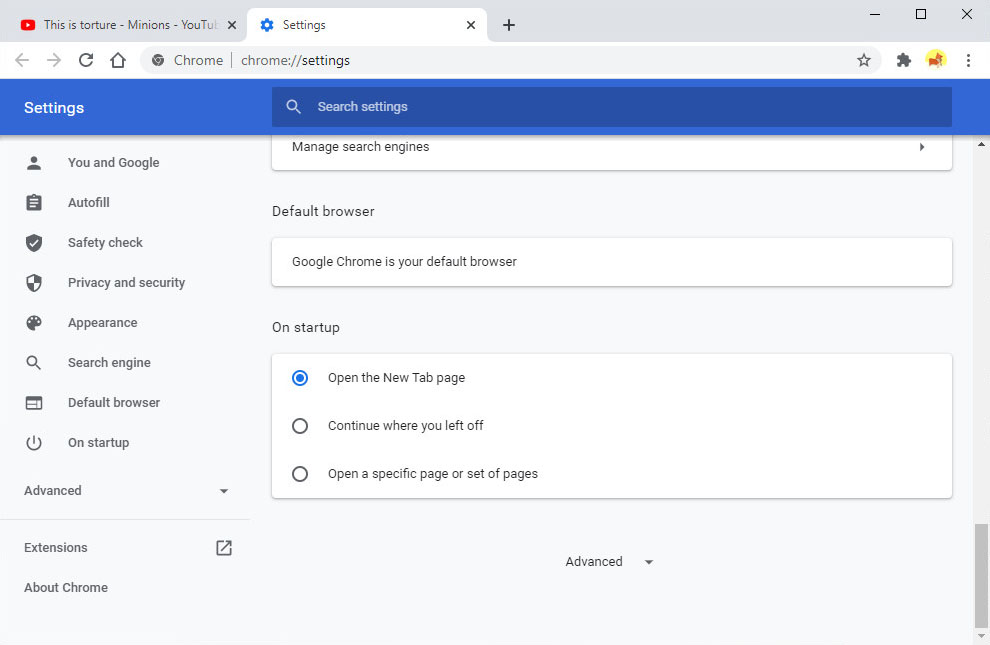
4ステップ。 「システム」メニューから、ハードウェアアクセラレーションのトグルボタンをクリックして無効にします。
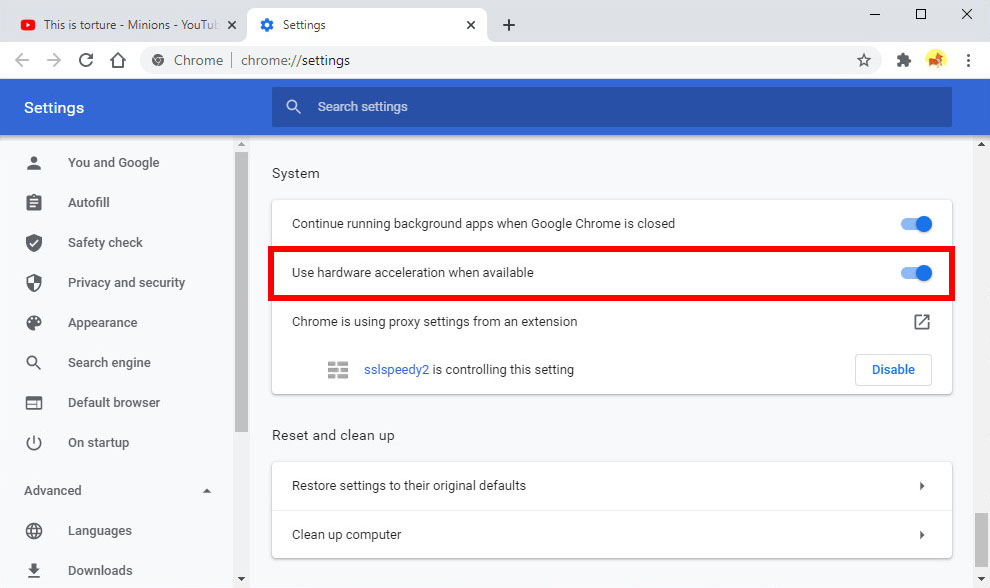
5ステップ。 次に、Chromeを閉じて再起動し、YouTube動画を再生してみます。
ブラウザのキャッシュ/ Cookieをクリアする
キャッシュは、インターネット上の何かにアクセスするたびにブラウザに保存される隠しデータです。 一方、Cookieは小さなデータであり、通常は保存したユーザー名/パスワードや以前に入力したキーワード検索などのテキストファイルです。 Cookieとキャッシュのファイルサイズは個別に最小ですが、定期的にクリアしないと、ブラウザ上で多くのスペースが必要になります。 これにより、YouTubeの「このビデオは利用できません」というエラーなどが発生する可能性があります。 ここでそれらを削除する方法を確認してください。
1ステップ。 Google Chromeを使用している場合は、もう一度[メニュー]に移動し、リストから[設定]を選択します。
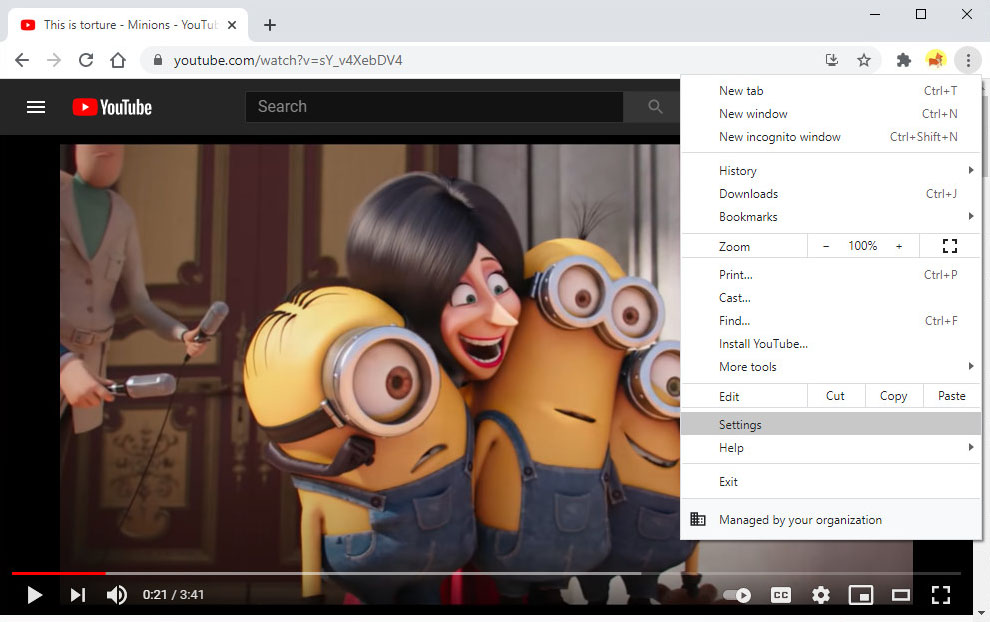
2ステップ。 下にスクロールして「閲覧データの消去」を選択すると、ウィンドウが表示されます。
![[閲覧履歴データの消去]セクションに移動します](https://doremizone.net/uploads/2021/03/06-go-to-clear-browsing-datasection.jpg)
3ステップ。 [詳細設定]タブに移動し、[Cookieとその他のサイトのデータ]と[キャッシュされた画像とファイル]にチェックマークを付けます。
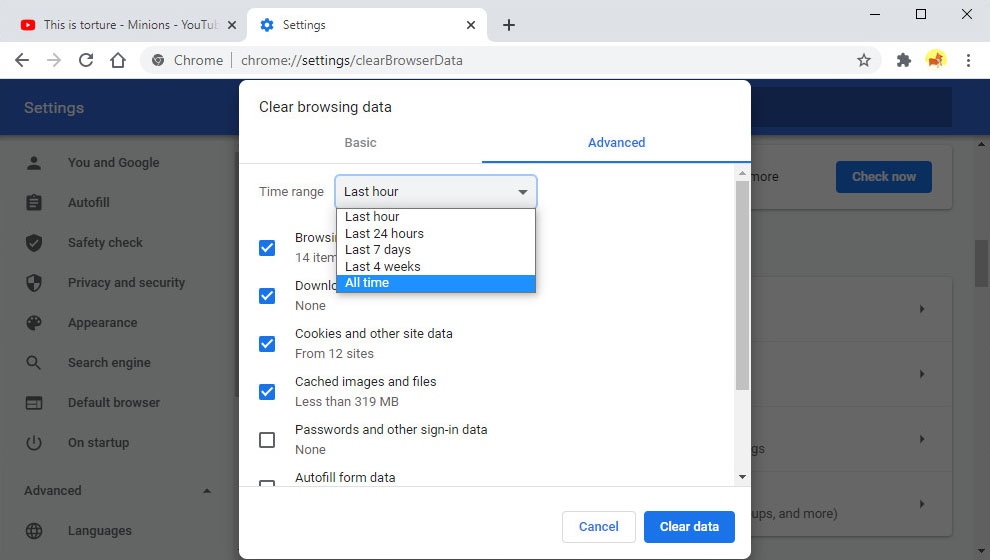
4ステップ。 時間範囲が「常時」に選択されていることを確認し、「データのクリア」をクリックして続行します。 最後に、Chromeを閉じて再起動し、別のYouTube動画を再生してみます。
VPNをインストールする
地域ブロッキングが原因で、YouTubeビデオがコンピューターで再生されない場合があります。 これは通常、アップローダーが動画を利用できる特定の場所を設定した場合に発生します。 デフォルトでは、ユーザー自身がこの設定を置き換えない限り、この設定を無効にする方法はありません。 幸い、コンピューターまたはスマートフォンにVPNをインストールして、IPアドレスの場所を変更できます。 ただし、ここでのリスクは、セキュリティが危険にさらされることです。
●コンピューターの場合、Chrome拡張機能ストアを使用してVPNを検索してインストールします。
●携帯電話の場合は、Google Playストア(Android)またはApp Store(iOS)で検索してVPNをインストールします。
●次に、VPNを使用して、ビデオにアクセスできる別の場所を選択します。
●最後に、YouTubeを再起動してビデオをご覧ください。
パート2。代替ソリューション:YouTubeビデオをダウンロードする
上記は、YouTubeで「このビデオは利用できません」というエラーを受け取った問題を修正するための最良の方法です。 良い点は、フォローしやすいことです。 初心者でも苦労することはありません。
しかし、これが問題です。「予防は治療よりも優れている」ということではありませんか?
事前に問題を回避してみませんか?
その場合、予期しないエラーが発生する前にYouTubeビデオをダウンロードすることは素晴らしい解決策です。 DoremiZone Video Downloader Proは、これを実現するのに役立つ最高のビデオダウンロードソフトウェアのXNUMXつです。
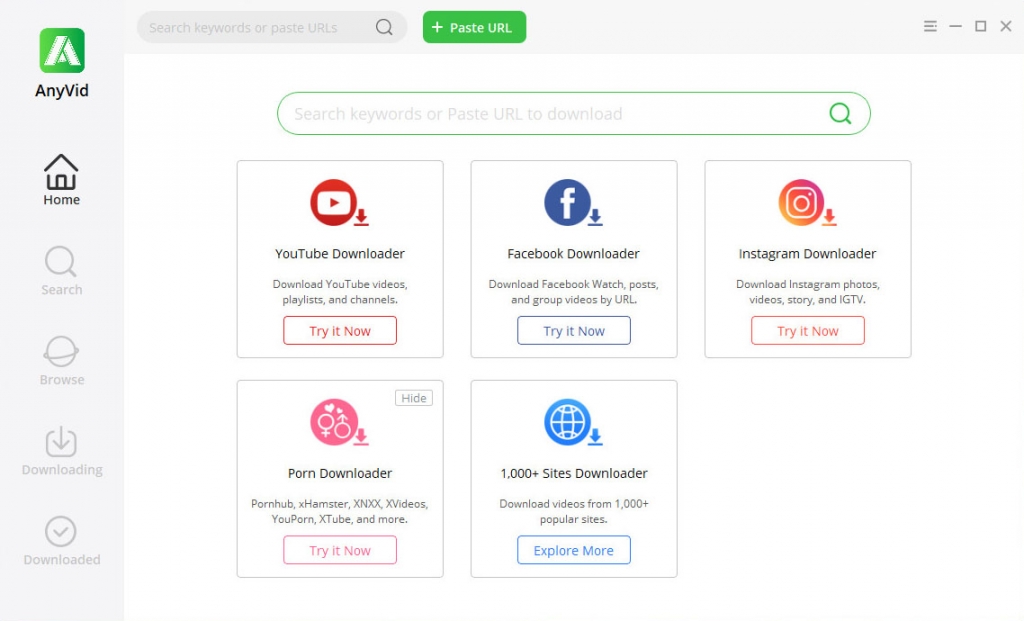
DoremiZoneビデオダウンローダープロ は強力なYouTubeビデオダウンローダーであり、このようなビデオを最大4K品質で保存して、大画面で表示できるようにします。 さらに、最大6つのYouTubeビデオを処理し、同時に保存できます。
それとは別に、ケーキを切るなど、YouTubeプレイリストに含まれるすべての動画を取得します。 DoremiZone Video Downloader Proのユニークな機能は、その「スマートダウンロードモード」です。 この機能は、YouTubeビデオを視聴し、それらをすべて一緒にダウンロードできる組み込みのWebブラウザーで構成されています。
YouTubeの他に、1,000を超えるストリーミングサイトからのダウンロードもサポートしています。 最後に、このソフトウェアは、Windows、Mac、さらにはAndroidデバイスにインストールできます。
まず、オールインワンのビデオダウンローダーをインストールしてください。
ドレミビデオダウンローダー
1,000以上のサイトからHDビデオをダウンロードする
- Windows10 / 8/7の場合
- macOS10.13以降の場合
- Android向け
お使いのコンピューターのOS(WindowsまたはMac)に適したインストーラーを選択し、[ダウンロード]をクリックします。 コンピュータに正常に保存されるまで、インストールプロンプトに従います。 その後、DoremiZone Video DownloaderProを実行してインターフェイスを起動します。
次に、設定を構成します。 インターフェイスの右上隅にある「メニュー」ボタンを押します。 リストから「設定」を選択すると、ダウンロード品質、出力フォルダの場所、字幕言語などを変更できます。 「確認」ボタンを押すと、行ったすべての変更が保存されます。
それでは、以下の手順に従ってください。
1ステップ。 YouTubeビデオのURLを取得する
設定を構成したら、任意のWebブラウザーを開いてYouTubeにアクセスします。 保存して再生したいYouTubeビデオを検索します。 次に、ブラウザのアドレスバーからビデオリンクをコピーして続行します。
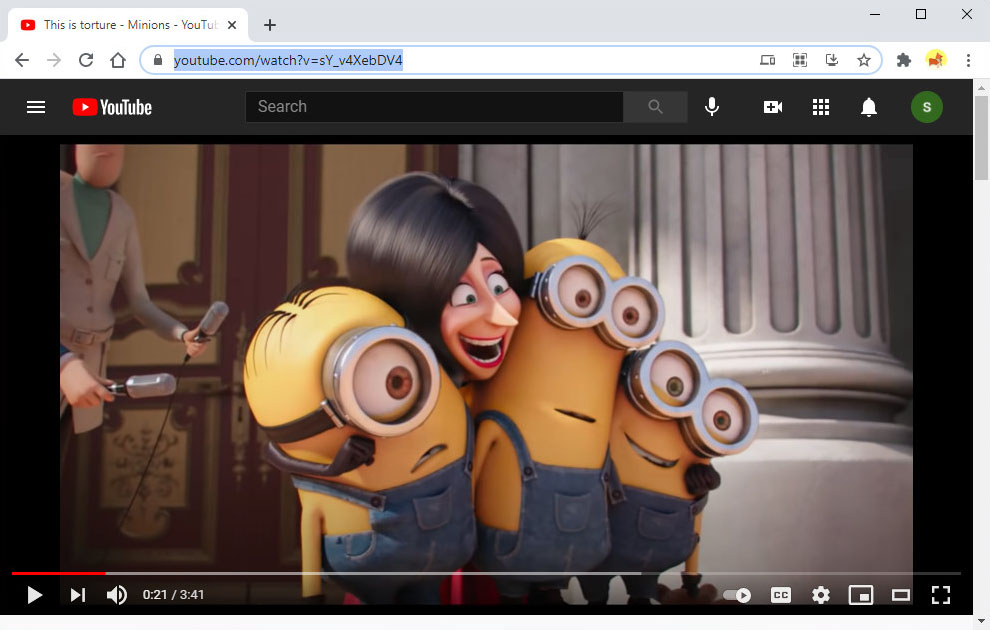
2ステップ。 YouTubeビデオをダウンロードする
DoremiZone Video Downloader Proに戻り、[URLを貼り付け]ボタンを押してYouTubeビデオリンクを分析します。 「ドロップダウン」メニューをクリックすると、利用可能なビデオ品質が表示されます。 いずれかを選択し、最後に「ダウンロード」ボタンを選択して開始します。
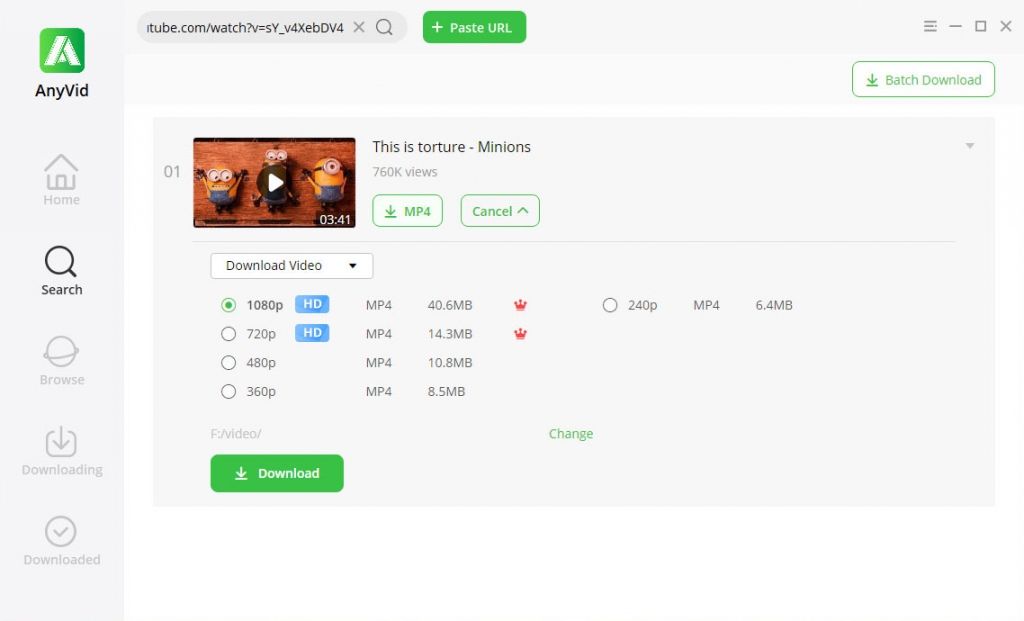
待って、DoremiZone Video DownloaderProがプロセスを終了するまで待ちます。 完了したら、ソフトウェアの「ダウンロード済み」パネルに移動してビデオを見つけます。 動画サムネイルの「再生」ボタンを押すと、すぐに視聴できます。 ファイルを右クリックすると、フォルダを開く、ビデオを削除するなど、他のオプションが表示されます。
結論
YouTubeには、あなたが本当に見たいと思う、面白くてトレンドの動画がたくさんあります。 ですから、突然動かなくなったら頭が痛くなります。 要するに、YouTubeこのビデオは利用できません問題は実際に時々発生します。
しかし、上記で提供されたすべてのトラブルシューティング手順と代替案は間違いなくそれを締めくくるでしょう。 YouTube動画が利用できないというエラーやその他のエラーが発生した場合は、コメントを投稿してください。検索して解決します。
そうは言っても、エラーが発生する前にYouTubeビデオを保存したほうがよいでしょう。 DoremiZoneビデオダウンローダープロ 便利な便利なツールです。
ドレミビデオダウンローダー
1,000以上のサイトからHDビデオをダウンロードする
- Windows10 / 8/7の場合
- macOS10.13以降の場合
- Android向け
また、上記以外にヒントがある場合は、以下にドロップしてください。 ありがとうございました!
関連記事
- YouTubeを修正する方法により、すべてのプラットフォームでクラッシュエラーが発生し続ける
- YouTubeで年齢制限のある動画を視聴する方法[100%仕事]
- YouTubeの自動再生が8つの便利な方法で機能しない問題を修正
- YouTube5内部サーバーエラーのトップ500ソリューション
- YouTubeが遅い| それを修正してYouTubeの視聴を楽しむ方法
- 削除されたYouTube動画を見つけて視聴する簡単な方法
- [修正] YouTubeで長い動画を簡単に有効にする方法
- ChromeとAndroidでYouTubeエラー400を修正[ベストガイド]
- YouTube検索フィルターが機能していませんか? 100%実行可能な修正
- YouTubeビデオのブロックを簡単に解除する方法は? 【更新ガイド】
あなたもこれらのトピックに興味があるかもしれません