YouTubeの自動再生が8つの便利な方法で機能しない問題を修正
ドレミビデオダウンローダー
4.9のうち5
- Windows10 / 8/7の場合
- macOS10.13以降の場合
- Android向け
ドレミビデオダウンローダー
4.9のうち5
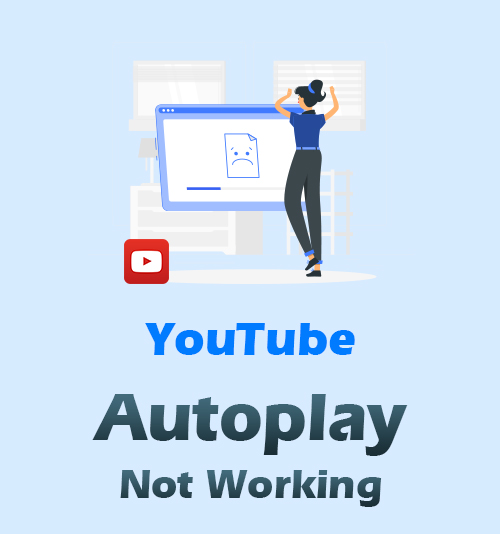
YouTubeの自動再生機能は、動画の再生が終了したときに新しい動画を選択しなくても、動画の再生を維持します。
YouTubeは、閲覧行動と、デスクトップまたはモバイルでプラットフォームをどのように操作するかを調査します。 次に、Cookieを使用して、興味のある可能性のある新しい関連動画を提案します。
しかし、多くの人がこの問題に直面していることに気づきました。 トラブルシューティングソリューションを拾い集めた後、YouTubeの自動再生が機能しないことを解決するための最も実用的で効率的な方法を集めました。
読み続けます。
- パート1。 YouTubeの自動再生がWeb上で機能しない場合
- ソリューション1。 自動再生が有効になっていることを確認します
- ソリューション2。 ブラウザプロファイルの破損の問題を確認する
- ソリューション3。 AdBlockを無効にする
- ソリューション4。 更新/ダウングレードまたは別のブラウザの使用
- ソリューション5。 Video DownloaderProでYouTubeビデオを見る
- パート2。 YouTubeアプリでYouTube自動再生が機能しない場合
- ソリューション1。 自動再生が有効になっていることを確認します
- ソリューション2。 フィードでミュート再生を無効にする
- ソリューション3。 YouTubeアプリケーションを再インストールします
パート1。YouTubeの自動再生がWeb上で機能しない場合
解決策1.自動再生を確認する
自動再生機能を有効にしていない場合は、単に機能しません。 まず最初に、YouTubeビデオを見ているときに自動再生が有効になっていることを確認してください。 自動再生ボタンは、視聴している可能性のある他のビデオと同じページに表示されるため、これは簡単に実行できます。 これは、自動再生が有効になっている場合はオンボタン、有効になっていない場合はオフボタンが表示されるトグルスイッチです。
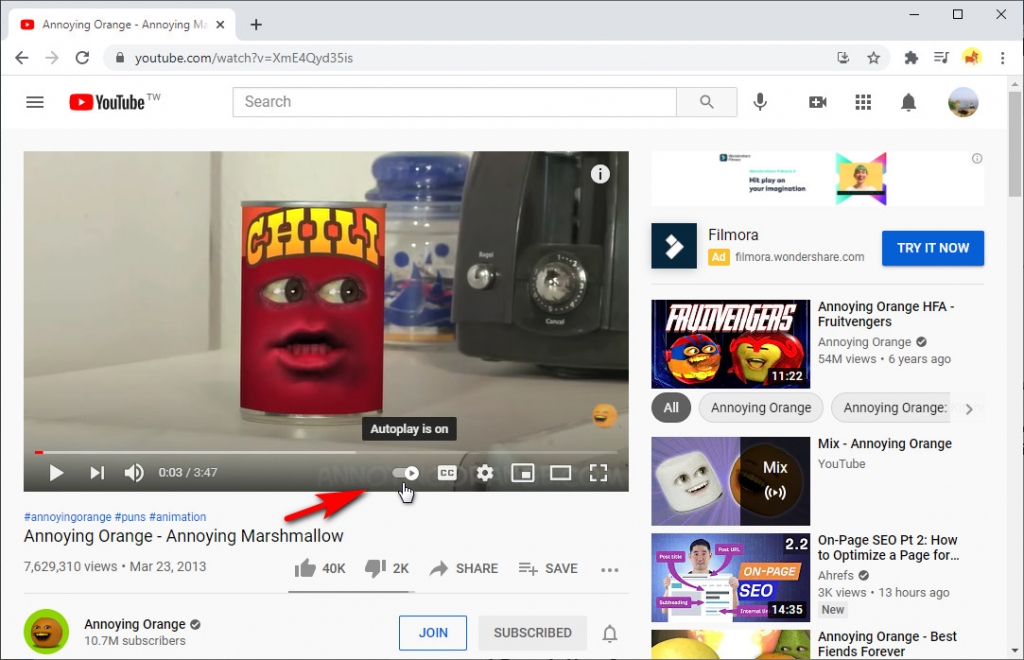
解決策2.Firefoxブラウザプロファイルの破損の問題を確認します
Firefoxブラウザユーザーの場合、YouTubeの自動再生機能に問題がある可能性があります。 幸い、Mozillaから最新バージョンのブラウザに更新し、PCのAppDataフォルダのプロファイルに数行のコードを貼り付けるだけの非常に簡単な修正です。 その後、ブラウザを再起動すると、通常、YouTubeを再び自動再生できるようになります。
解決策3.AdBlockを無効にする
一部の広告ブロッカーは、YouTubeの自動再生機能をブロックする場合があります。 拡張機能を無効にし、YouTubeの自動再生が機能するかどうかを確認します。 オプションは、使用している拡張機能によって異なります。 ただし、広告ブロッカーを使用しないことはお勧めしません。 それらは必需品です。
解決策4.別のブラウザに更新/ダウングレードまたは変更する
XNUMXつ目は、ブラウザを最新バージョンに更新してから、YouTubeを自動再生できるかどうかを確認することです。 ただし、最近のブラウザの更新により、自動再生機能が壊れている場合があります。 これを確認する簡単な方法は、別のブラウザを使用することです。 その場合は、ブラウザを以前のバージョンにダウングレードしてみて、それが役立つかどうかを確認してください。 最後に、別のブラウザに切り替えることで問題を解決することもできます。
解決策5.Doremi Video DownloaderProでYouTubeビデオを見る
YouTubeの自動再生が機能しないことを解決する別の可能な方法は、オフラインで表示するためにお気に入りのYouTubeビデオをダウンロードすることです。 その後、放送局で「自動再生」を設定して、YouTubeの動画を連続して視聴できるようにします。
いいですね
まず、PCまたはモバイルでYouTubeからビデオをダウンロードする必要があります。
ドレミビデオダウンローダー
1,000以上のサイトからHDビデオをダウンロードする
- Windows10 / 8/7の場合
- macOS10.13以降の場合
- Android向け
ビデオダウンローダプロ は、多数のビデオダウンローダーアプリの中で、AndroidフォンおよびPC向けの最も高性能なYouTubeビデオダウンローダーです。 それはあなたがすることを可能にするほど強力です 一括ダウンロード YouTubeの再生リストとチャンネル 高速かつ高品質で。
私の手順に従って、Video DownloaderProでYouTubeプレイリストをダウンロードする方法を確認してください。
1ステップ。 ダウンロードしたいYouTubeプレイリストのURLをコピーします。
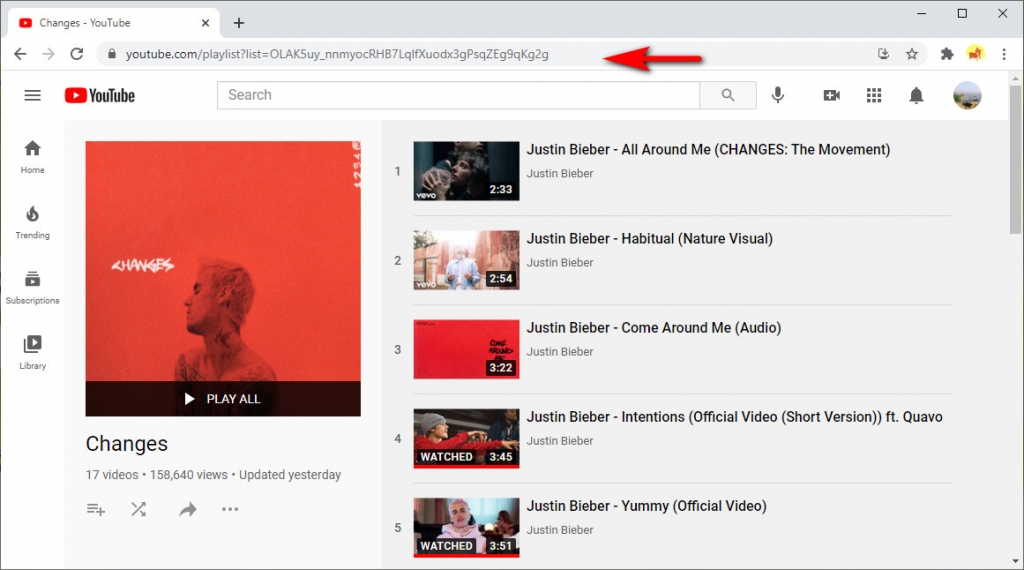
2ステップ。 YouTubeプレイリストのURLをVideoDownloaderProの検索バーに貼り付けます。
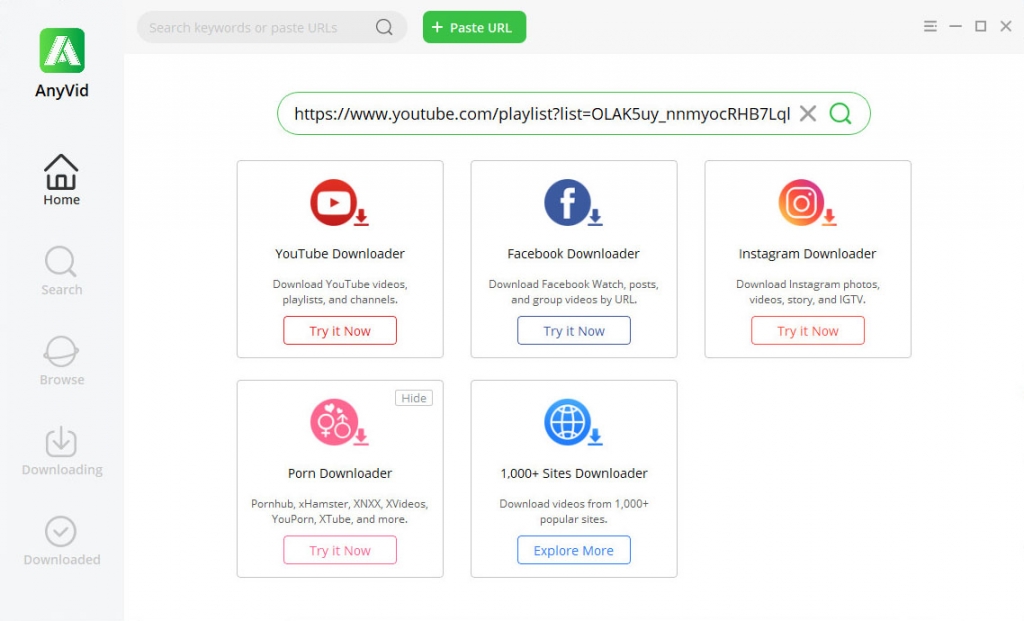
3ステップ。 右上隅にある[バッチダウンロード]ボタンをクリックします。
![[バッチダウンロード]ボタンをクリックします](https://doremizone.net/uploads/2021/03/04-click-the-batch-download-button-1024x621.jpg)
4ステップ。 ファイルとフォーマットを選択し、ダウンロードしてください。
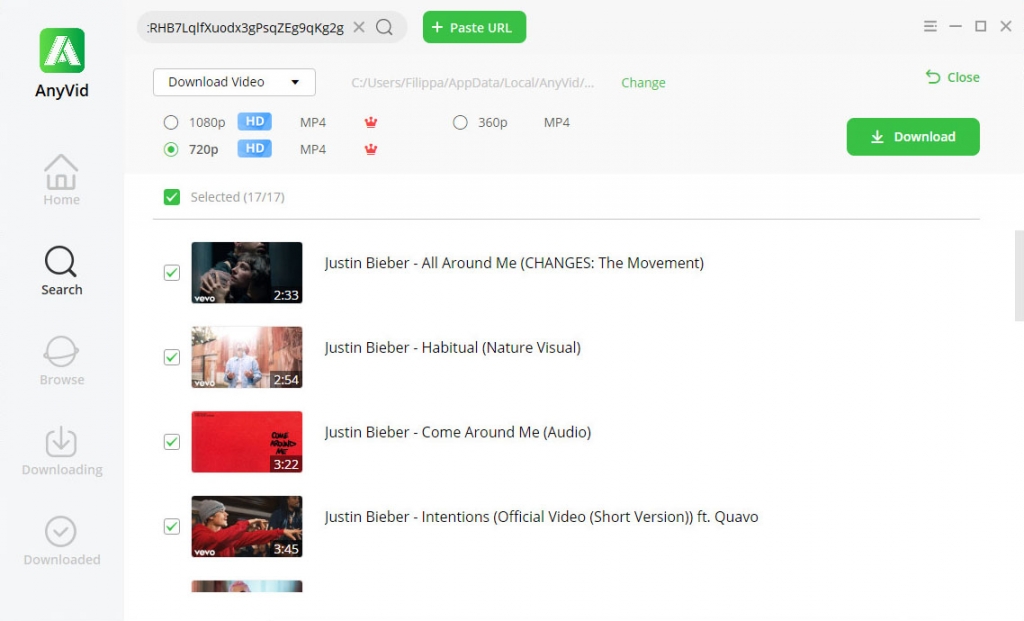
パート2。YouTubeアプリでYouTube自動再生が機能しない場合
解決策1.自動再生が有効になっていることを確認します
ビデオページでボタンを直接切り替えることができないため、Webソリューションとは少し異なります。 ただし、設定で行うことができます。
1. YouTubeアプリケーションを起動し、プロファイルアイコン(画面の右上隅の近く)をタップします。
2.最後のXNUMXつのカテゴリの[設定]に移動します。
3. [自動再生]アイテムを見つけてクリックし、[次のビデオを自動再生]ボタンがオンになっていることを確認します。
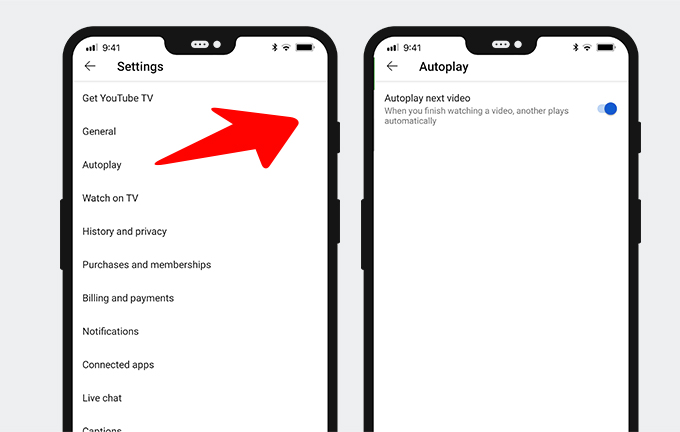
解決策2.フィードのミュート再生を無効にする
携帯電話でYouTubeを使用している場合は、フィードのミュートされた回収機能を無効にする必要がある場合があります。 それで、この関数は正確には何ですか? よく見ると、YouTubeホームページをスクロールしたり、好きなようにフィードしたりすると、音声なしで動画が再生されます。 これがミュート再生の意味です。 この機能を有効にすると、自動再生が期待どおりに機能しない場合があります。 この場合、ミュートされた再生機能を無効にすると問題が解決する場合があります。
では、これを無効にする方法は? 入り口は[設定]> [一般]の下にあります。 次に、「Wi-Fiのみ」または「オフ」をタップして、ミュートされた再生を無効にします。 その後、YouTubeが動画/再生リストを自動再生できるかどうかを確認します。
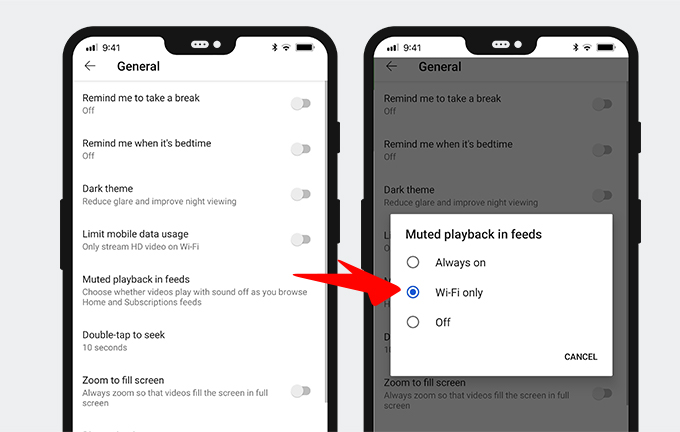
解決策3.YouTubeアプリを再インストールします
YouTubeアプリ自体のインストールが破損していると、問題が発生する可能性があります。 このコンテキストでは、YouTubeアプリを再インストールすると、YouTubeの自動再生が機能しない問題が解決する場合があります。 この方法は、すべてのユーザーに適用できるとは限りません。 AndroidフォンでYouTubeアプリケーションをアンインストールするプロセスを実行します。
1.電話の設定を開き、アプリケーションマネージャー/アプリを起動します。
2.次に、YouTubeをタップしてから、[アンインストール]ボタンをタップします。
3.次に電話を再起動します。
4.再起動したら、YouTubeアプリを再インストールし、自動再生が機能するかどうかを確認します。
結論
YouTubeの自動再生が機能しない問題は以上です。
この記事がお役に立てば幸いです。
いつものように、下のコメントボックスで、またはYouTubeの自動再生が機能しないというエラーを修正する別の方法を見つけた場合は、考えを共有してください。
関連記事
- YouTubeを修正する方法により、すべてのプラットフォームでクラッシュエラーが発生し続ける
- YouTubeで年齢制限のある動画を視聴する方法[100%仕事]
- YouTube5内部サーバーエラーのトップ500ソリューション
- YouTubeが遅い| それを修正してYouTubeの視聴を楽しむ方法
- 削除されたYouTube動画を見つけて視聴する簡単な方法
- [修正] YouTubeで長い動画を簡単に有効にする方法
- ChromeとAndroidでYouTubeエラー400を修正[ベストガイド]
- YouTube検索フィルターが機能していませんか? 100%実行可能な修正
- YouTubeビデオのブロックを簡単に解除する方法は? 【更新ガイド】
あなたもこれらのトピックに興味があるかもしれません