YouTubeがChromeで機能していませんか? 最新の修正を見つける
ドレミビデオダウンローダー
4.9のうち5
- Windows10 / 8/7の場合
- macOS10.13以降の場合
- Android向け
ドレミビデオダウンローダー
4.9のうち5
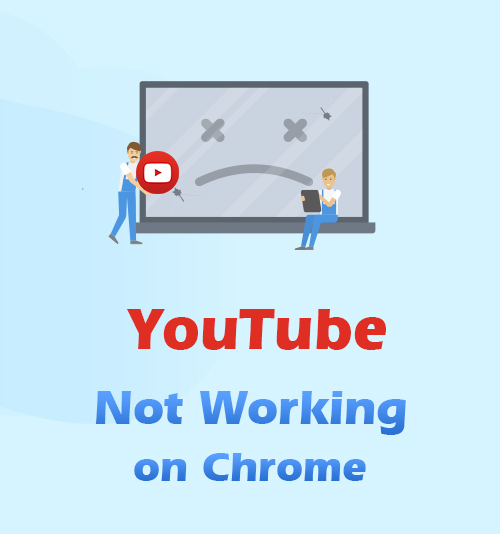
YouTubeは、世界中で最も広く最も人気のあるアプリケーションのXNUMXつになっています。 たくさんのビデオをストリーミングして視聴したり、お気に入りの曲を聴いたりすることもできます。 便利でオンラインでアクセスできます。
それはまた素晴らしい娯楽源であり、あなたが自由な時間があるときにあなたの退屈を和らげる簡単な方法です。
ただし、一部のユーザーは、特にGoogleChromeでYouTubeの使用に問題があります。 はい、それは YouTubeがChromeで機能しない。 開くことができない、クラッシュする、またはビデオが再生されない可能性があります。
バグやいくつかのマイナーな互換性の問題のために、YouTubeがChromeで動作しないことがあります。 これらに沿って、他のユーザーのYouTubeは使いにくく、アクセスできなくなります。 この問題を解決するには、インターネット接続の再起動、ソフトウェアの最新バージョンの確認、GoogleChromeの再インストールなどのトラブルシューティングを行う必要があります。
- パート1。 YouTubeがGoogleChromeで機能しないのはなぜですか?
- パート2。 Chromeで機能しないYouTubeを解決するにはどうすればよいですか?
- メソッド1。 インターネット速度を確認する
- メソッド2。 Javaスクリプトの設定を有効にし
- メソッド3。 Google Chromeを更新する
- メソッド4。 キャッシュとCookieをクリアする
- メソッド5。 カスタム設定を確認する
- パート3。 DoremiZone Video DownloaderProでビデオをダウンロードする
パート1.YouTubeがGoogleChromeで機能しないのはなぜですか?
YouTubeがGoogleChromeで機能しない理由は複数あります。 インターネット接続が不十分なことが、YouTubeがGoogleChromeで機能しない原因のXNUMXつである可能性があります。
YouTubeがGoogleChromeで機能していないかどうかを最初に調べることは、インターネット接続の強度を確認することです。 インターネット接続が弱すぎてうまく機能しない場合は、遅れが発生し、YouTubeが動画を再生できないことがあります。
もうXNUMXつの理由は、JavaScriptが無効になっていることです。 これは、Webバックグラウンドでも実行されるプログラミング言語です。 JavaScriptを無効にすると、マルウェアやウイルスからコンピューターを保護できます。また、設定でJavaScriptを無効またはオフにすることができます。 ただし、YouTube動画の再生を妨げる原因となる場合があります。
Google Chromeが更新されていない場合、最新のYouTubeバージョンとの互換性が損なわれる可能性があります。 Google Chromeを更新することは、コンピューターのセキュリティとそれで保持するデータを改善する可能性があるため、不可欠です。
パート2。Chromeで動作しないYouTubeを解決する方法は?
方法1.インターネット速度を確認する
YouTubeがGoogleChromeで機能しない場合、最初に確認するのはインターネット接続速度です。 弱すぎると、動画が読み込まれたり、再生されたりするまでに時間がかかります。 インターネットを再起動するためにモデムのプラグを抜き差しすることをお勧めします。次の方法で速度テストを実行できます。 Speedtest.net。 インターネット接続が遅すぎる場合は、インターネットサービスプロバイダーに連絡してサポートを受けてください。
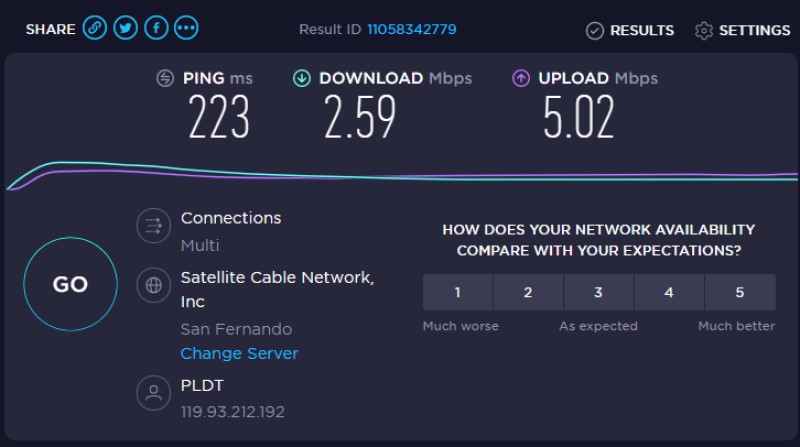
方法2.JavaScriptを有効にする
JavaScriptを有効にするには、最初にGoogle Chromeを開き、右上隅にあるXNUMXつの点線の記号を探します。 その後、設定をクリックし、プライバシーとセキュリティの下にあります。 最後に、サイト設定に移動してJavaScriptを探します。 JavaScriptが機能するように、[許可]をクリックします。
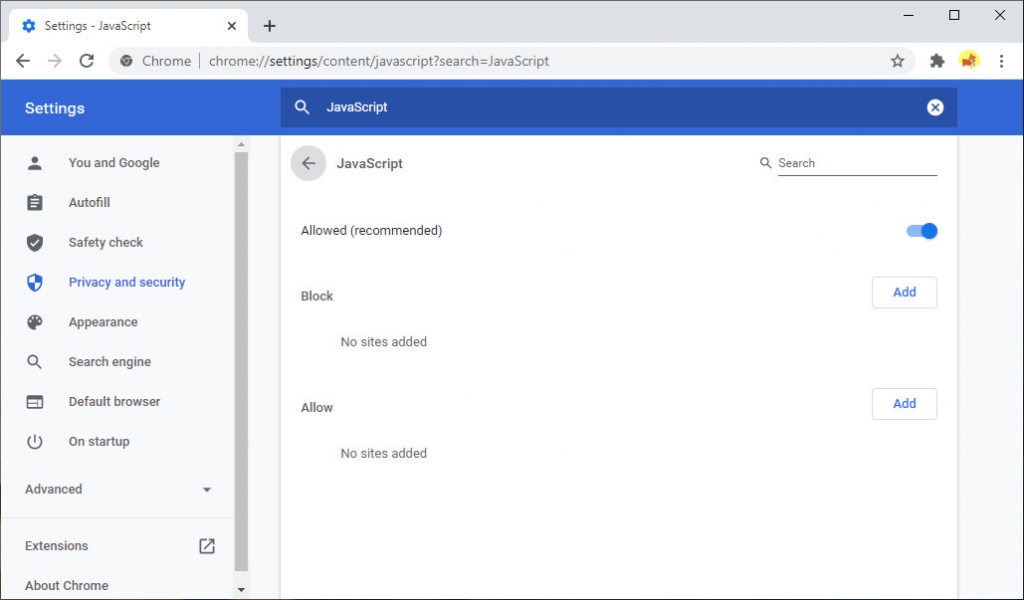
方法3.GoogleChromeを更新します
最新バージョンのYouTubeや他のウェブページとの互換性を確保するために、GoogleChromeを更新する必要があります。 これを行うには、Google Chromeを開き、画面の右上隅にある[その他]オプションを探します。 その後、拡張機能の設定で、[Chromeについて]をクリックして更新し、Google Chromeを再起動して、利用可能な更新を適用します。
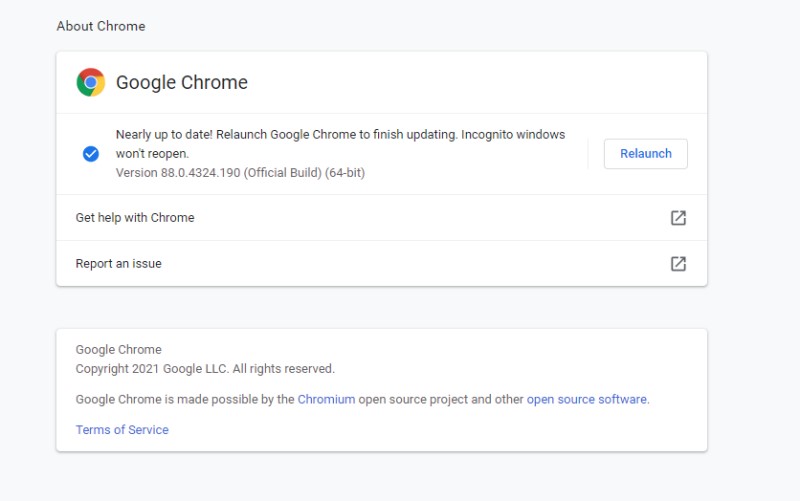
方法4.キャッシュとCookieをクリアする
キャッシュやCookieなど、不要なデータがコンピュータに残っていると、スムーズに実行することが困難になります。 Google Chromeを開いて、設定に移動してください。 プライバシーとセキュリティの下で、「閲覧データの消去オプション」をクリックして、キャッシュとCookieを消去します。
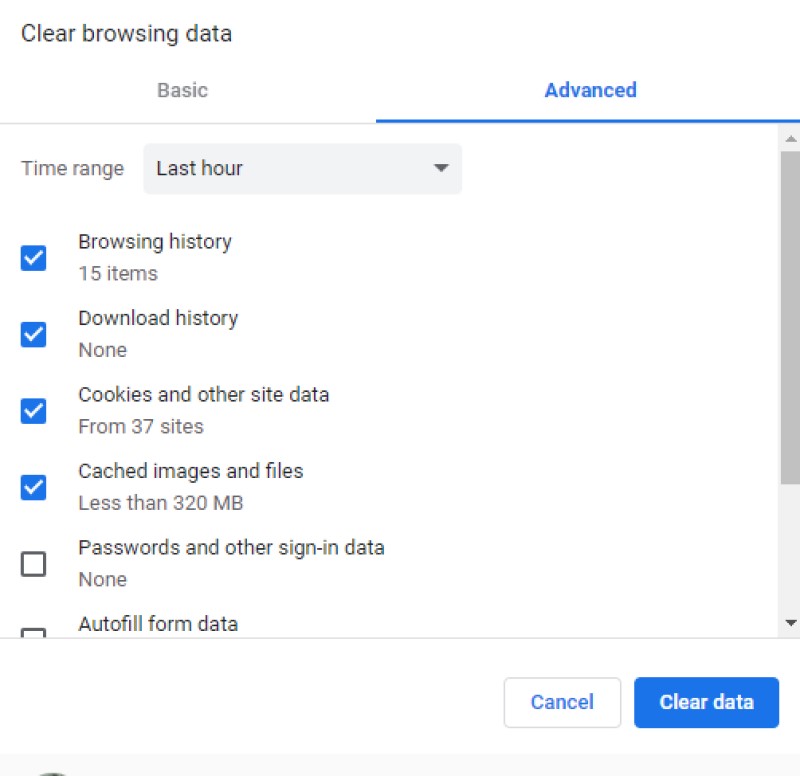
方法5.カスタム設定を確認する
カスタム設定により、YouTubeがGoogleChromeで実行されない場合もあります。 Google Chromeをデフォルト設定に設定して、YouTubeのスムーズな実行を制限する他の設定を制御します。 設定に移動し、詳細設定の下でシステムを探してから、リセットしてクリーンアップします。
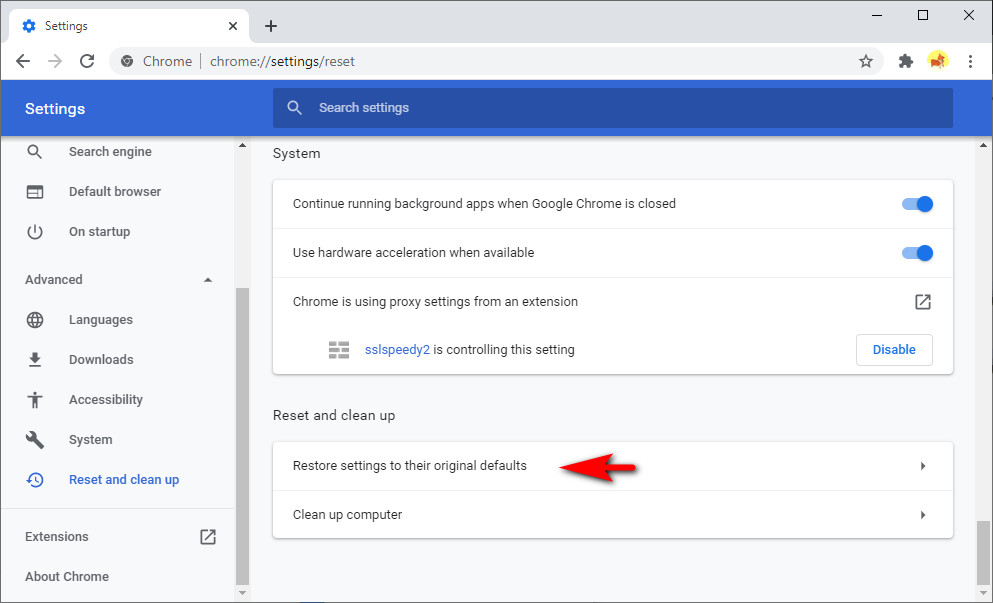
パート3。DoremiZoneVideoDownloaderProでビデオをダウンロードする
DoremiZone Video Downloader Proは、YouTube、Facebook、Instagramなどの1,000以上のWebページをサポートするビデオダウンローダーです。 複数のインターフェースがある場合でも、ユーザーフレンドリーです。 検索ボックスにURLを貼り付けるか、ダウンロードしようとしている動画に関連するキーワードを入力するだけで、動画や音楽をダウンロードできます。結果はXNUMX秒以内に表示されます。
DoremiZone Video Downloader Proは、ビデオ品質のために240p、360p、480p、720p、1080pなどの複数のファイル形式も提供します。 一方、ユーザーはオーディオ形式として128kbps、192kbps、320kbpsから選択できます。
1ステップ。 DoremiZone Video DownloaderProをダウンロードしてインストールします。
ドレミビデオダウンローダー
1,000以上のサイトからHDビデオをダウンロードする
- Windows10 / 8/7の場合
- macOS10.13以降の場合
- Android向け
2ステップ。 DoremiZone Video Downloader Proソフトウェアをすでにダウンロードしてインストールしている場合は、それを実行してキーワードを入力するか、ダウンロードするビデオのURLをコピーしてインターフェイスのボックスに貼り付けます。 検索ボタンをクリックします。
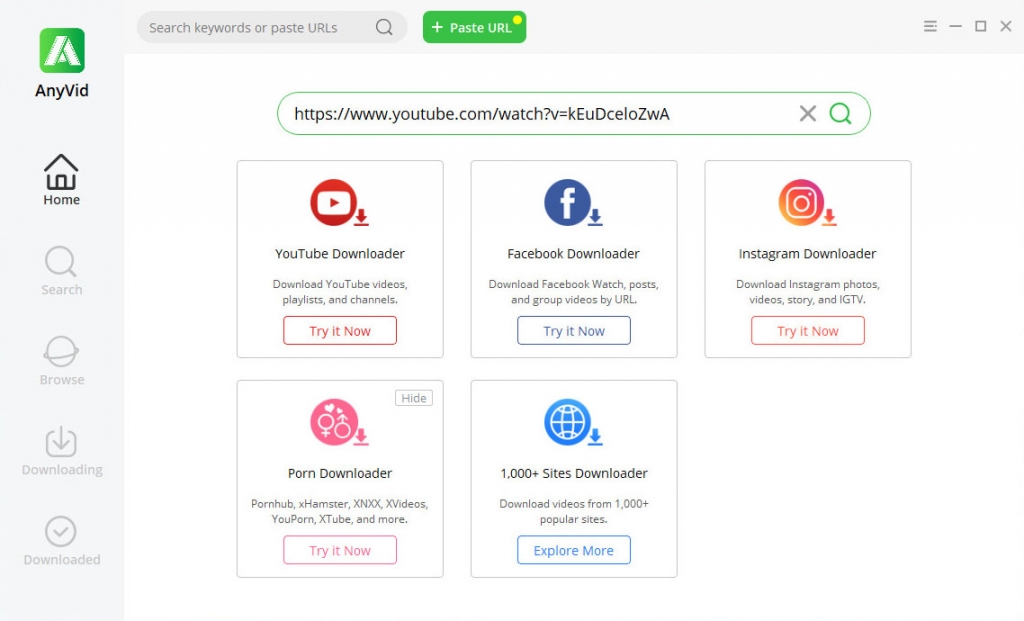
3ステップ。 検索ボタンをクリックすると、さまざまなWebページの上位の結果がインターフェイスに表示され、保存するビデオを選択します。
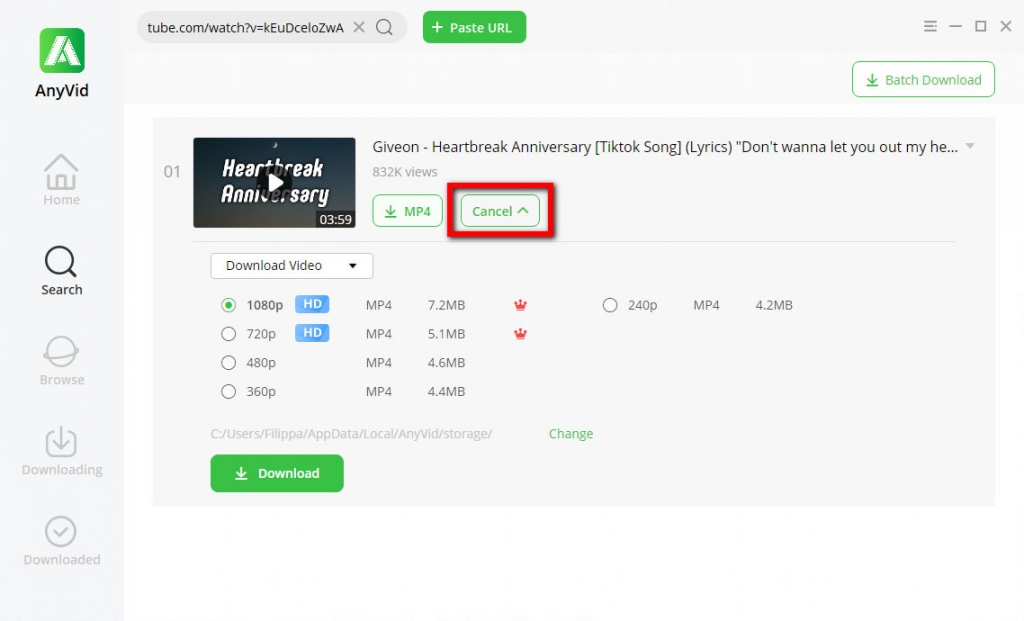
4ステップ。 ダウンロードボタンをクリックすると、利用可能なファイル形式とサイズが画面に表示されるので、ビデオ出力に使用するファイル形式を選択します。 ダウンロードしたい品質を選択することができます 240p、360p、480p、720p、および1080p。
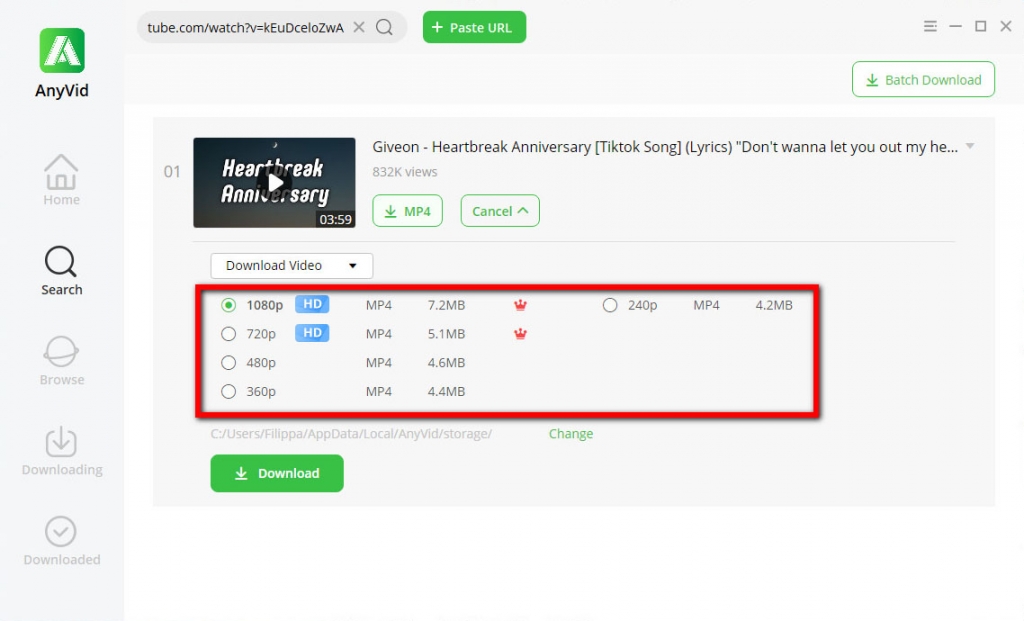
5ステップ。 「オーディオのダウンロード」オプションを選択すると、使用可能なオーディオ形式が表示されます。 から選択できます 128kbps、192kbps、および320kbps。
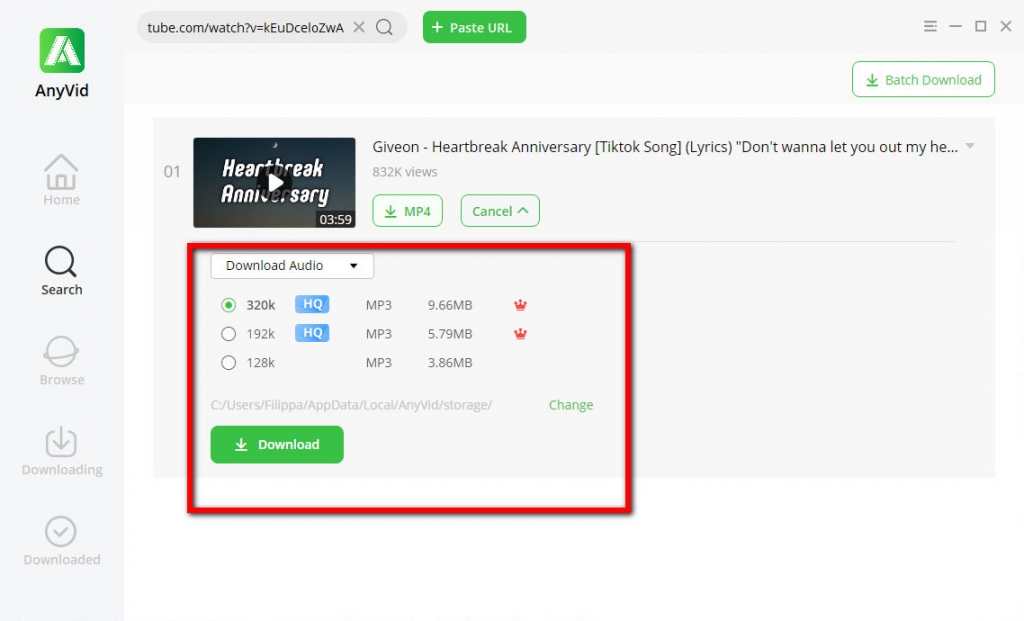
6ステップ。 必要なファイル形式と品質を選択したら、ダウンロードボタンをクリックしてビデオをコンピューターに保存します。
- ボタン付きのクイック検索とダウンロード
- 一度に複数のビデオをダウンロードする
- 無制限にHDビデオをダウンロードする
- ユーザーインターフェイスはすばやく簡単にナビゲートできます
- 迅速な変換とダウンロードプロセス
今すぐお試しください
YouTubeがChromeで機能しない場合は、この記事に記載されている方法を試してください。
このような問題を回避するためにローカルフォルダにビデオを保存したい場合は、強力なビデオダウンローダーを使用することをお勧めします。
それを試してみることを躊躇しないでください。
関連記事
- YouTubeを修正する方法により、すべてのプラットフォームでクラッシュエラーが発生し続ける
- YouTubeで年齢制限のある動画を視聴する方法[100%仕事]
- YouTubeの自動再生が8つの便利な方法で機能しない問題を修正
- YouTube5内部サーバーエラーのトップ500ソリューション
- YouTubeが遅い| それを修正してYouTubeの視聴を楽しむ方法
- 削除されたYouTube動画を見つけて視聴する簡単な方法
- [修正] YouTubeで長い動画を簡単に有効にする方法
- ChromeとAndroidでYouTubeエラー400を修正[ベストガイド]
- YouTube検索フィルターが機能していませんか? 100%実行可能な修正
- YouTubeビデオのブロックを簡単に解除する方法は? 【更新ガイド】
あなたもこれらのトピックに興味があるかもしれません