YouTubeで音が出ない問題を解決する5つのソリューション[100%動作]
ドレミビデオダウンローダー
4.9のうち5
- Windows10 / 8/7の場合
- macOS10.13以降の場合
- Android向け
ドレミビデオダウンローダー
4.9のうち5

XNUMX年以上前、私たちはすでにサウンドフィルムを持っていました。 今日、私たちは世界最大のビデオWebサイトであるYouTubeでたくさんの素晴らしいビデオコンテンツを見ることができます。 したがって、ビデオが持っていることは受け入れられません YouTubeで音が出ない。 現代の視聴体験は、XNUMX年前にどのように匹敵するものがありませんか?
さて、物事が起こりました。 YouTubeサウンドが機能していないことがわかった場合は、次のことを試すことができます 5ソリューション。 YouTubeの音の問題は永続的な問題ではありません。 いくつかの手順で修正してから、音声付きのビデオをお楽しみください!
私が持っているものを見てみましょう。
- パート1。 YouTubeに音が出ないのはなぜですか?
- パート2。 YouTubeで音が出ない問題を解決するにはどうすればよいですか?
- ソリューション1: ボリュームコントロールを確認してください
- ソリューション2: ブラウザの問題
- ソリューション3: オーディオトラブルシューティングを使用する
- ソリューション4: Adobe Flash Playerを更新する
- ソリューション5: サウンドカードドライバを更新する
- パート3。 YouTubeの音の問題を防ぐことはできますか?
パート1.YouTubeで音が出ないのはなぜですか?
YouTubeは、さまざまな理由で音の問題が発生する可能性はありません。 それはあなたの設定の問題である可能性があります ボリュームコントロール、または ブラウザが通常どおり機能していなかった。 時々、時代遅れのを使用して フラッシュプレーヤー YouTubeで音が出ないこともあります。 もしあなたの サウンドカードドライバ クラッシュすると、YouTubeでサウンドが再生されない場合があります。
ただし、YouTubeに音が出ないことは、コンピュータに永続的な害を及ぼす大きな問題ではありません。 読んでください、そして私はあなたに話します YouTubeサウンドが機能しない場合のトラブルシューティング方法.
パート2。YouTubeで音が出ないのを修正する方法は?
解決策1:ボリュームコントロールを確認する
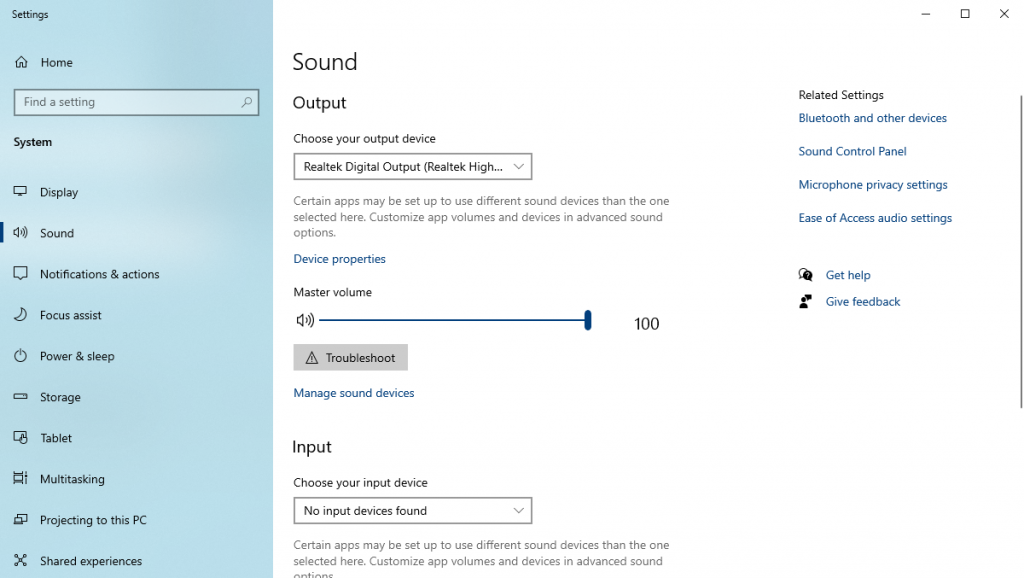
自分でやったことを忘れてしまうのは普通のことです ボリュームコントロール。 したがって、最初にすべきことは、スピーカーがミュートされていないことを確認することです。 予告なしに押す可能性があるため、キーボードのミュートボタンを見つけてください。 システム設定でボリュームをテストすることもできます。 はっきりと聞こえるまで、音量を調整して音をテストします。
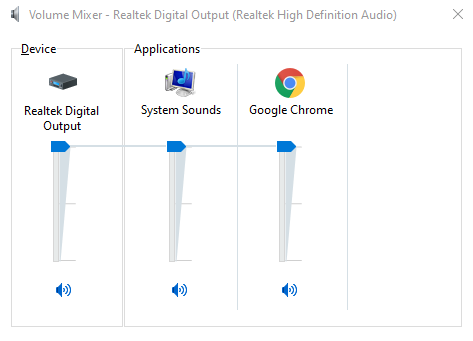
あなたはあなたを開くことができます ボリュームミキサー すべてのデバイスとアプリケーションボリュームのステータスを確認します。 ボリュームミキサーを使用すると、さまざまなアプリケーションのサウンドを個別に管理できます。 アプリケーションセクションにブラウザが表示されます。 YouTubeビデオを再生しているブラウザをミュートしないように注意してください。
解決策2:ブラウザの問題
ブラウザに実行上の問題がある場合、YouTubeからも音が出ないことがあります。 してみてください ブラウザのキャッシュをクリアして再起動します それ。 YouTubeの音の問題はこの方法で修正される可能性があります。 新しいインコグニートウィンドウを開くことも役立つ場合があります。 シークレットモードでは、ブラウザはWebサイトにアクセスするためにキャッシュファイルを必要としないためです。 そのため、「YouTubeの音が出ない」という問題は発生しません。
あなたが持っている場合 Google Chrome、以下の手順に従います。
1ステップ。 ストリーミングを停止する場合は上部の メニュー オン 右上隅、その後、選択し 設定.
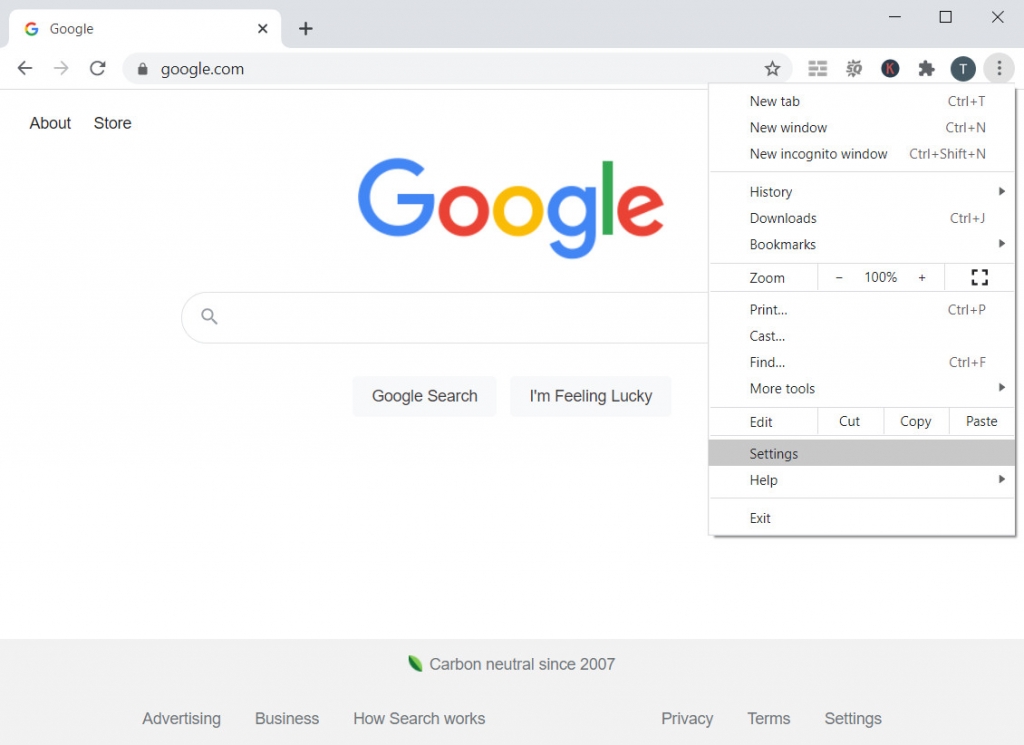
2ステップ。 クリックして "プライバシーとセキュリティ」タブを選択し、「閲覧履歴データの消去に設立された地域オフィスに加えて、さらにローカルカスタマーサポートを提供できるようになります。」
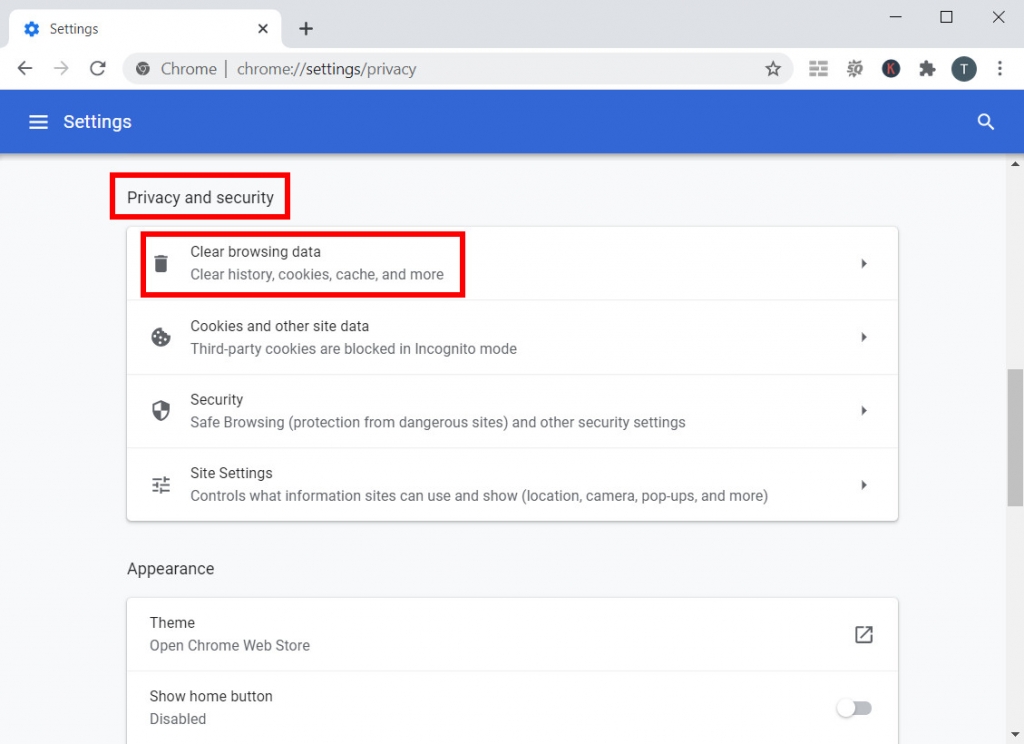
3ステップ。 クリアしたいキャッシュファイルの範囲を管理します。 ヒット "クリア日付" 最終的には。
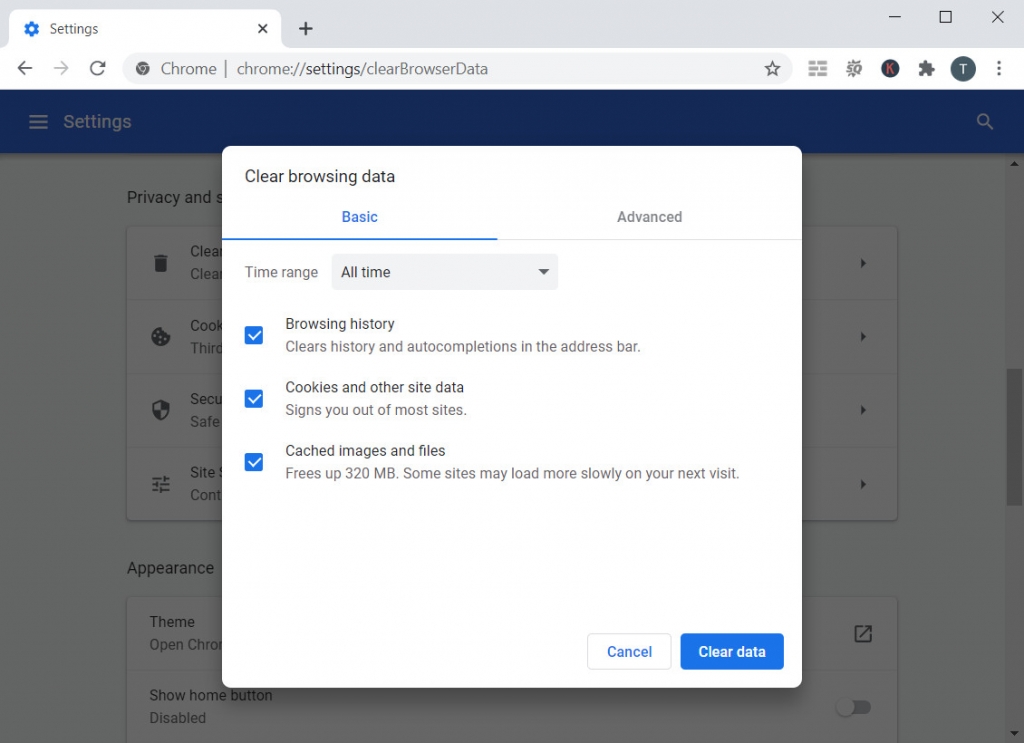
その後、新しいタブを再度開いてYouTubeにアクセスできます。
インコグニートウィンドウを開くには、「新しいシークレットウィンドウメニューのXNUMX番目のオプションとして「」。
解決策3:オーディオトラブルシューターを使用する
YouTubeで音が出ない特定の問題について確信が持てない場合は、役立つツールが必要になる場合があります。 Windowsユーザーの場合、システムには 内蔵ツール 問題の根本を検出します。
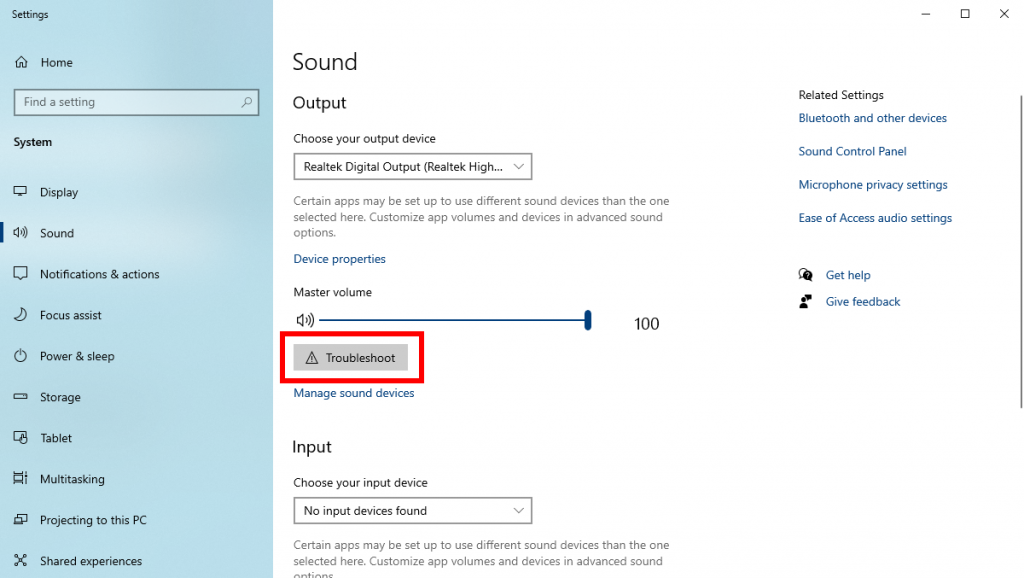
デスクトップを右クリックして、「ディスプレイの設定。」 [サウンド]タブをクリックすると、「サウンド」が表示されます。解決します"ボタン 出力セクションの下.
それをクリックし、トラブルシューティングの指示に従って、YouTubeの音が出ない問題を修正します。
解決策4:Adobe FlashPlayerを更新する
アドビフラッシュプレーヤー ブラウザでYouTube動画を再生する拡張機能です。 Flash Playerで問題が発生した場合は、YouTubeサウンドが機能していない可能性があります。
ただし、一部のユーザーは、Flashプレーヤーを更新した後にYouTubeに音の問題がないと主張しましたが、他のユーザーは、問題の原因が古いFlashプレーヤーであると述べました。 そのため、FlashPlayerをアップデートする方法とアップデートをアンインストールする方法の両方を以下に説明します。
あなたが 古いFlashプレーヤー、Adobeの公式サイトで最新のアップデートパッケージを検索できます。 自動的に更新される場合もありますが、パッケージを手動でインストールする必要があります。
最近のパッケージをアンインストールする場合は、このガイドに従ってください。
1ステップ。 を押して「プログラムと機能」を実行します ウィンドウズキー+ R。 「」と入力するappwiz.cplと」と入力し、Enterキーを押します。
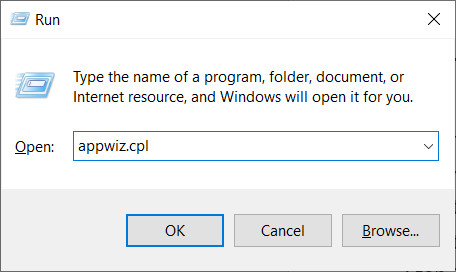
2ステップ。 」をクリックしてくださいインストールされた更新プログラムを表示左側のタスクバーにある」。
![[インストールされた更新を表示]をクリックします](https://doremizone.net/uploads/2021/03/08-click-on-view-installed-updates-1024x599.jpg)
3ステップ。 「AdobeFlashPlayer」を検索 右上隅の検索バーにあります。 その後、 最新のアップデートを右クリックし、「アンインストール」を選択します。
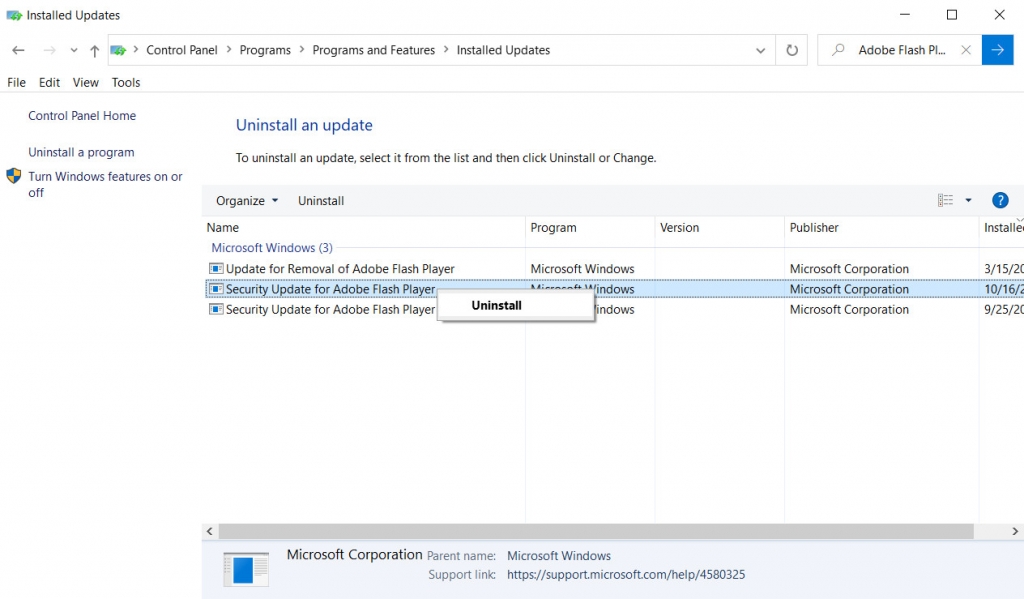
ブラウザを再起動して、YouTubeビデオを視聴します。 ミュートの問題を修正する必要があります。
解決策5:サウンドカードドライバーを更新する
問題がデバイスに関連している場合は、サウンドカードドライバーを更新することで、YouTubeで音が出ない問題を修正できます。 サウンドカードドライバは、コンピュータのサウンドを再生するように作られています。 サウンドカードドライバの公式サイトからアップデートをダウンロードする必要がある場合があります。 その後、PCでデバイスマネージャーを実行して更新できます。
1ステップ。 イベント Windowsキー+ R、タイプ "devmgmt.msc」をクリックし、Enterボタンを押して デバイスマネージャ.
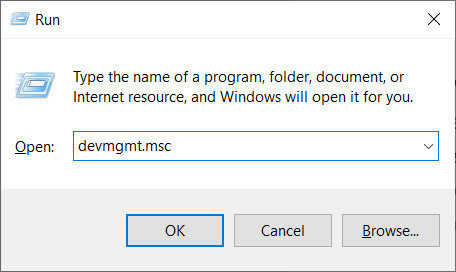
2ステップ。 検索 "サウンド、ビデオ、およびゲームのコントローラー、」をクリックします。
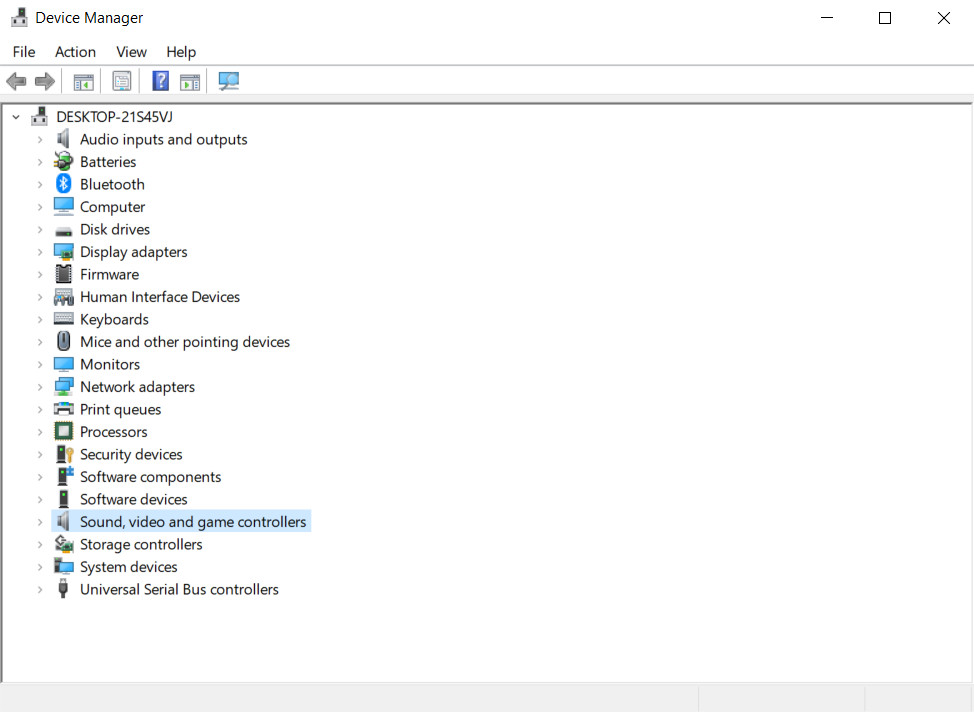
3ステップ。 右クリックする サウンドカードドライバで、を選択します ドライバの更新.
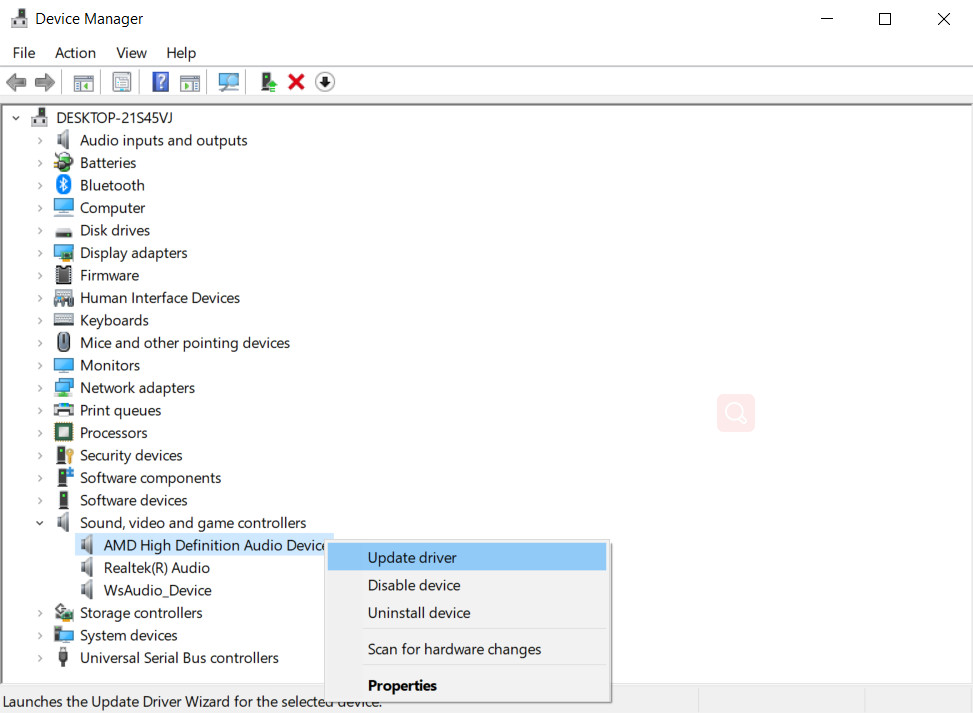
指示に従って、サウンドカードドライバを更新します。 その後、YouTubeビデオを再生して、サウンドが機能するかどうかを確認します。
パート3。YouTubeの音の問題を防ぐことができますか?
YouTubeの音の問題を防ぐ方法はありますか? 音声付きのYouTube動画をダウンロードできますか?
はい。 YouTubeビデオをオフラインで見る 正しい選択です。 YouTubeビデオをダウンロードすると、YouTubeで音が出ない可能性のあるインターネット接続の問題やブラウザの問題を回避できます。
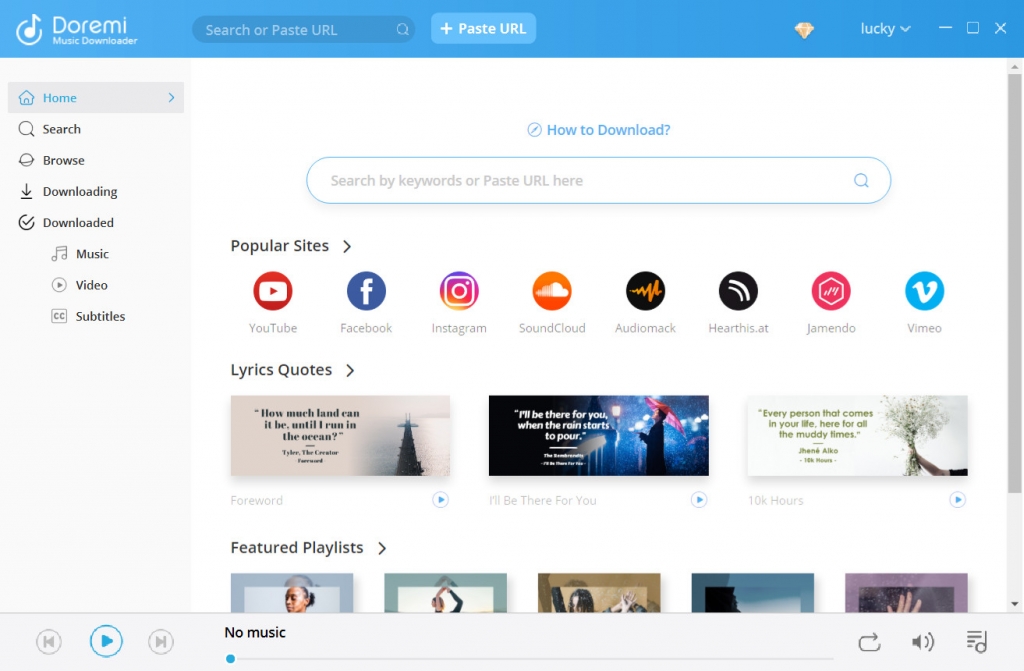
したがって、優れたビデオダウンローダーは必須です。 ドレミビデオダウンローダープロ あなたの強力なアシスタントになることができます。 それはからのビデオダウンロードをサポートします 1,000+ ウェブサイトを提供し、他のどのオンラインビデオダウンローダーよりも高速で安定したサービスを提供します。
ドレミビデオダウンローダー
1,000以上のサイトからHDビデオをダウンロードする
- Windows10 / 8/7の場合
- macOS10.13以降の場合
- Android向け
ダウンロードプロセスも非常に簡単です。 YouTubeビデオをデバイスにリッピングするために、コンピューターに精通している必要はありません。 ただ URLをコピーして貼り付けます YouTubeビデオをDoremiVideo Downloader Proに転送し、次に Enterキーを押します パースします。 Doremi Video Downloader Proは、利用可能なすべてのダウンロードオプションを検索します。 あなたはできる ダウンロード形式を選択してください、MP3やMP4のように、そして ビデオ解像度 最大4K。 しばらくすると、ダウンロードしたYouTube動画をローカルフォルダに表示できます。もちろん、 音で.
結論
この記事を読み終えたら、修正する方法を少なくともXNUMXつ見つける必要があります。 YouTubeの音が出ない 問題。 YouTubeサウンドが機能しない問題のトラブルシューティングを行うときは、根本的な原因がどこにあるかを知る必要があります。 ブラウザエラーの場合は、キャッシュをクリアすることで修正できます。 デバイスの問題である場合は、コンピューターの設定を更新して修正する必要があります。
ドレミビデオダウンローダー
1,000以上のサイトからHDビデオをダウンロードする
- Windows10 / 8/7の場合
- macOS10.13以降の場合
- Android向け
全体として、使用 ドレミビデオダウンローダープロ YouTubeで音が出ないのを防ぐためのより良い方法です。 オフラインでの視聴は、よりスムーズ、高速、安全です。 Doremi Video Downloader Proにあなたを助ける機会を与えてください、そうすればあなたはそれのより驚くべき機能を探求することができます!
よくある質問
YouTubeに音が出ないのはなぜですか?
理由は、ブラウザの問題またはPCの音量調節である可能性があります。 YouTubeビデオをミュートしないようにしてから、デバイスでトラブルシューティングを行ってください。
YouTubeの音が出ない問題をどのように修正しますか?
PCでオーディオトラブルシューティングを実行したり、ブラウザのキャッシュをクリアしたり、フラッシュプレーヤーとサウンドカードドライバーを更新して修正したりできます。 より良い視聴体験のために、YouTubeのビデオをダウンロードすることもできます ドレミビデオダウンローダープロ.
関連記事
- YouTubeを修正する方法により、すべてのプラットフォームでクラッシュエラーが発生し続ける
- YouTubeで年齢制限のある動画を視聴する方法[100%仕事]
- YouTubeが遅い| それを修正してYouTubeの視聴を楽しむ方法
- YouTubeの自動再生が8つの便利な方法で機能しない問題を修正
- YouTube5内部サーバーエラーのトップ500ソリューション
- 削除されたYouTube動画を見つけて視聴する簡単な方法
- [修正] YouTubeで長い動画を簡単に有効にする方法
- ChromeとAndroidでYouTubeエラー400を修正[ベストガイド]
- YouTube検索フィルターが機能していませんか? 100%実行可能な修正
- YouTubeビデオのブロックを簡単に解除する方法は? 【更新ガイド】
あなたもこれらのトピックに興味があるかもしれません