5 soluzioni per correggere l'assenza di audio su YouTube [Funziona al 100%]
Downloader video Doremi
4.9 fuori 5
- per Windows 10/8/7
- per macOS 10.13+
- per Android
Downloader video Doremi
4.9 fuori 5

Più di cento anni fa, avevamo già il film sonoro. Al giorno d'oggi, possiamo guardare tonnellate di contenuti video straordinari su YouTube, il sito web di video più grande del mondo. Pertanto, è inaccettabile che il video abbia nessun suono su YouTube. Come può la moderna esperienza di osservazione non avere eguali per cento anni prima?
Ebbene, sono successe cose. Quando hai scoperto che l'audio di YouTube non funziona, puoi provare quanto segue Soluzioni 5. Il problema dell'assenza di audio su YouTube non è un problema permanente. Risolvilo con pochi passaggi e poi goditi il video con l'audio!
Vediamo cosa ho.
- Parte 1. Perché YouTube non emette alcun suono?
- Parte 2. Come risolvere nessun suono su YouTube?
- Soluzione 1: Controlla i controlli del volume
- Soluzione 2: Problemi con il browser
- Soluzione 3: Usa lo strumento di risoluzione dei problemi audio
- Soluzione 4: Aggiorna Adobe Flash Player
- Soluzione 5: Aggiorna il driver della scheda audio
- Parte 3. Riesci a evitare che YouTube abbia problemi con l'audio?
Parte 1. Perché su YouTube non viene riprodotto alcun suono?
YouTube nessun problema audio potrebbe sorgere a causa di vari motivi. Potrebbero essere i problemi di impostazione con il tuo controllo volumeo il browser non funzionava come al solito. A volte, utilizzando un obsoleto flash player potrebbe anche non causare alcun suono su YouTube. Se tuo driver della scheda audio si blocca, YouTube potrebbe non riprodurre l'audio per te.
Tuttavia, nessun suono su YouTube non è un grosso problema che danneggerà permanentemente il tuo computer. Continua a leggere e ti dirò come risolvere il problema dell'audio di YouTube che non funziona.
Parte 2. Come risolvere nessun suono su YouTube?
Soluzione 1: verifica i controlli del volume
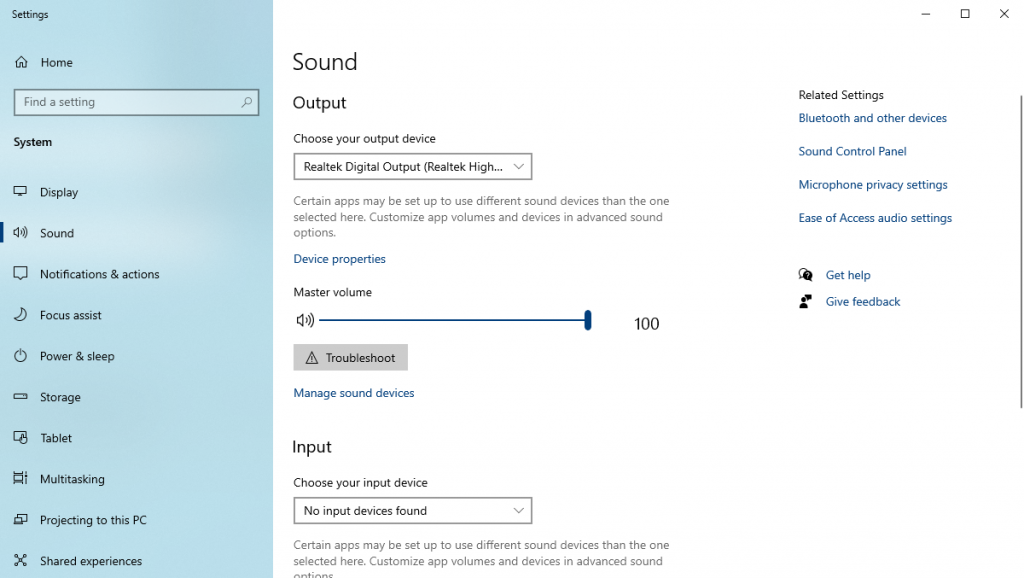
È normale che tu possa dimenticare quello che hai fatto con il tuo controlli del volume. Quindi la prima cosa che dovresti fare è assicurarti che il tuo altoparlante non sia disattivato. Trova il pulsante di disattivazione dell'audio sulla tastiera perché puoi premerlo senza preavviso. Puoi anche testare il volume nelle Impostazioni di sistema. Regola il volume per provare il suono finché non lo senti chiaramente.
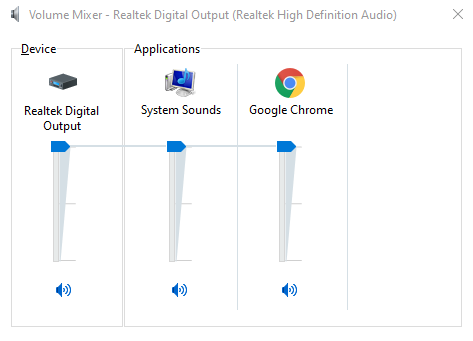
Puoi aprire il tuo file Volume Mixer per vedere tutti i dispositivi e lo stato del volume dell'applicazione. Il mixer del volume consente di gestire separatamente l'audio di diverse applicazioni. Vedrai il tuo browser elencato nella sezione dell'applicazione. Assicurati di non disattivare l'audio del browser che sta riproducendo i video di YouTube.
Soluzione 2: problemi con il browser
A volte, se il tuo browser ha dei problemi di esecuzione, potrebbe non esserci alcun suono anche da YouTube. Prova a svuota la cache del browser e riavvia esso. Il problema con il suono di YouTube potrebbe essere risolto in questo modo. Può essere utile anche aprire una nuova finestra di navigazione in incognito. Perché in modalità di navigazione in incognito, il browser non necessita di alcun file di cache per accedere ai siti web. Quindi il problema "YouTube no sound" non si verificherà.
Se si dispone di un Google Chrome, seguendo i passaggi seguenti:
Passo 1. Clicca su menu sul angolo in alto a destra, Quindi seleziona Impostazioni profilo.
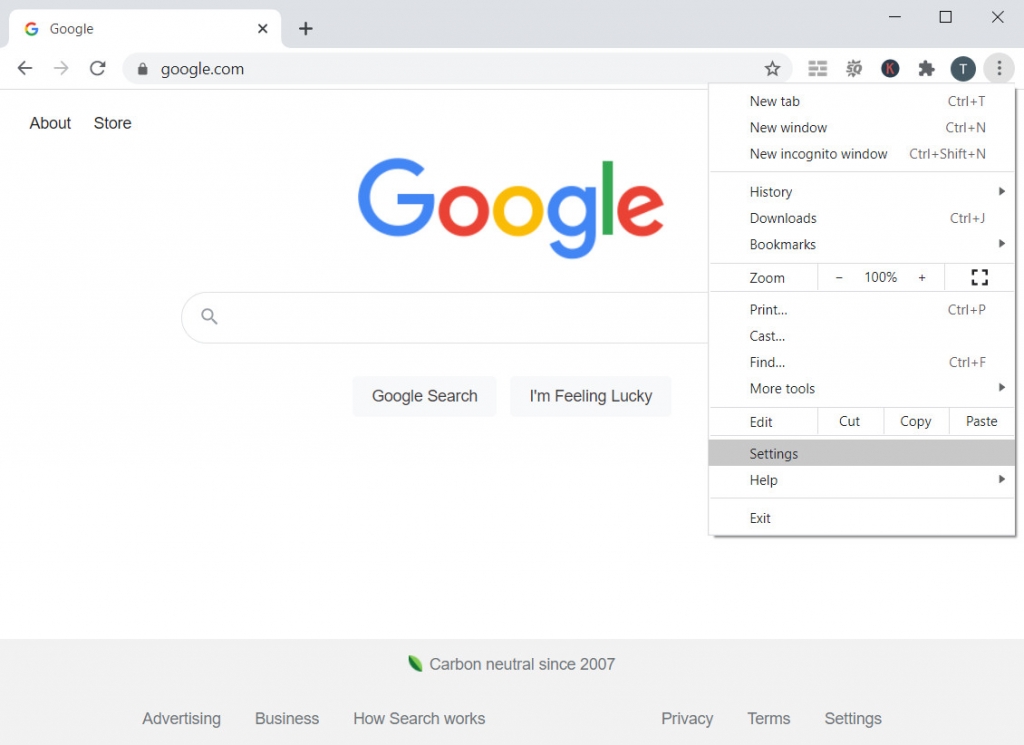
Passo 2. Fai clic sul pulsante "Privacy e sicurezza"Scheda, quindi scegli"Cancella dati di navigazione. "
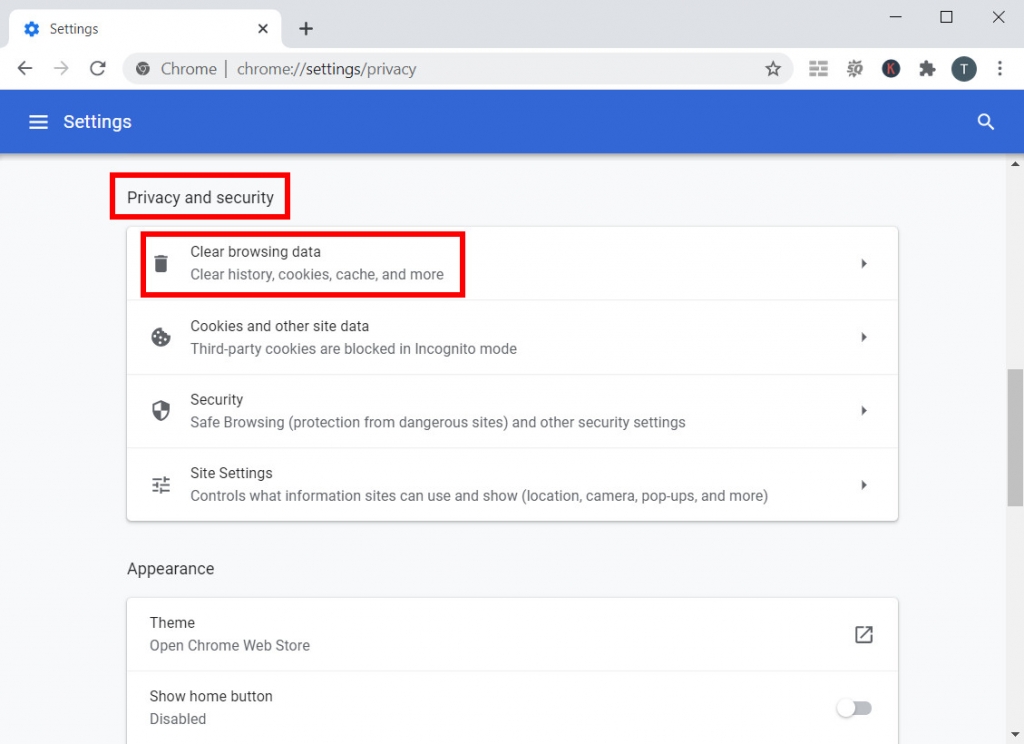
Passo 3. Gestisci l'intervallo di file di cache che desideri cancellare. Colpire il "Data di Sereno" alla fine.
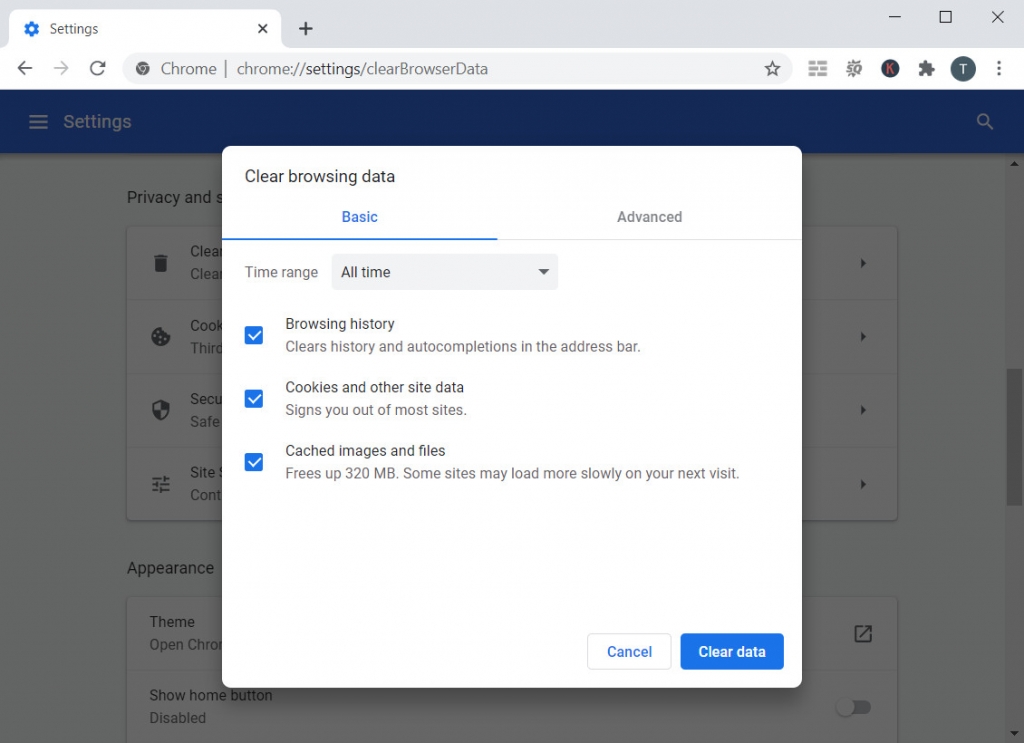
Successivamente, puoi riaprire una nuova scheda per visitare YouTube.
Per aprire una finestra di navigazione in incognito, è sufficiente scegliere l'opzione "Nuova finestra di navigazione in incognito"Come terza opzione nel menu.
Soluzione 3: utilizzare lo strumento di risoluzione dei problemi audio
Se non sei sicuro del problema specifico che non causa alcun suono su YouTube, potresti aver bisogno di uno strumento per aiutarti. Per gli utenti Windows, il sistema ha un'estensione strumento integrato per rilevare la radice del problema per te.
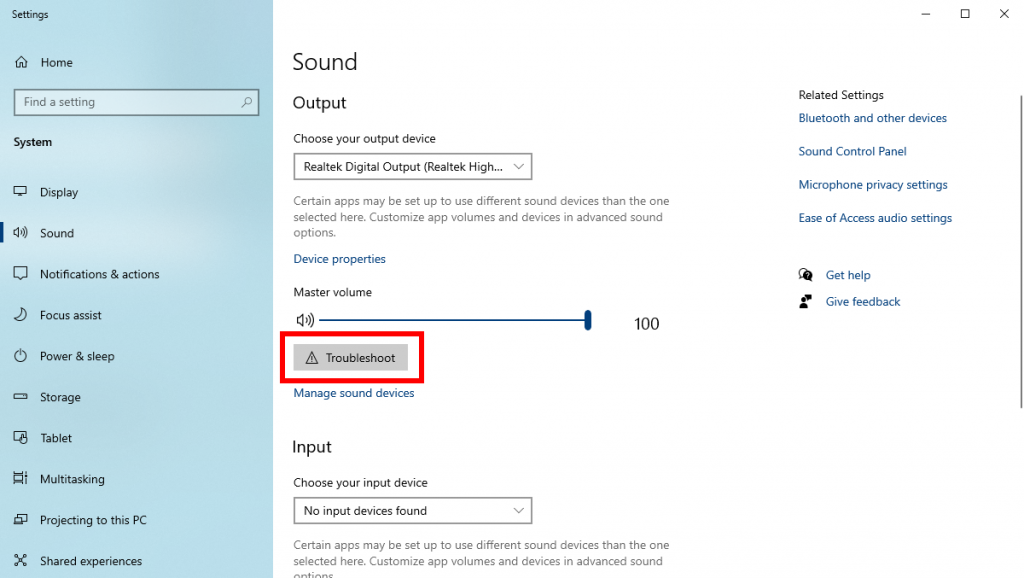
Fare clic con il pulsante destro del mouse sul desktop, quindi scegliere "Impostazioni del display. " Fare clic sulla scheda Suono, quindi verrà visualizzato il messaggio "Risoluzione dei problemi"Pulsante nella sezione Output.
Fare clic su di esso e seguire le istruzioni dello strumento di risoluzione dei problemi per risolvere il problema dell'assenza di audio su YouTube.
Soluzione 4: aggiorna Adobe Flash Player
Adobe Flash Player è l'estensione che riproduce i video di YouTube nel tuo browser. Se il problema si verifica in Flash Player, l'audio di YouTube potrebbe non funzionare.
Tuttavia, alcuni utenti hanno affermato di non avere problemi con l'audio di YouTube dopo l'aggiornamento del lettore Flash, ma altri hanno affermato che il problema è stato causato dal lettore Flash obsoleto. Pertanto, spiegherò sia come aggiornare il Flash player sia come disinstallare l'aggiornamento di seguito.
Se stai usando il Flash player obsoleto, puoi cercare il pacchetto di aggiornamento più recente sul sito ufficiale di Adobe. Sebbene a volte possa aggiornarsi automaticamente, è necessario installare il pacchetto manualmente.
Se desideri disinstallare il pacchetto recente, segui questa guida.
Passo 1. Eseguire "Programmi e funzionalità" premendo Tasto Windows + R. Digitando "appwiz.cpl"E premi Invio.
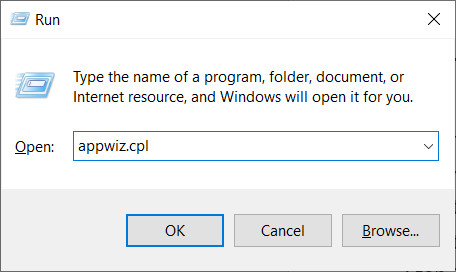
Passo 2. Fai clic su "Visualizza aggiornamenti installati"Nella barra delle applicazioni a sinistra.
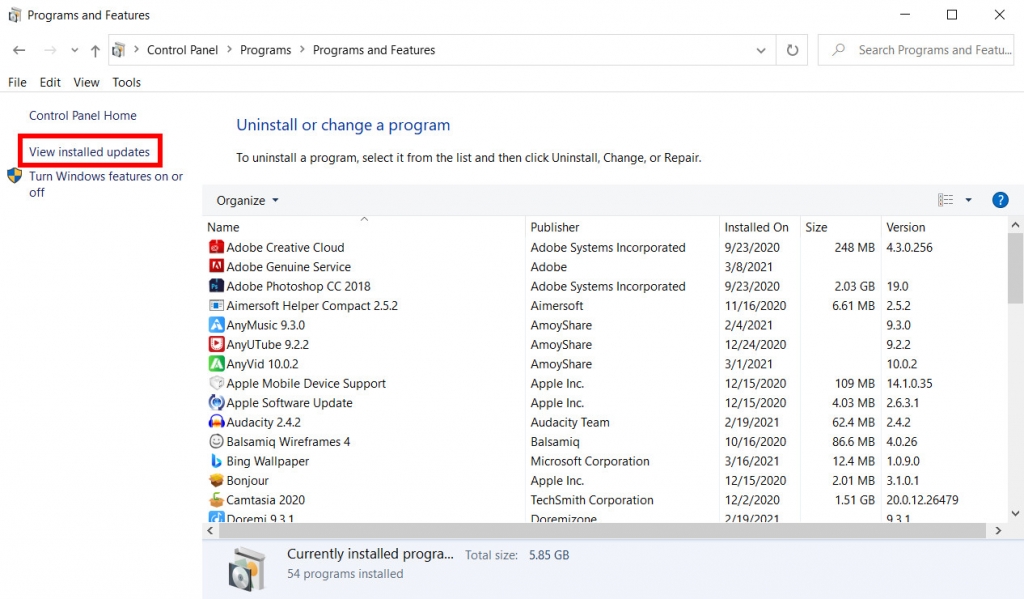
Passo 3. Cerca "Adobe Flash Player" nella barra di ricerca nell'angolo in alto a destra. Poi, fare clic con il pulsante destro del mouse sugli aggiornamenti più recenti, selezionare "Disinstalla".
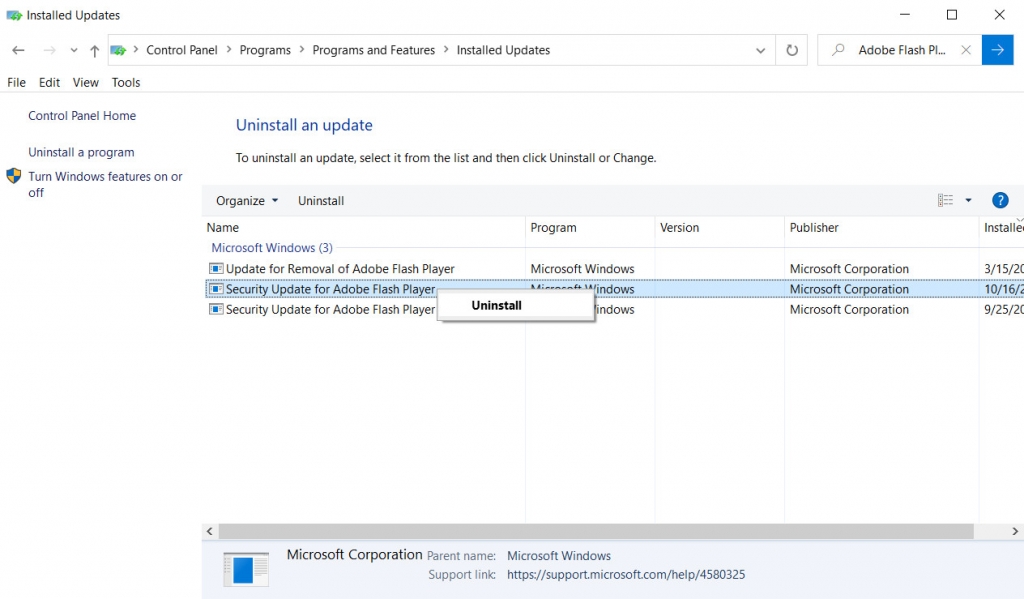
Riavvia il browser per guardare un video di YouTube. Il problema dell'audio dovrebbe essere risolto.
Soluzione 5: aggiorna il driver della scheda audio
Quando il problema è relativo al tuo dispositivo, puoi risolvere il problema dell'assenza di audio su YouTube aggiornando il driver della scheda audio. I driver della scheda audio sono fatti per riprodurre i suoni per il tuo computer. A volte è necessario scaricare gli aggiornamenti dai siti ufficiali del driver della scheda audio. Successivamente, puoi eseguire Gestione dispositivi sul tuo PC per aggiornarli.
Passo 1. STAMPA Tasto Windows + R, genere "devmgmt.msc", quindi premi il pulsante Invio per aprire il Gestione periferiche.
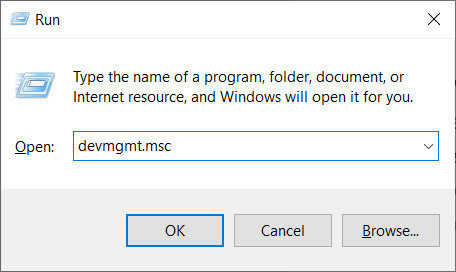
Passo 2. Trova "Controller audio, video e di gioco", quindi fai clic su di esso.
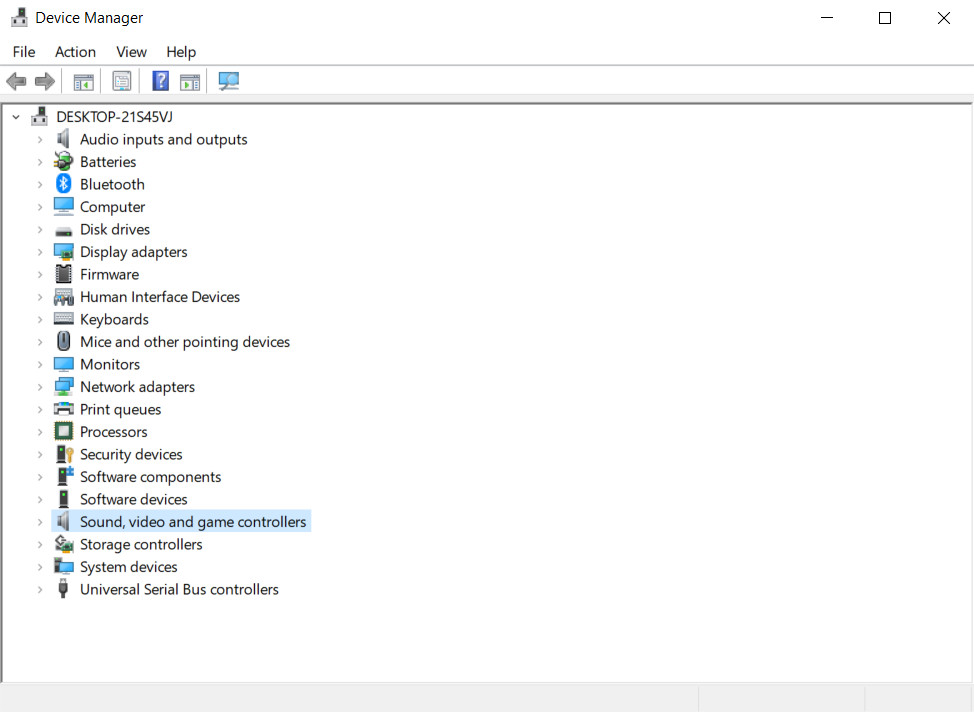
Passo 3. Fare clic con sul driver della scheda audio, quindi seleziona Aggiorna driver.
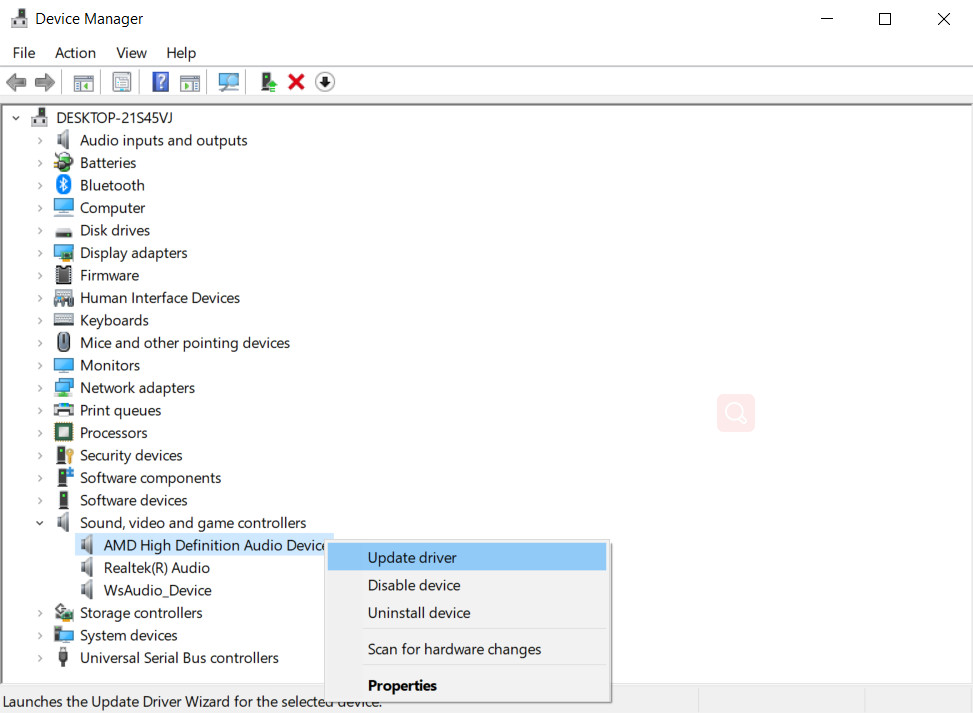
Segui le istruzioni per aggiornare il driver della scheda audio. Successivamente, riproduci il tuo video di YouTube per vedere se il suono funziona.
Parte 3. Puoi prevenire il problema di assenza di audio su YouTube?
C'è un metodo per evitare che YouTube non abbia problemi con l'audio? Puoi scaricare video di YouTube con audio?
Sì. Guardare i video di YouTube offline è la scelta giusta. Il download di video di YouTube consente di evitare problemi di connessione a Internet e problemi del browser che potrebbero non causare alcun suono su YouTube.
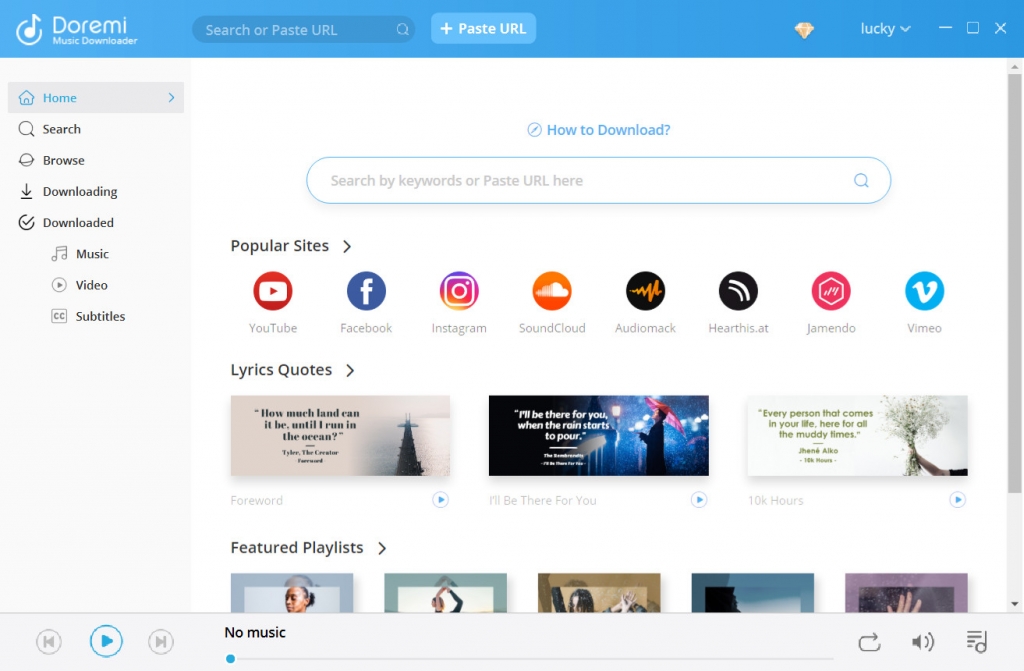
Pertanto, un ottimo downloader di video è un must. Downloader video Doremi Pro potrebbe essere il tuo potente assistente. Supporta il download di video da Più di 1,000 siti Web e offre un servizio veloce e stabile rispetto a qualsiasi altro downloader di video online.
Downloader video Doremi
Scarica video HD da oltre 1,000 siti
- per Windows 10/8/7
- per macOS 10.13+
- per Android
Anche il processo di download è piuttosto semplice; non è necessario essere esperti di computer per copiare i video di YouTube sul tuo dispositivo. Appena copia e incolla l'URL del video di YouTube su Doremi Video Downloader Pro, e poi premere il tasto Invio analizzare. Doremi Video Downloader Pro troverà tutte le opzioni di download disponibili per te. Puoi scegli il formato di download, come MP3 o MP4, e il risoluzioni video fino a 4K. Dopo un po', puoi visualizzare i video di YouTube scaricati nella tua cartella locale, ovviamente, con il suono.
Conclusione
Se finisci di leggere questo articolo, dovresti trovare almeno un modo per risolvere il problema YouTube non suona problema. Quando si risolvono i problemi del suono di YouTube che non funziona, è necessario sapere dove si trova la causa principale. Se si tratta di un errore del browser, puoi risolverlo svuotando la cache; se si tratta di un problema del dispositivo, è necessario risolverlo aggiornando le impostazioni del computer.
Downloader video Doremi
Scarica video HD da oltre 1,000 siti
- per Windows 10/8/7
- per macOS 10.13+
- per Android
Tutto sommato, usando Downloader video Doremi Pro è un modo migliore per prevenire l'assenza di audio su YouTube. La visione offline è più fluida, veloce e sicura. Dai a Doremi Video Downloader Pro la possibilità di aiutarti, e poi potrai esplorarne altre incredibili funzionalità!
Domande frequenti
Perché non c'è audio su YouTube?
Il motivo potrebbe essere i problemi del browser o il controllo del volume del tuo PC. Assicurati di non disattivare l'audio del video di YouTube, quindi risolvi i problemi con il tuo dispositivo.
Come si risolve l'assenza di suono su YouTube?
Puoi eseguire lo strumento di risoluzione dei problemi audio sul tuo PC, cancellare la cache del browser o aggiornare il flash player e il driver della scheda audio per risolverlo. Per una migliore esperienza di visione, puoi anche scaricare i video di YouTube tramite Downloader video Doremi Pro.
Articoli Correlati
- Modi per risolvere YouTube continua a bloccarsi per tutte le piattaforme
- Come guardare i video soggetti a limiti di età su YouTube [lavoro al 100%]
- YouTube Slow | Come risolverlo e goderti la visione di YouTube
- Correggi la riproduzione automatica di YouTube che non funziona con 8 metodi utili
- Le 5 migliori soluzioni per l'errore interno del server di YouTube 500
- Semplici modi per trovare e guardare i video di YouTube eliminati
- [Risolto] Come abilitare facilmente i video lunghi su YouTube
- Correggi l'errore 400 di YouTube su Chrome e Android [Guida migliore]
- Il filtro di ricerca di YouTube non funziona? Correzioni realizzabili al 100%
- Come sbloccare facilmente i video di YouTube? [Guida aggiornata]
Potresti anche essere interessato a questi argomenti