Errore di rendering audio YouTube [6 correzioni pratiche]
Downloader video Doremi
4.9 fuori 5
- per Windows 10/8/7
- per macOS 10.13+
- per Android
Downloader video Doremi
4.9 fuori 5

Se ricevi il messaggio di errore "Audio renderer. Per favore riavvia il tuo computer "messaggio mentre guardi un video di YouTube nel tuo browser, cosa dovresti fare?
Sembra che sempre più utenti Windows segnalino questo errore. L'errore non è specifico per un particolare sistema Windows e viene segnalato su diversi browser Web diversi.
Non preoccuparti. Sebbene l'errore del renderer audio YouTube possa infastidirti molto, ti guideremo su come risolvere questo problema in questo articolo.
- Parte 1. Che cosa causa l'errore del rendering audio di YouTube?
- Parte 2. Come correggere l'errore di rendering audio su YouTube?
Parte 1. Quali sono le cause dell'errore del rendering audio di YouTube?
Che cosa causa il messaggio di errore "Audio renderer. Riavvia il computer. " errore in YouTube?
Di seguito sono riportati alcuni scenari noti per causare il problema:
Problema del driver audio - Il problema relativo al software con il driver audio potrebbe causare il problema.
Il conflitto tra driver ASIO e driver audio di Windows - A causa delle diverse frequenze del formato audio di questi due driver, probabilmente incontrerai l'errore di rendering audio di YouTube. In questo caso, sincronizza le due frequenze.
Versione del BIOS con bug - Per i computer Dell, il problema sembra essere collegato a un aggiornamento software difettoso. Poiché Dell ha risolto il bug, l'aggiornamento della versione del BIOS all'ultima versione potrebbe risolvere completamente il problema.
Parte 2. Come risolvere l'errore di rendering audio su YouTube?
1. Riavviare il computer o scollegare / collegare le cuffie
Se stai riscontrando un errore di rendering audio di YouTube, segui le istruzioni nel messaggio e prova a riavviare il computer. Tuttavia, molti utenti segnalano che questo metodo è solo temporaneo e ottengono solo da 20 a 30 secondi di riproduzione audio prima che il messaggio di errore ritorni.
Un'altra soluzione temporanea è relativa alle tue cuffie. Scollega semplicemente il cavo delle cuffie se ne hai una coppia collegata. Tuttavia, molti utenti interessati hanno riferito che il problema è stato risolto dopo aver scollegato le cuffie e ricollegato.
Se il messaggio di errore viene visualizzato di nuovo o stai cercando una soluzione permanente, passa alla Soluzione 2.
2. Eseguire uno strumento di risoluzione dei problemi
Un'altra correzione che può aiutarti a aggirare l'errore del renderer audio YouTube è eseguire lo strumento di risoluzione dei problemi audio integrato. Questa utility integrata contiene essenzialmente una raccolta di strategie di riparazione che trattano molti problemi audio comuni. Se l'errore è causato da un problema comune di cui Microsoft è a conoscenza, l'esecuzione dello strumento di risoluzione dei problemi audio dovrebbe risolvere completamente il problema.
Segui i passaggi seguenti per eseguire lo strumento di risoluzione dei problemi audio:
1. Vai a Impostazioni profilo, Il tipo di risolvere i problemi delle impostazioni e quindi seleziona Apri.
2. Selezionare l'opzione etichettata Ulteriori strumenti per la risoluzione dei problemi.
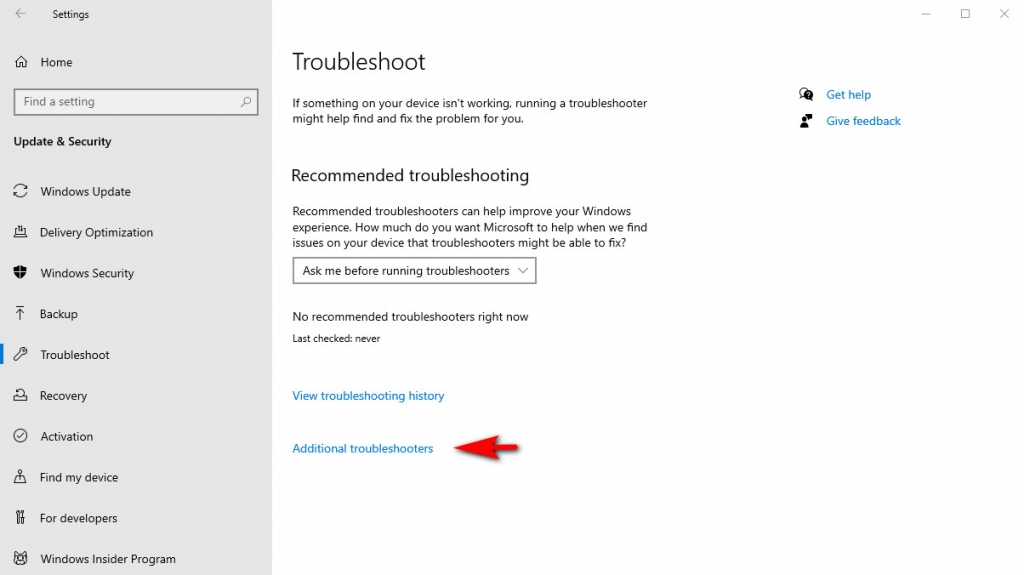
3. Scegliere Riproduzione audioe quindi scegliere Esegui lo strumento di risoluzione dei problemi.
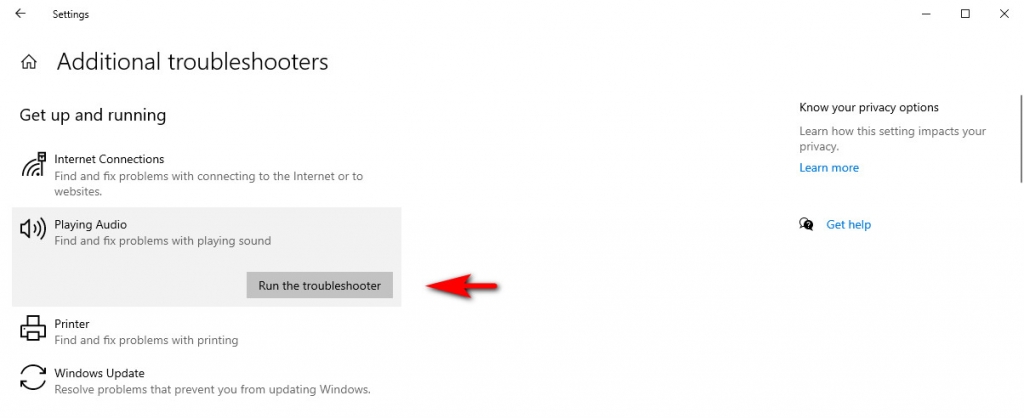
4. Seguire le istruzioni sullo schermo per risolvere i problemi relativi ai dispositivi audio.
3. Riavvia / Ripristina / Aggiorna il dispositivo audio
Nota: puoi provare queste opzioni una per una e vedere quale funziona per te. E per favore segui l'ordine, per rendere le cose più facili.
Innanzitutto, apri la casella Esegui, digita "devmgmt.msc"E premi Invio, quindi puoi vedere il file Gestione periferiche interfaccia.
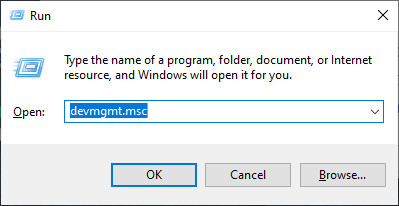
Avvia il tuo dispositivo audio
A volte il sistema operativo potrebbe occupare alcuni file di sistema dinamico che potrebbero influire sul dispositivo audio e innescare il problema. Il riavvio del driver audio può aiutare a rilasciare i file di sistema occupati e riportare il dispositivo audio alla normalità.
1. In Gestione dispositivi, fare clic su Controller audio, video e giochi. Fai clic con il pulsante destro del mouse sul servizio audio e scegli Disabilita dispositivo su ogni adattatore audio.
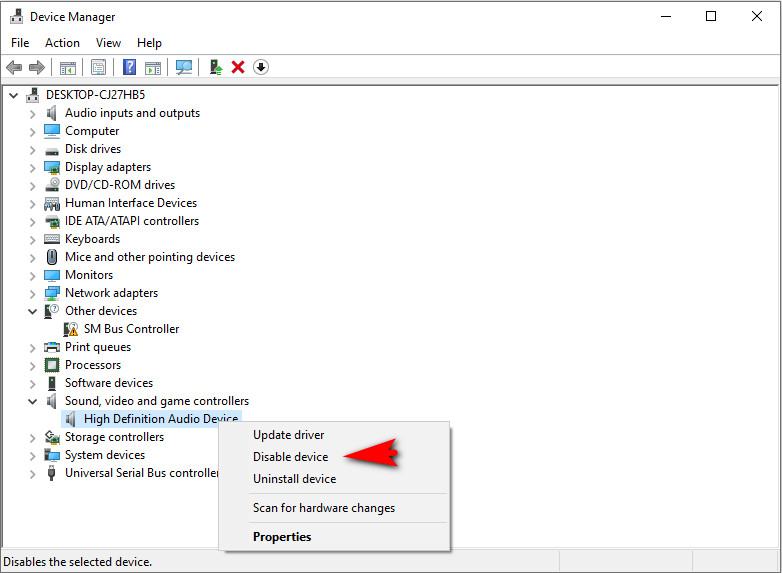
3. Attendi alcuni secondi, fai clic con il pulsante destro del mouse Controller audio, video e giochi di nuovo e scegli Abilita dispositivo su ogni adattatore audio.
4. Riavvia il PC e verifica se il problema è stato risolto o meno.
Ripristina il tuo driver audio
1. In Gestione dispositivi, fare clic su Controller audio, video e giochi, quindi fare clic con il pulsante destro del mouse sul dispositivo adattatore audio e fare clic su Proprietà.
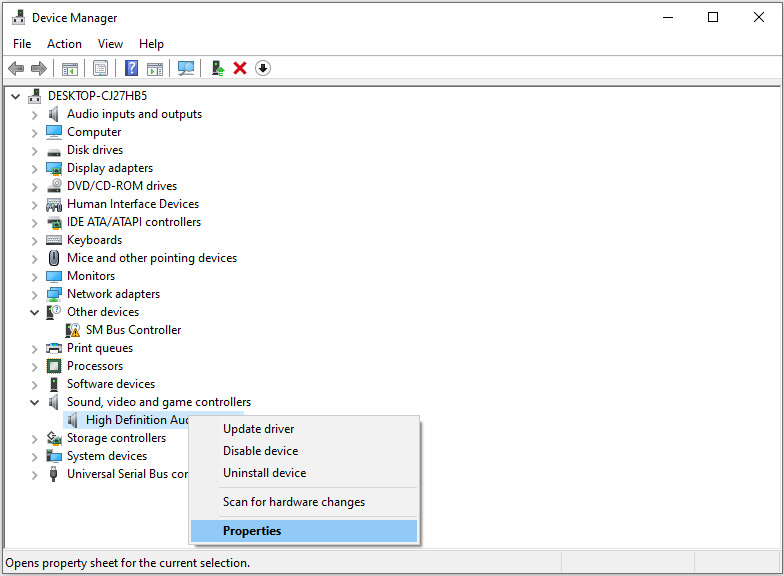
2. Sotto il autista scheda, vai a Ripristina driver, quindi segui le istruzioni sullo schermo per completare il processo.
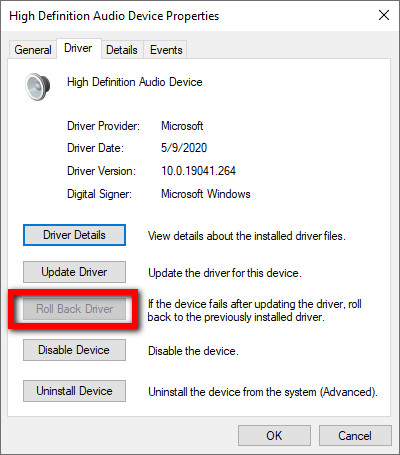
Suggerimento rapido: se l'opzione è disattivata, è possibile scaricare un driver precedente dal sito Web del produttore e installarlo sul PC.
3. Riavvia il computer e verifica se l'errore del renderer audio di YouTube è stato corretto o meno.
Aggiorna il driver audio
Se non riesci a ripristinare i driver audio (o se ciò non ha risolto l'errore del renderer audio di YouTube), fai il contrario e aggiornali invece.
1. Espandere Controller audio, video e giochi.
2. Fare clic con il pulsante destro del mouse sul driver della scheda audio e scegliere Aggiorna driver.
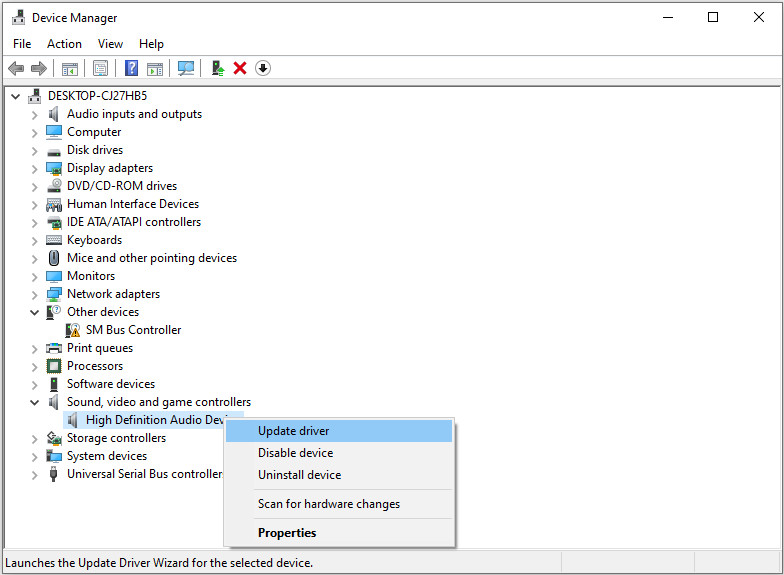
3. Ripetere il passaggio 2 se vengono visualizzati più driver audio.
4. Reimpostare la frequenza di campionamento
Se utilizzi il software di impostazione del dispositivo audio ASIO e l'errore appare quando il tuo Cubase è aperto, puoi provare impostando i due sistemi con la stessa frequenza di campionamento.
1. Apri la casella Esegui sul tuo PC, quindi digita "mmsys.cpl"E fare clic su OK.
2. Sotto il Riproduzione scheda, scegli il dispositivo audio che corrisponde alla situazione e fai clic Proprietà.
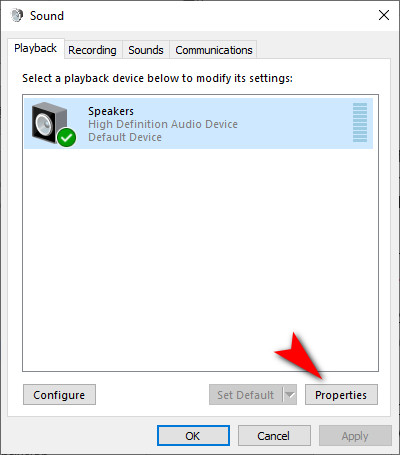
3. Fare clic sul Tecnologia scheda, scegliere la frequenza di campionamento che si desidera utilizzare, quindi fare clic su OK. Torna alla finestra Audio, fai clic su Applica> OK.
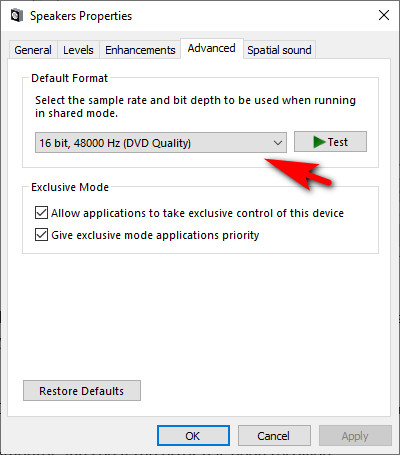
4. Aprire le impostazioni del driver ASIO e selezionare la scheda Audio. Scegli la stessa frequenza di campionamento del passaggio precedente. Quindi riavvia il computer e verifica se l'errore è stato risolto.
5. Aggiorna il BIOS
Le chiacchiere del forum hanno affermato che l'aggiornamento del sistema BIOS (Basic Input / Output System) è una possibile soluzione all'errore del renderer audio di YouTube, specialmente per i dispositivi laptop prodotti da Dell. Tuttavia, potrebbe mettere a rischio l'intero computer se eseguito in modo errato. Per la sicurezza del tuo PC, ti sconsiglio di prendere questa misura.
6. Scarica YouTube per l'ascolto offline
Un altro modo possibile per risolvere l'errore di rendering audio di YouTube è scaricare il tuo audio YouTube preferito per l'ascolto offline. Dopodiché, puoi goderti la musica di YouTube senza problemi nel tuo lettore multimediale in modo da non essere più disturbato da questo problema.
Sembra fantastico, vero?
Per cominciare, devi scaricare musica da YouTube sul tuo PC.
Downloader musica Doremi
Download illimitato di MP3 a 320 kbps
- per Windows 10/8/7
- per macOS 10.13+
- per Android
DoremiZone MP3 Music Downloader Pro è il downloader di musica YouTube più capace per il tuo PC tra le numerose app di download di musica. È così potente che te lo permette download in batch il tuo Playlist e canali di YouTube in alta qualità.
Segui i miei passaggi e scopri come scaricare le playlist di YouTube.
Passo 1. Copia l'URL di una playlist di YouTube che desideri scaricare.
Passo 2. Incolla l'URL della playlist di YouTube nella barra di ricerca di Doremi Music Downloader.
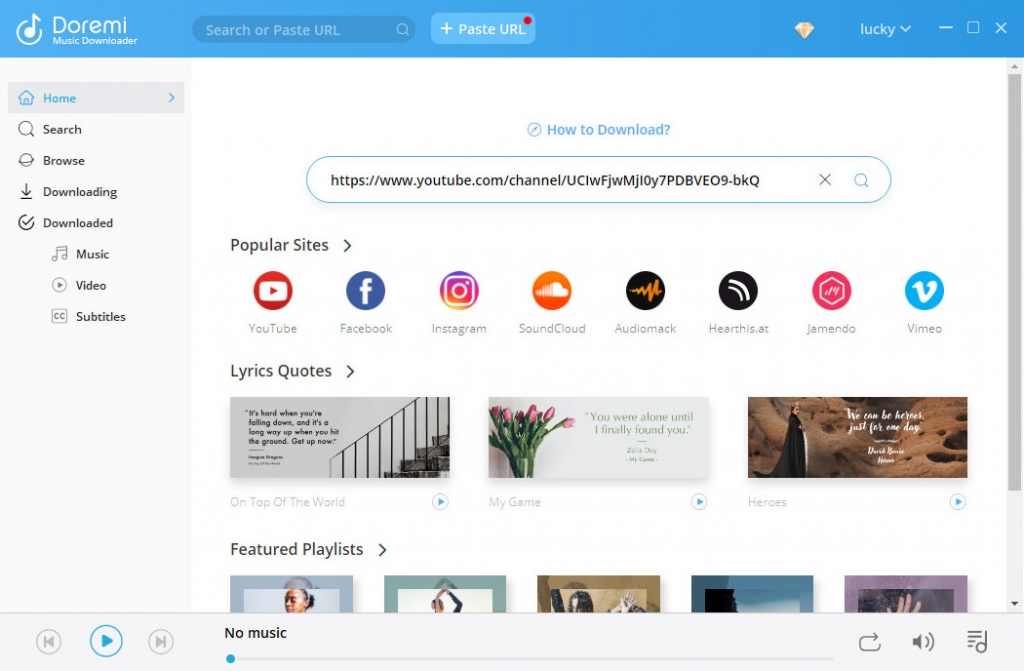
Passo 3. Fare clic sul pulsante Download batch nell'angolo in alto a destra.
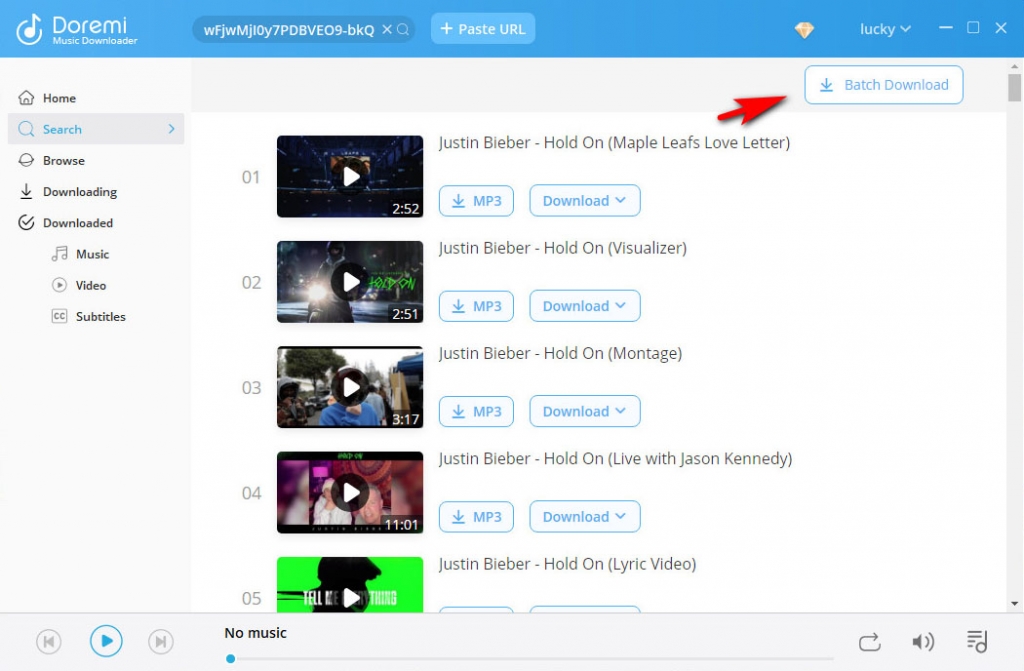
Passo 4. Seleziona i file e il formato, quindi scaricali.
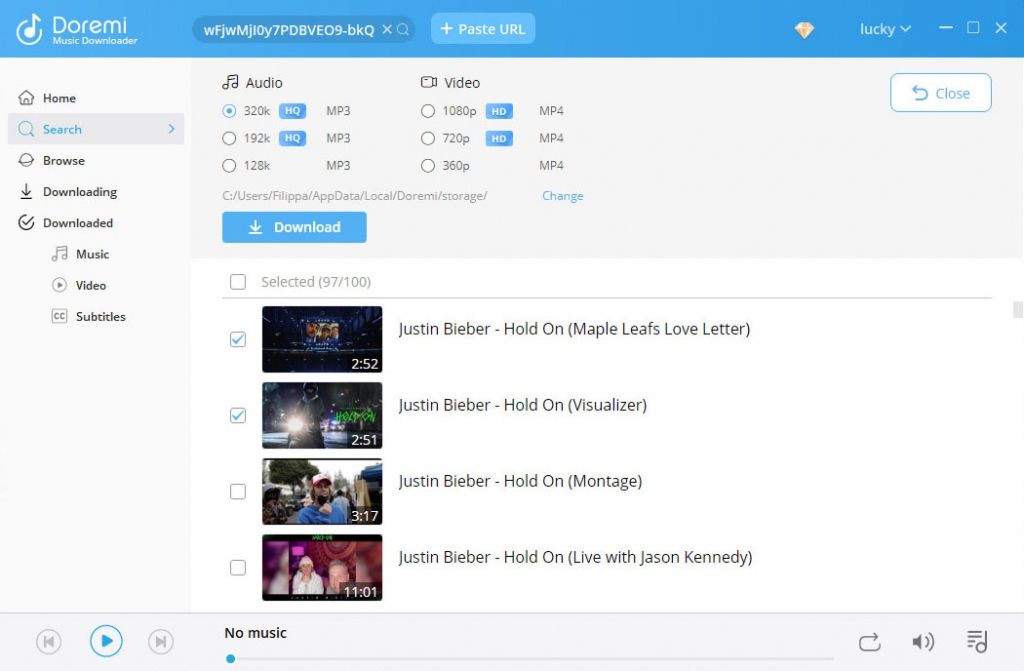
Conclusione
Questo è tutto. Spero che una delle nostre soluzioni ti abbia aiutato a superare il problema di errore del rendering audio di YouTube. Se hai altre domande, sentiti libero di pubblicarle nella sezione commenti qui sotto.
Articoli Correlati
- Modi per risolvere YouTube continua a bloccarsi per tutte le piattaforme
- Come guardare i video soggetti a limiti di età su YouTube [lavoro al 100%]
- Le 5 migliori soluzioni per l'errore interno del server di YouTube 500
- YouTube Slow | Come risolverlo e goderti la visione di YouTube
- Correggi la riproduzione automatica di YouTube che non funziona con 8 metodi utili
- Semplici modi per trovare e guardare i video di YouTube eliminati
- [Risolto] Come abilitare facilmente i video lunghi su YouTube
- Correggi l'errore 400 di YouTube su Chrome e Android [Guida migliore]
- Il filtro di ricerca di YouTube non funziona? Correzioni realizzabili al 100%
- Come sbloccare facilmente i video di YouTube? [Guida aggiornata]
Potresti anche essere interessato a questi argomenti