Les moyens les plus simples de réparer si la vidéo YouTube n'est pas disponible
Téléchargeur vidéo Doremi
4.9 sur 5
- pour Windows 10/8/7
- pour macOS 10.13+
- Pour Android
Téléchargeur vidéo Doremi
4.9 sur 5
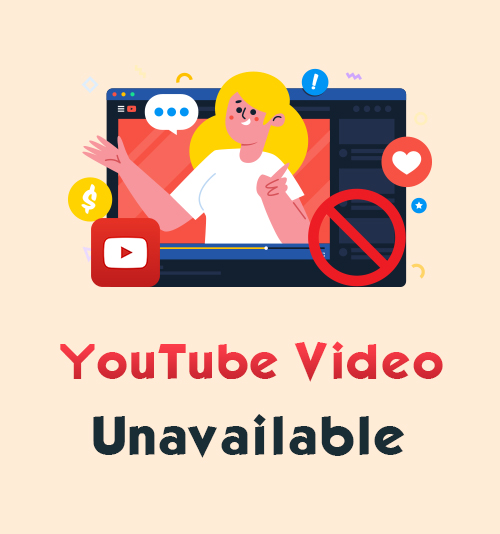
YouTube est toujours la plate-forme de streaming vidéo incontestée sur Internet. Il contient des milliards de vidéos que vous pouvez regarder. La bonne chose à ce sujet est que toutes ses vidéos sont générées par les utilisateurs.
YouTube héberge de nombreuses vidéos dans divers genres tels que des vlogs, des didacticiels, des jeux, des clips vidéo et autres. Tous les détails mentionnés ne sont que quelques raisons pour lesquelles YouTube est si populaire.
Mais voici le hic, YouTube est toujours un site Web ou une plate-forme qui plante parfois ou contient des bugs. Souvent, vous rencontrez toujours des erreurs rendant une vidéo YouTube indisponible.
Éliminez vos inquiétudes en testant et en découvrant les méthodes les plus réalisables pour corriger les erreurs vidéo YouTube.
Continuez à lire pour découvrir les étapes les plus faciles à gérer pour ce faire, et continuez à regarder de façon excessive ou à suivre vos vidéos / chaînes YouTube préférées.
Partie 1. Comment réparer une vidéo YouTube indisponible?
Actualiser la connexion réseau
YouTube est une application / un site qui nécessite une connexion Internet solide avant de pouvoir lire ses vidéos. Donc, avant de blâmer YouTube lui-même pour le problème, commençons par vérifier notre réseau. De plus, YouTube diffuse la plupart de ses vidéos en qualité 1080p ou même 4K. Donc, ces types de vidéos vont vraiment consommer beaucoup de bande passante sur votre Internet. Suivez les conseils simples ci-dessous pour booster votre connexion Internet.
● Tout d'abord, redémarrez le routeur ou le modem de votre Internet. Débranchez l'appareil pendant environ dix secondes et rebranchez-le juste après.
● Peu importe que vous utilisiez un ordinateur ou un smartphone. Les applications d'arrière-plan s'exécuteront toujours et consommeront de la bande passante si elles ne sont pas fermées correctement. Pour un ordinateur Windows, vous pouvez également ouvrir votre gestionnaire de tâches pour trouver rapidement toutes les applications inutiles exécutées en arrière-plan.
● Supposons qu'il y ait trop d'appareils connectés au même réseau Wi-Fi. Dans ce cas, on s'attend à ce que ce soit plus lent puisque la bande passante est divisée. Vous pouvez déconnecter d'autres appareils pour maximiser le réseau. Ou modifiez le mot de passe Wi-Fi si des appareils inconnus y sont connectés.
● Si tout échoue, il est préférable de contacter l'équipe d'assistance de votre FAI pour tout problème de panne connu. Vous pouvez également leur demander d'autres conseils pour accélérer votre réseau.
Modifier la qualité vidéo (ordinateurs uniquement)
Si votre connexion réseau fonctionne, mais que la vidéo est toujours en cours de lecture, il est possible qu'elle soit lente. Il essaiera automatiquement de lire la vidéo de qualité HD (720p, 1080p, 4K, etc.). Comme mentionné, ces qualités vidéo nécessiteront une connexion rapide et stable avant de les lire. Heureusement, vous pouvez modifier la qualité vidéo si vous regardez YouTube sur un ordinateur.
Étape 1 : Accédez au lecteur vidéo YouTube et cliquez sur l'icône "Paramètres" située dans l'option en bas à droite. Après cela, sélectionnez "Qualité".
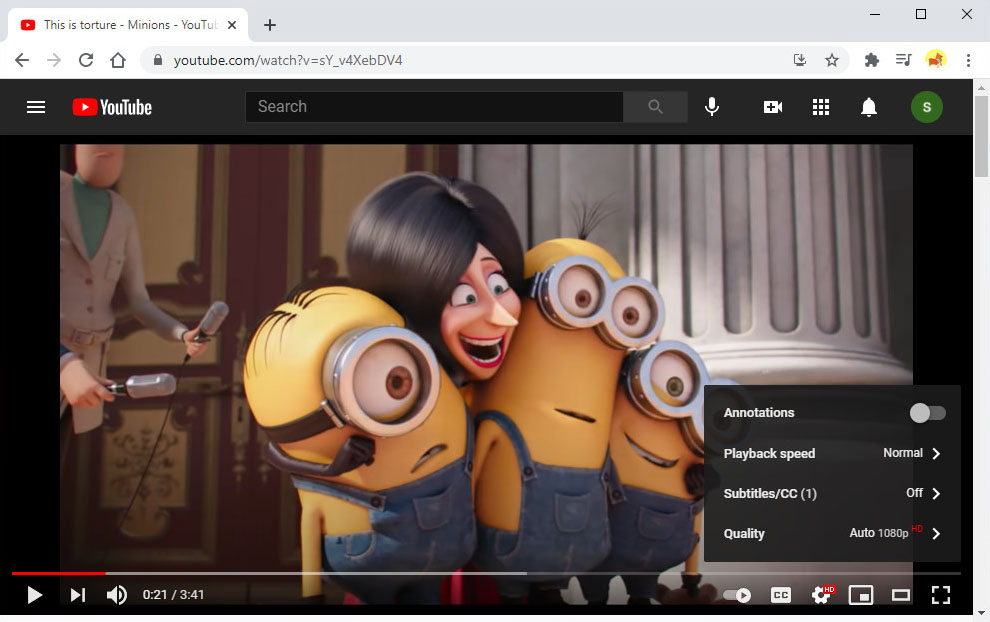
Étape 2 : Vous pouvez choisir une qualité vidéo inférieure telle que 480p, 360p et 240p. L'expérience de visionnage n'est pas aussi bonne en HD, mais elle est meilleure que si la vidéo n'est pas en cours de lecture.
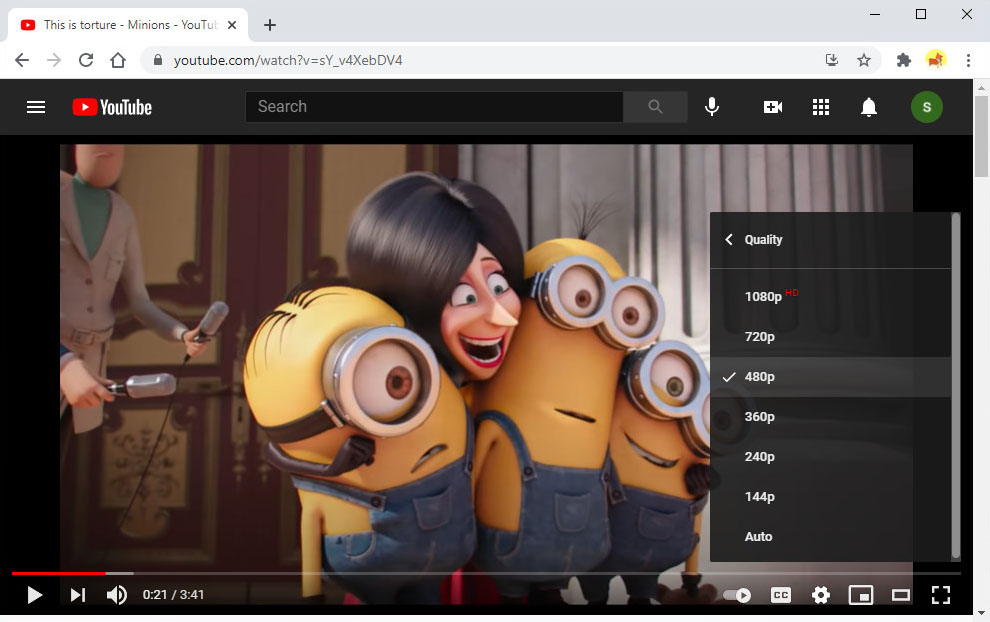
Redémarrez YouTube et vos appareils
Il suffit de redémarrer YouTube sur votre ordinateur et votre téléphone pour résoudre rapidement le problème. Pour redémarrer YouTube, assurez-vous que l'application est complètement fermée, même en arrière-plan. Après cela, relancez l'application et essayez à nouveau de regarder une vidéo.
Désactiver l'accélération matérielle
Certains rapports indiquent que la fonction d'accélération matérielle du navigateur Chrome provoque un problème d'indisponibilité de la vidéo YouTube. Cette fonctionnalité est utile car elle utilise le GPU pour rendre des vidéos sur votre ordinateur. Cependant, avec les rapports affichés, il est préférable de le désactiver pour éviter de tels problèmes.
Étape 1 : Ouvrez Google Chrome et recherchez le bouton "Menu" dans le coin supérieur droit de la fenêtre du navigateur.
Étape 2 : Sélectionnez "Paramètres" pour qu'il vous redirige vers les paramètres de Chrome.
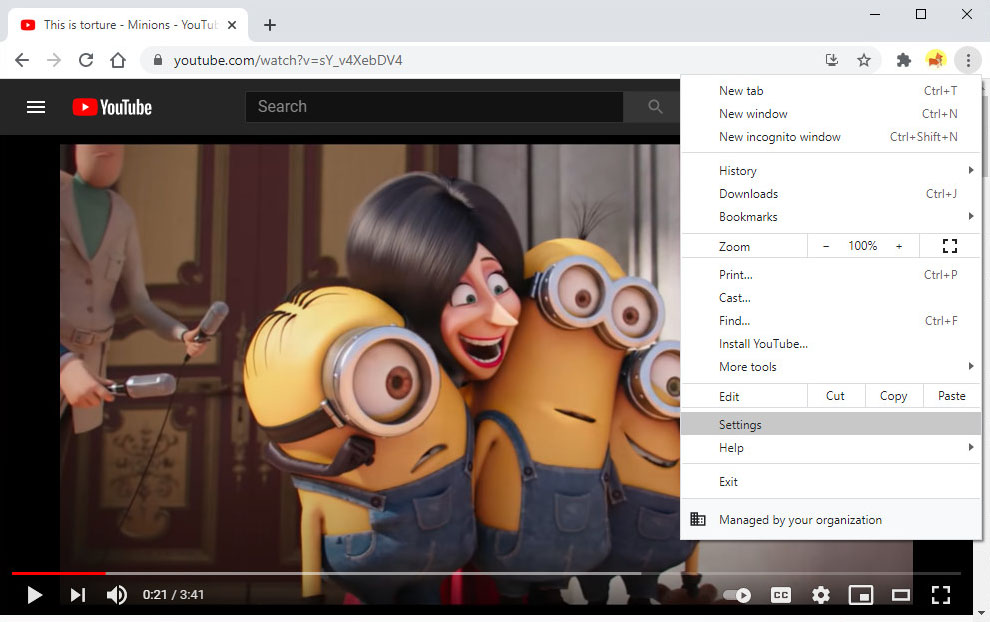
Étape 3 : Faites défiler la page jusqu'à ce que vous trouviez la section «Avancé».
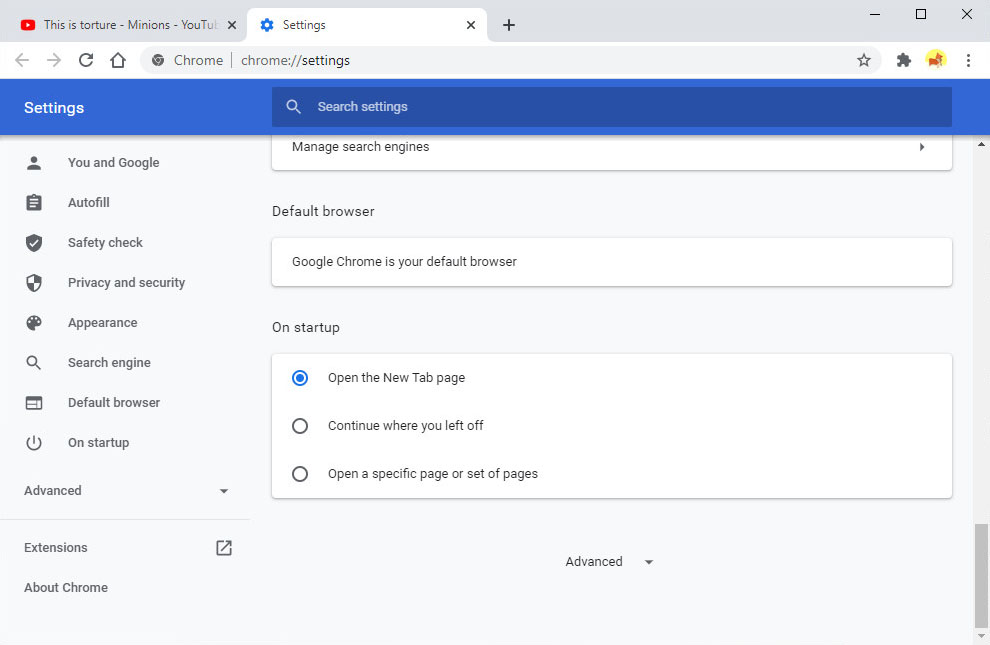
Étape 4 : Dans le menu «Système», cliquez sur le bouton bascule pour l'accélération matérielle pour le désactiver.
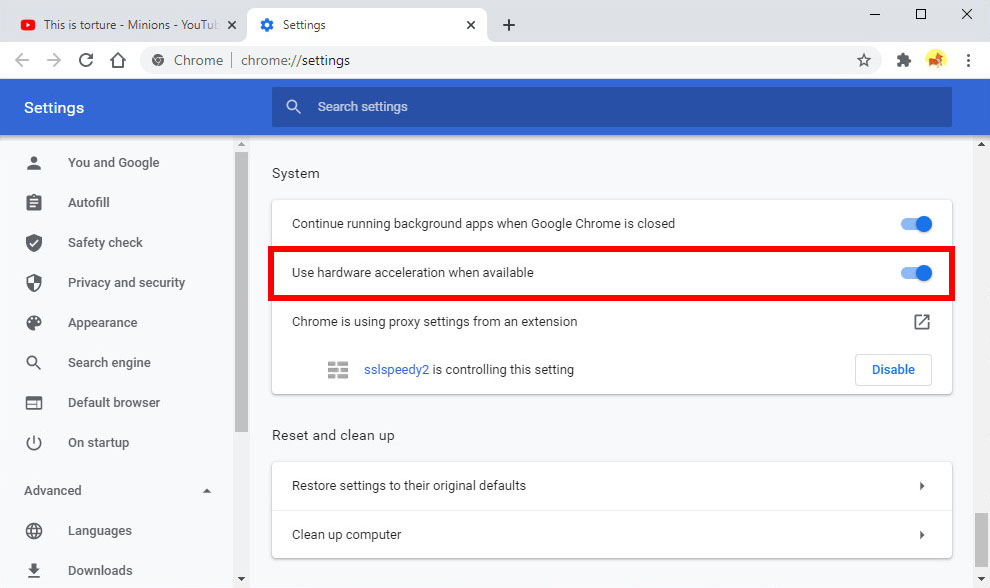
Étape 5 : Ensuite, fermez et relancez Chrome pour essayer de lire une vidéo YouTube.
Effacer le cache / les cookies du navigateur
Le cache sont des données cachées stockées dans votre navigateur chaque fois que vous accédez à quelque chose sur Internet. D'autre part, les cookies sont de petits morceaux de données qui sont normalement des fichiers texte comme le nom d'utilisateur / mot de passe que vous avez enregistré ou une recherche par mot-clé précédemment saisie. Bien que les cookies et le cache aient une taille de fichier minimale individuellement, cela prendra beaucoup d'espace sur votre navigateur s'il n'est pas effacé régulièrement. Cela peut entraîner l'erreur "Cette vidéo n'est pas disponible" de YouTube et d'autres. Vérifiez comment les supprimer ici.
Étape 1 : Si vous utilisez Google Chrome, accédez à nouveau au «Menu» et sélectionnez «Paramètres» dans la liste.
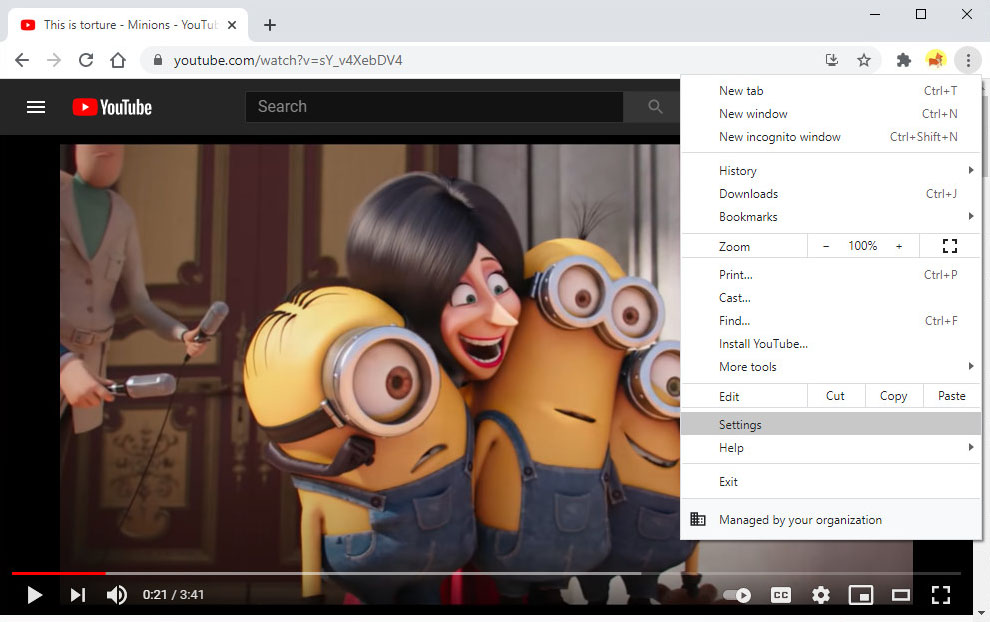
Étape 2 : Faites défiler vers le bas et choisissez «Effacer les données de navigation», et une fenêtre apparaîtra.
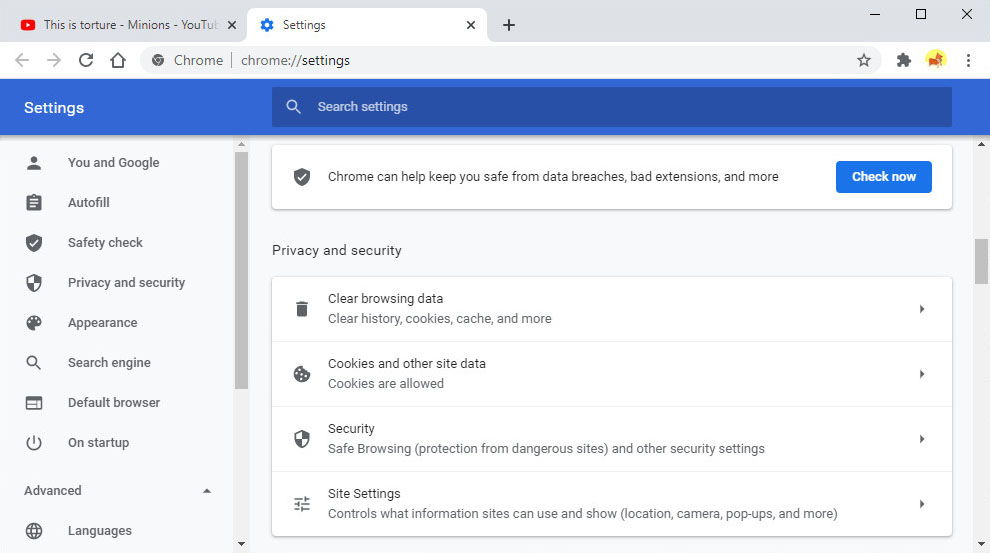
Étape 3 : Allez dans l'onglet «Avancé» et cochez «Cookies et autres données de sites» et «Images et fichiers mis en cache.
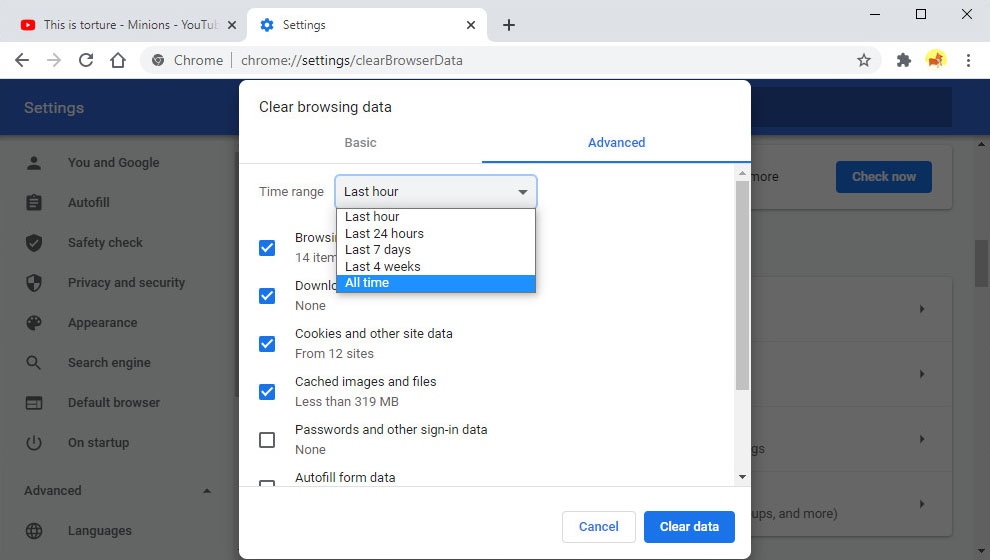
Étape 4 : Assurez-vous que la plage horaire est sélectionnée sur «Toutes les heures» et cliquez sur «Effacer les données» pour continuer. Enfin, fermez Chrome et relancez-le pour essayer de lire une autre vidéo YouTube.
Installer le VPN
Parfois, la vidéo YouTube n'est pas lue sur votre ordinateur en raison du blocage géographique. Cela se produit généralement si le téléchargeur définit un emplacement spécifique dans lequel la vidéo est disponible ou non. Par défaut, il n'y a aucun moyen de désactiver ce paramètre à moins que l'utilisateur lui-même ne le remplace. Heureusement, vous pouvez installer un VPN sur votre ordinateur ou smartphone pour changer l'emplacement de votre adresse IP. Cependant, le risque ici est que cela compromet votre sécurité.
● Pour les ordinateurs, utiliser le magasin d'extensions Chrome pour rechercher et installer un VPN.
● Pour les téléphones mobiles, installez un VPN en effectuant une recherche sur le Google Play Store (Android) ou l'App Store (iOS).
● Ensuite, à l'aide du VPN, choisissez un autre emplacement où la vidéo deviendrait accessible.
● Enfin, redémarrez YouTube et regardez la vidéo.
Partie 2. Solution alternative: télécharger des vidéos YouTube
Vous trouverez ci-dessus tous les meilleurs moyens de résoudre le problème. Vous avez reçu une erreur "Cette vidéo n'est pas disponible" sur YouTube. La bonne chose est que c'est facile à suivre. Même les débutants n'auront pas de mal à les faire.
Mais voici le problème, n'est-ce pas que «mieux vaut prévenir que guérir?»
Pourquoi ne pas éviter le problème à l'avance?
Dans ce cas, télécharger la vidéo YouTube avant toute erreur inattendue est une excellente solution. DoremiZone Video Downloader Pro est l'un des meilleurs logiciels de téléchargement de vidéos pour vous aider à atteindre cet objectif.
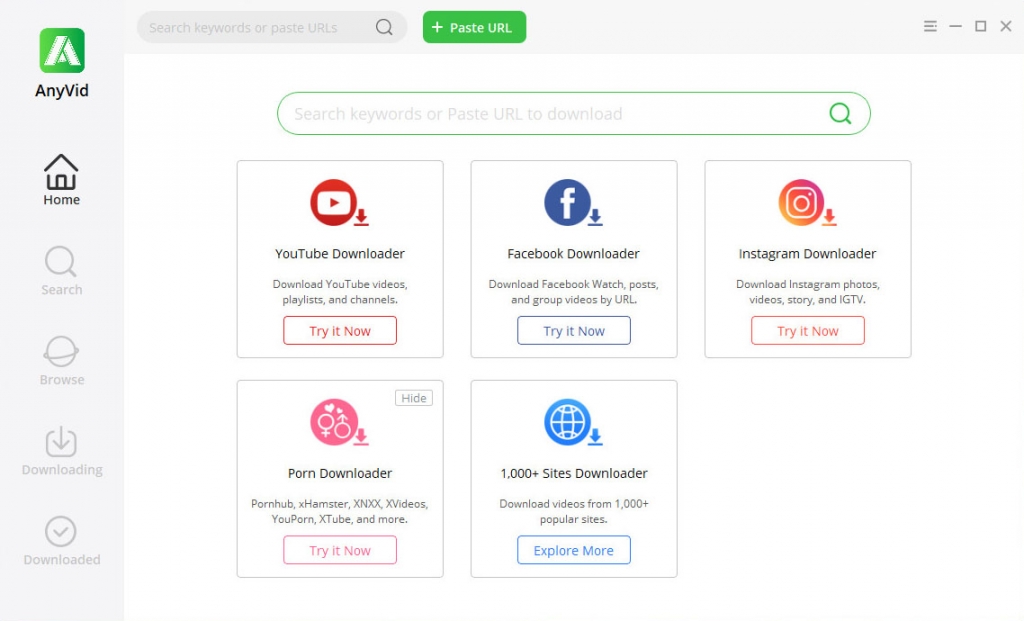
Téléchargeur vidéo DoremiZone Pro est un puissant téléchargeur de vidéos YouTube qui prend en charge l'enregistrement de ces vidéos pour une qualité allant jusqu'à 4K pour une visualisation sur un écran plus grand. De plus, il peut traiter jusqu'à 6 vidéos YouTube et les enregistrer simultanément.
En dehors de cela, il saisit toutes les vidéos incluses dans une liste de lecture YouTube, comme couper un morceau de gâteau. Une fonction unique de DoremiZone Video Downloader Pro est son «mode de téléchargement intelligent». La fonctionnalité consiste en un navigateur Web intégré qui vous permet de regarder des vidéos YouTube et de les télécharger toutes ensemble.
Outre YouTube, il prend également en charge le téléchargement à partir de plus de 1,000 sites de streaming. Enfin, le logiciel est disponible pour être installé sur vos appareils Windows, Mac et même Android.
Pour commencer, veuillez installer le téléchargeur vidéo tout-en-un.
Téléchargeur vidéo Doremi
Téléchargez des vidéos HD à partir de plus de 1,000 sites
- pour Windows 10/8/7
- pour macOS 10.13+
- Pour Android
Choisissez le programme d'installation adapté au système d'exploitation de votre ordinateur (Windows ou Mac), puis cliquez sur "Télécharger". Suivez l'invite d'installation jusqu'à ce qu'elle soit correctement enregistrée sur votre ordinateur. Après cela, exécutez DoremiZone Video Downloader Pro pour lancer son interface.
Ensuite, configurez les paramètres. Appuyez sur le bouton "Menu" situé dans le coin supérieur droit de l'interface. Sélectionnez «Paramètres» dans la liste afin de pouvoir modifier la qualité de téléchargement, l'emplacement du dossier de sortie, la langue des sous-titres, etc. Cliquez sur le bouton «Confirmer» pour enregistrer toutes les modifications que vous avez effectuées.
Maintenant, veuillez suivre les instructions ci-dessous.
Étape 1 : Obtenez l'URL de la vidéo YouTube
Après avoir configuré les paramètres, ouvrez n'importe quel navigateur Web et visitez YouTube. Recherchez la vidéo YouTube que vous souhaitez enregistrer et lisez-la. Ensuite, copiez le lien vidéo depuis la barre d'adresse du navigateur pour continuer.
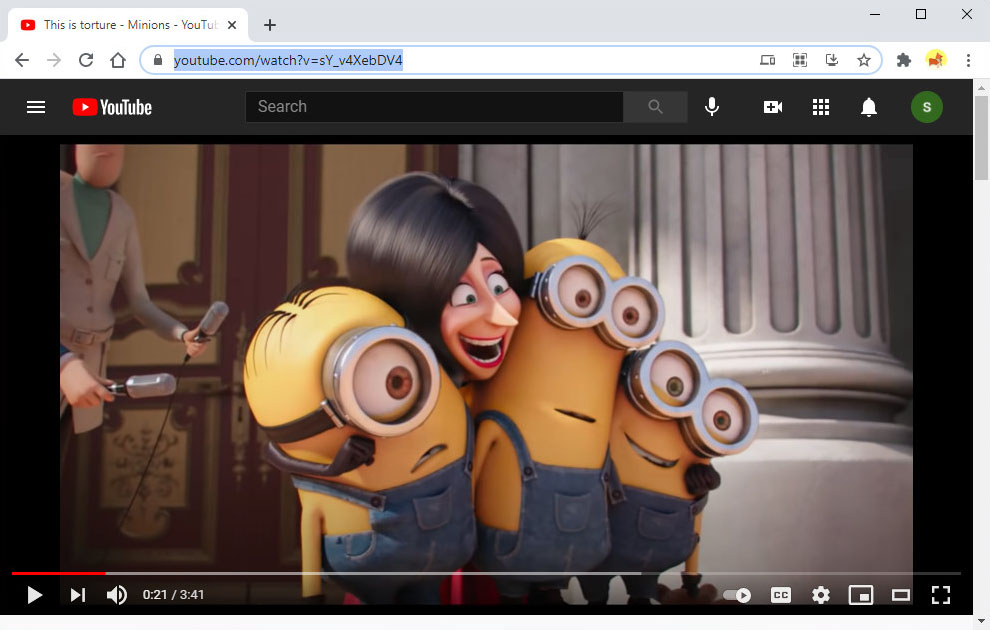
Étape 2 : Téléchargez la vidéo YouTube
Revenez à DoremiZone Video Downloader Pro et cliquez sur le bouton «Coller l'URL» pour analyser le lien vidéo YouTube. Cliquez sur le menu «déroulant» pour afficher la qualité vidéo disponible. Choisissez-en un, puis sélectionnez enfin le bouton «Télécharger» pour commencer.
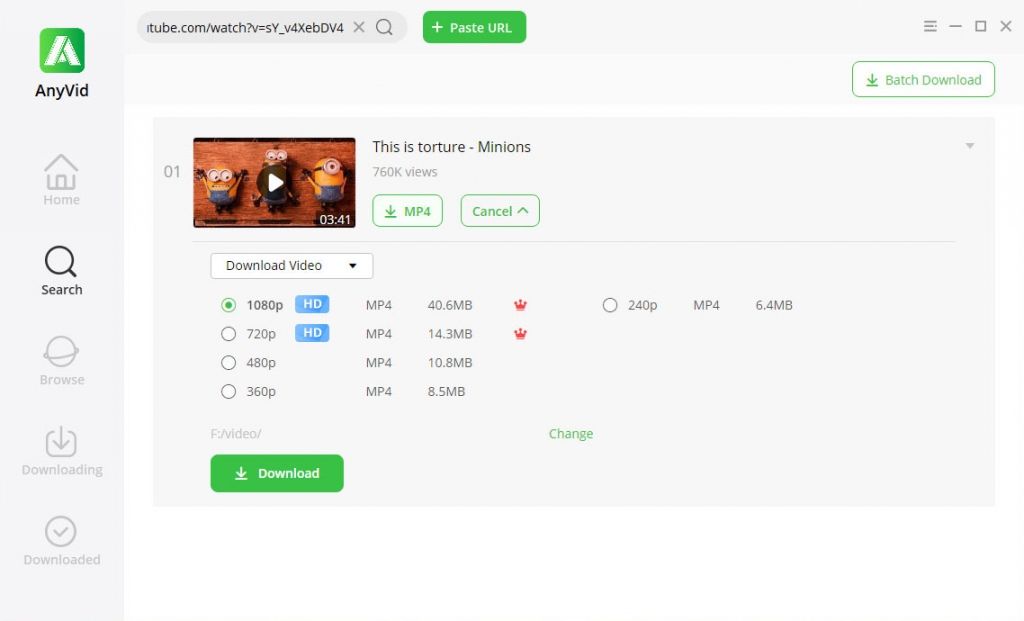
Attendez et laissez DoremiZone Video Downloader Pro terminer le processus. Une fois que c'est fait, allez dans le panneau «Téléchargé» du logiciel pour trouver la vidéo. En appuyant sur le bouton «Lecture» sur la vignette de la vidéo, vous pourrez la regarder instantanément. Un clic droit sur le fichier fournira d'autres options telles que l'ouverture du dossier, la suppression de la vidéo, etc.
Conclusion
YouTube héberge de nombreuses vidéos divertissantes et tendance que vous aimez vraiment regarder. Donc, c'est une douleur dans la tête si soudainement ça cesse de fonctionner. En bref, YouTube cette vidéo est indisponible des problèmes se produiront vraiment de temps en temps.
Mais toutes les étapes de dépannage et les alternatives fournies ci-dessus vont définitivement conclure. Dans le cas où vous recevez une erreur de vidéo YouTube indisponible ou toute autre erreur, vous pouvez publier un commentaire à ce sujet, nous allons donc la rechercher et la résoudre pour vous.
Cela dit, vous feriez mieux de sauvegarder les vidéos YouTube avant qu'une erreur ne se produise. Téléchargeur vidéo DoremiZone Pro est un outil tellement utile qui est très pratique.
Téléchargeur vidéo Doremi
Téléchargez des vidéos HD à partir de plus de 1,000 sites
- pour Windows 10/8/7
- pour macOS 10.13+
- Pour Android
Aussi, si vous avez des conseils supplémentaires en dehors de ceux fournis ci-dessus, déposez-les ci-dessous. Merci!
Articles Relatifs
- Les moyens de réparer YouTube continuent de planter une erreur pour toutes les plates-formes
- Comment regarder des vidéos soumises à une limite d'âge sur YouTube [100% Work]
- Correction de la lecture automatique de YouTube ne fonctionnant pas avec 8 méthodes utiles
- Top 5 des solutions à l'erreur de serveur interne YouTube 500
- YouTube lent | Comment y remédier et profiter du visionnage de YouTube
- Méthodes simples pour rechercher et regarder des vidéos YouTube supprimées
- [Corrigé] Comment activer facilement les longues vidéos sur YouTube
- Correction de l'erreur YouTube 400 sur Chrome et Android [Best Guide]
- Le filtre de recherche YouTube ne fonctionne pas? Correctifs 100% réalisables
- Comment débloquer facilement des vidéos YouTube? [Guide mis à jour]
Ces sujets pourraient également vous intéresser