YouTube nie działa w Chrome? Znajdź najnowsze poprawki
Doremi Video Downloader
4.9 z 5
- dla Windows 10/8/7
- dla systemu macOS 10.13+
- dla Android
Doremi Video Downloader
4.9 z 5
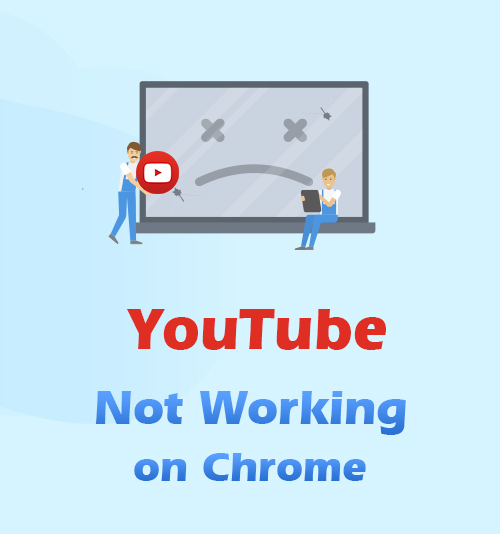
YouTube stał się jedną z największych i najpopularniejszych aplikacji na całym świecie. Możesz przesyłać strumieniowo i oglądać wiele filmów, a nawet słuchać ulubionych piosenek. Jest wygodny i dostępny online.
To także świetne źródło rozrywki i łatwy sposób na złagodzenie nudy, gdy masz wolny czas.
Jednak niektórzy użytkownicy mają problemy z korzystaniem z YouTube, zwłaszcza w przeglądarce Google Chrome. Tak to jest YouTube nie działa w Chrome. Możesz nie być w stanie go otworzyć, napotkać awarie lub filmy nie będą odtwarzane.
Czasami YouTube nie działa w przeglądarce Chrome z powodu błędów i drobnych problemów ze zgodnością. Zgodnie z nimi sprawia, że YouTube dla innych użytkowników jest trudny w użyciu i niedostępny. Aby rozwiązać ten problem, musisz rozwiązać problem, na przykład ponownie uruchomić połączenie internetowe, sprawdzić najnowszą wersję oprogramowania i ponownie zainstalować Google Chrome.
- Część 1. Dlaczego YouTube nie działa w Google Chrome?
- Część 2. Jak rozwiązać problem z niedziałającym YouTube w Chrome?
- Metoda 1. Sprawdź prędkość Internetu
- Metoda 2. Włącz JavaScript
- Metoda 3. Zaktualizuj Google Chrome
- Metoda 4. Wyczyść pamięć podręczną i pliki cookie
- Metoda 5. Sprawdź ustawienia niestandardowe
- Część 3. Pobieraj filmy za pomocą DoremiZone Video Downloader Pro
Część 1. Dlaczego YouTube nie działa w Google Chrome?
Istnieje wiele powodów, dla których YouTube nie działa w przeglądarce Google Chrome. Słabe połączenie internetowe może być jedną z przyczyn, dla których YouTube nie działa w przeglądarce Google Chrome.
Pierwszą rzeczą, którą należy sprawdzić, jeśli YouTube nie działa w przeglądarce Google Chrome, jest sprawdzenie siły połączenia internetowego. Czasami, jeśli Twoje połączenie internetowe jest zbyt słabe i nie działa dobrze, mogą wystąpić opóźnienia, a YouTube może nie odtwarzać filmów.
Innym powodem jest wyłączony JavaScript. Jest to język programowania, który działa również w tle sieciowym. Wyłączenie JavaScript może chronić twój komputer przed złośliwym oprogramowaniem i wirusami, a możesz wyłączyć lub wyłączyć JavaScript w ustawieniach. Może to jednak przeszkodzić w odtwarzaniu filmów z YouTube.
Jeśli Twoja przeglądarka Google Chrome nie zostanie zaktualizowana, może to zagrozić jej zgodności z najnowszą wersją YouTube. Aktualizacja przeglądarki Google Chrome jest niezbędna, ponieważ może poprawić bezpieczeństwo komputera i przechowywanych na nim danych.
Część 2. Jak rozwiązać problem z niedziałającym serwisem YouTube w przeglądarce Chrome?
Metoda 1. Sprawdź szybkość Internetu
Jeśli YouTube nie działa w przeglądarce Google Chrome, pierwszą rzeczą do sprawdzenia jest szybkość połączenia internetowego. Jeśli jest zbyt słaby, załadowanie lub nawet odtworzenie filmów zajmie trochę czasu. Możesz podłączyć i odłączyć modem, aby ponownie uruchomić Internet, i możesz przeprowadzić test prędkości przez Speedtest.net. Jeśli połączenie internetowe jest zbyt wolne, skontaktuj się z dostawcą usług internetowych, aby uzyskać dalszą pomoc.
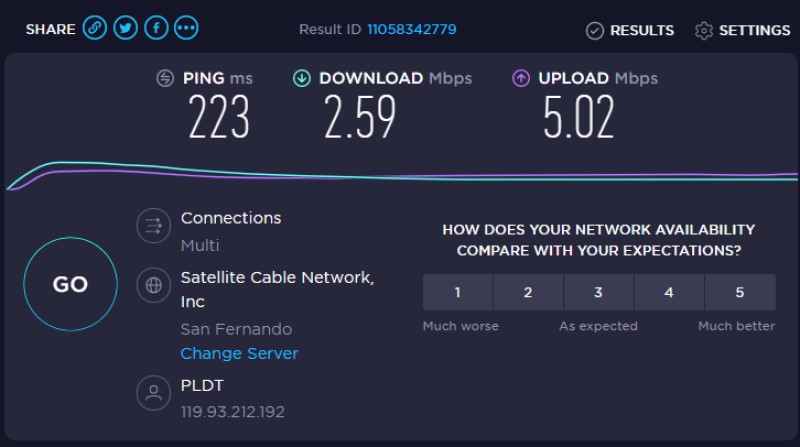
Metoda 2. Włącz JavaScript
Aby włączyć JavaScript, najpierw otwórz Google Chrome i poszukaj znaku z trzema kropkami w prawym górnym rogu. Następnie kliknij ustawienia i pod Prywatność i bezpieczeństwo. Na koniec przejdź do ustawień witryny i poszukaj JavaScript. Kliknij Zezwól, aby JavaScript działał.
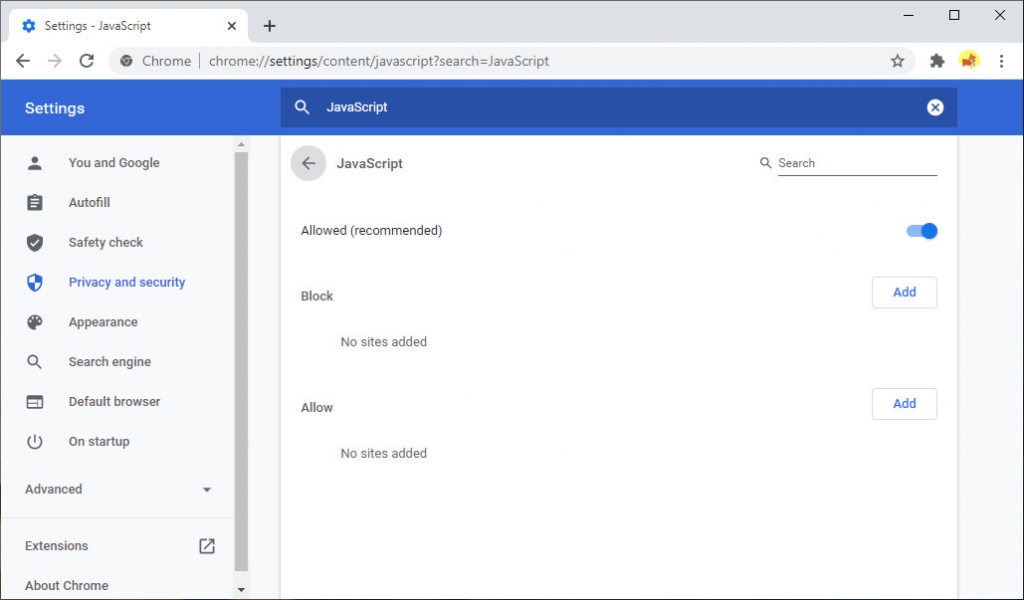
Metoda 3. Zaktualizuj Google Chrome
Należy zaktualizować przeglądarkę Google Chrome, aby zapewnić jej zgodność z najnowszą wersją YouTube i innymi stronami internetowymi. Aby to zrobić, otwórz Google Chrome i poszukaj opcji „Więcej” w prawym górnym rogu ekranu. Następnie w ustawieniach rozszerzenia kliknij informacje o Chrome, zaktualizuj i ponownie uruchom Google Chrome, aby zastosować dostępne aktualizacje.
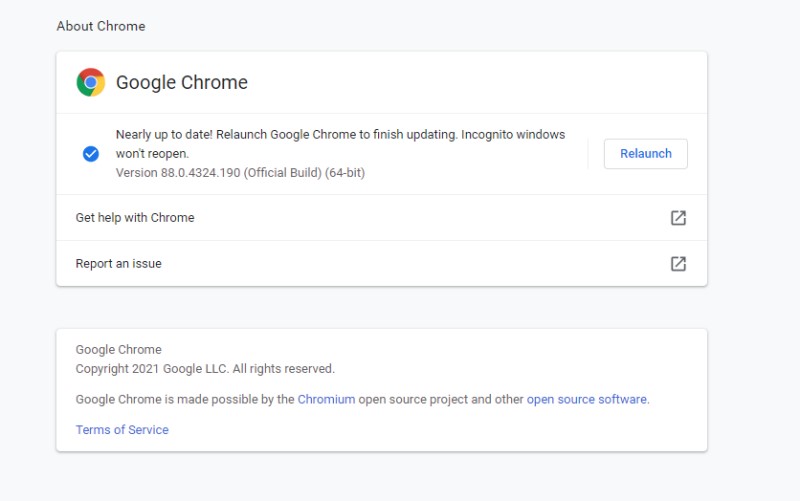
Metoda 4. Wyczyść pamięć podręczną i pliki cookie
Gdy na komputerach nadal znajduje się wiele niechcianych danych, takich jak pamięć podręczna i pliki cookie, utrudniają one płynne działanie. Otwórz przeglądarkę Google Chrome i przejdź do ustawień. W sekcji Prywatność i bezpieczeństwo kliknij opcję „Wyczyść dane przeglądania”, aby wyczyścić pamięć podręczną i pliki cookie.
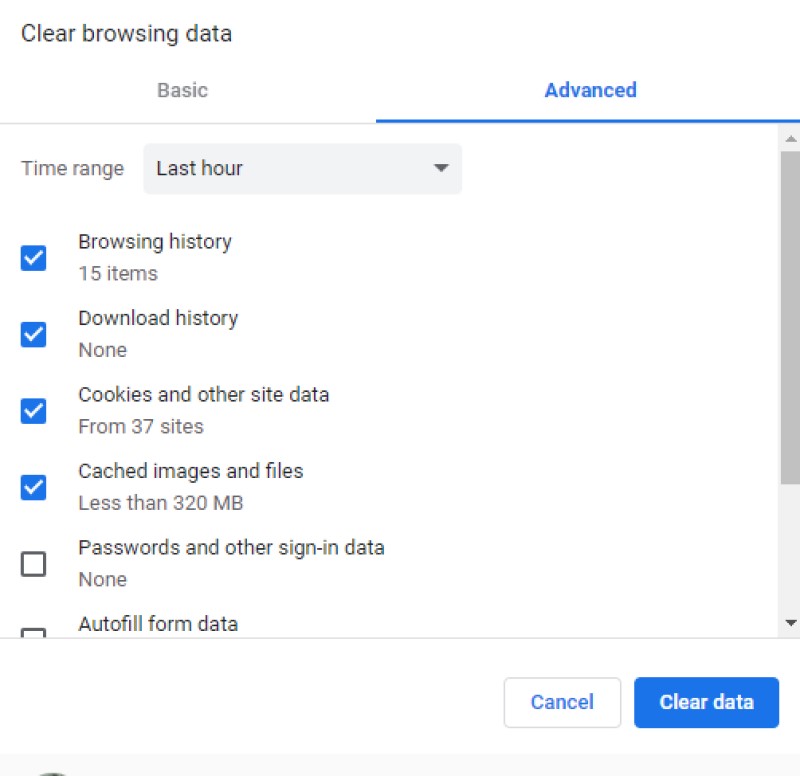
Metoda 5. Sprawdź ustawienia niestandardowe
Ustawienia niestandardowe mogą czasami uniemożliwiać uruchamianie YouTube w Google Chrome. Ustaw Google Chrome na domyślne ustawienia, aby kontrolować inne ustawienia, które ograniczają płynne działanie YouTube. Po prostu przejdź do ustawień iw ustawieniach zaawansowanych poszukaj systemu, a następnie zresetuj i wyczyść.
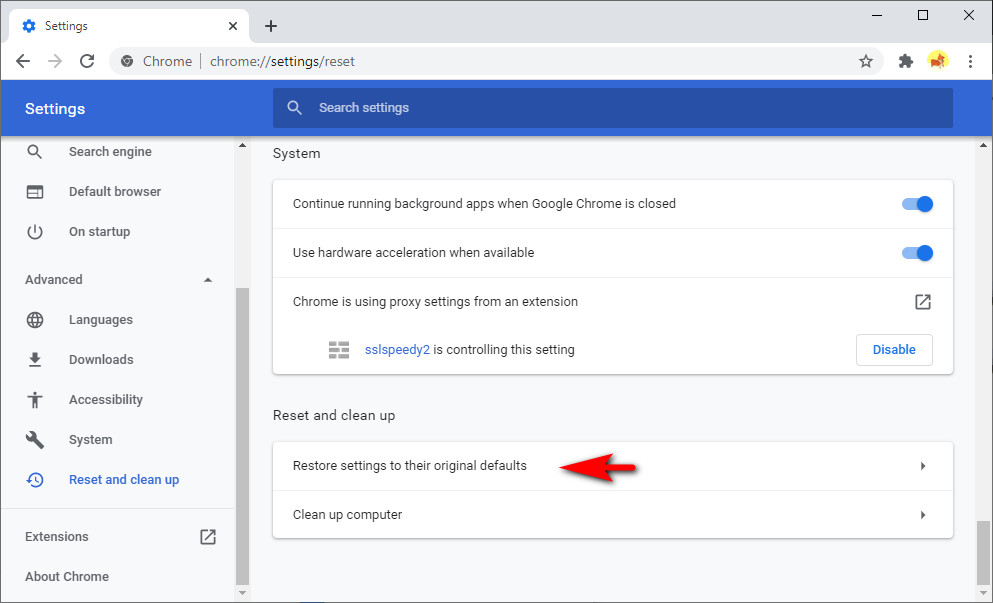
Część 3. Pobieranie filmów za pomocą DoremiZone Video Downloader Pro
DoremiZone Video Downloader Pro to program do pobierania wideo, który obsługuje ponad 1,000 stron internetowych, takich jak YouTube, Facebook i Instagram. Jest przyjazny dla użytkownika, nawet jeśli ma wiele interfejsów. Możesz pobrać filmy i muzykę, po prostu wklejając adres URL w polu wyszukiwania lub wpisując słowo kluczowe związane z filmem, który próbujesz pobrać, a zobaczysz wynik w ciągu zaledwie sekundy.
DoremiZone Video Downloader Pro zapewnia również wiele formatów plików, takich jak 240p, 360p, 480p, 720p i 1080p dla jakości wideo. Z drugiej strony użytkownik ma do wyboru 128 kb / s, 192 kb / s i 320 kb / s dla formatów audio.
Krok 1. Pobierz i zainstaluj DoremiZone Video Downloader Pro.
Doremi Video Downloader
Pobieraj filmy HD z ponad 1,000 witryn
- dla Windows 10/8/7
- dla systemu macOS 10.13+
- dla Android
Krok 2. Gdy już pobrałeś i zainstalowałeś oprogramowanie DoremiZone Video Downloader Pro, uruchom je, a następnie wpisz słowo kluczowe lub skopiuj i wklej adres URL filmu, który chcesz pobrać, w polu interfejsu. Kliknij przycisk wyszukiwania.
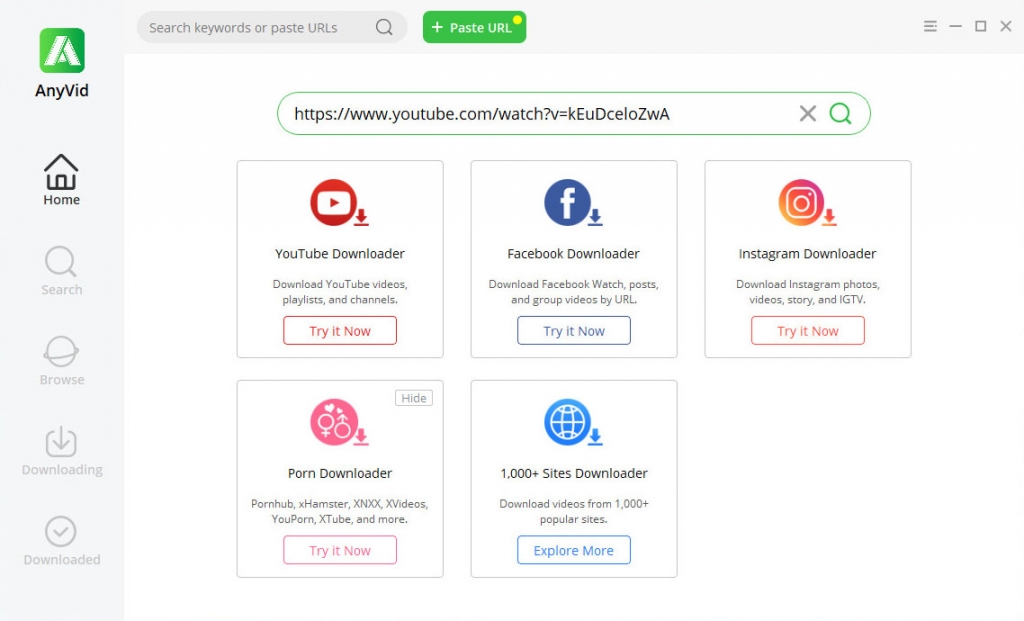
Krok 3. Po kliknięciu przycisku wyszukiwania w interfejsie pojawią się najlepsze wyniki z różnych stron internetowych i wybierz wideo, które chcesz zapisać.
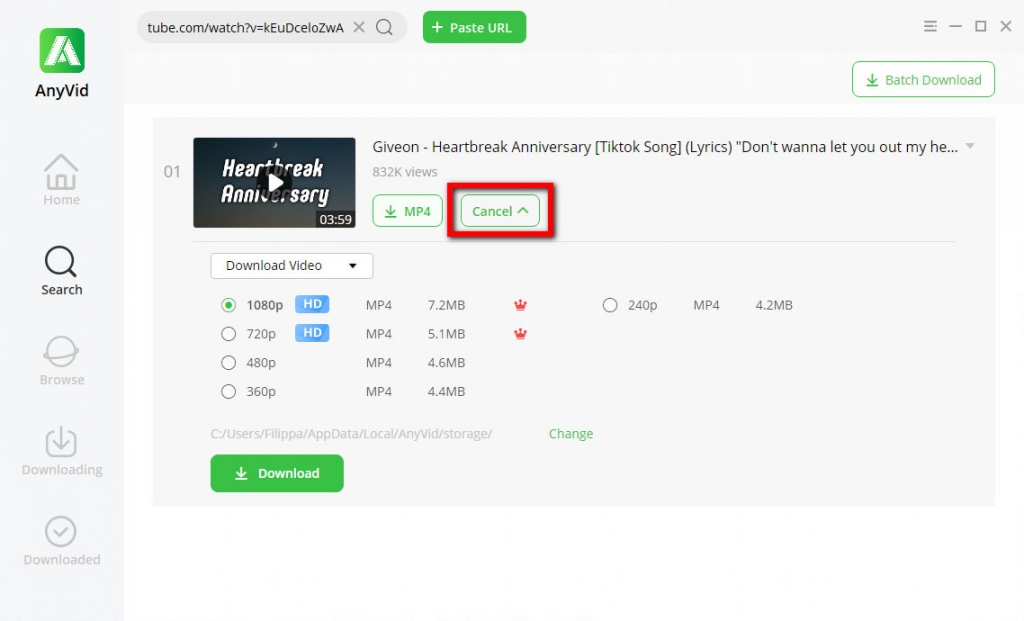
Krok 4. Jeśli klikniesz przycisk pobierania, dostępne formaty i rozmiary plików pojawią się na ekranie, więc wybierzesz format pliku, który chcesz dla wyjścia wideo. Będziesz mógł wybrać jakość, z której chcesz pobierać 240p, 360p, 480p, 720p i 1080p.
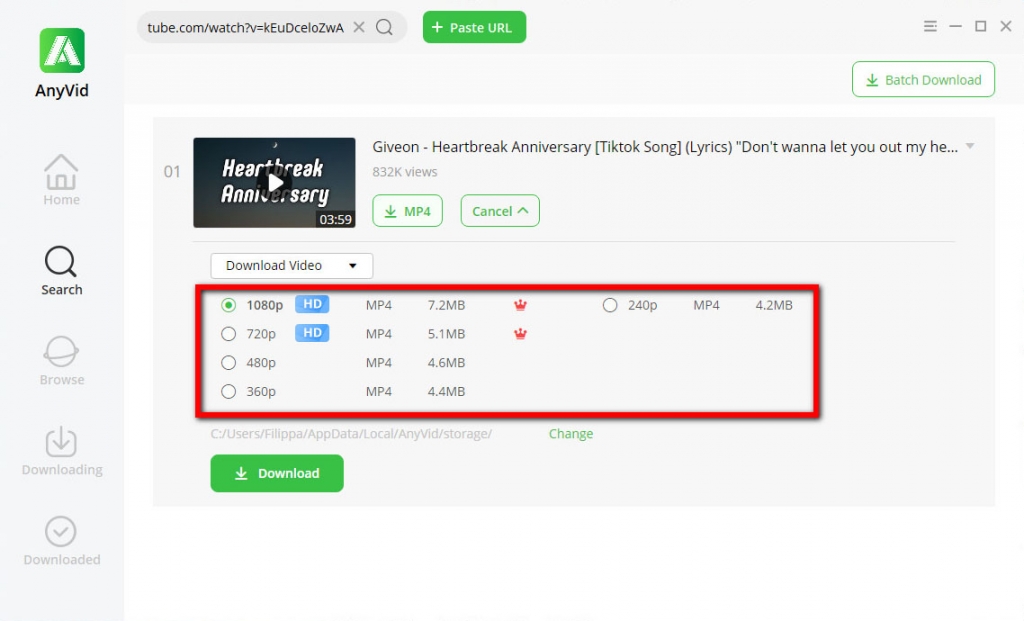
Krok 5. Jeśli wybierzesz opcję „Pobierz dźwięk”, pojawią się dostępne formaty audio. Możesz wybrać spośród 128 kb / s, 192 kb / s i 320 kb / s.
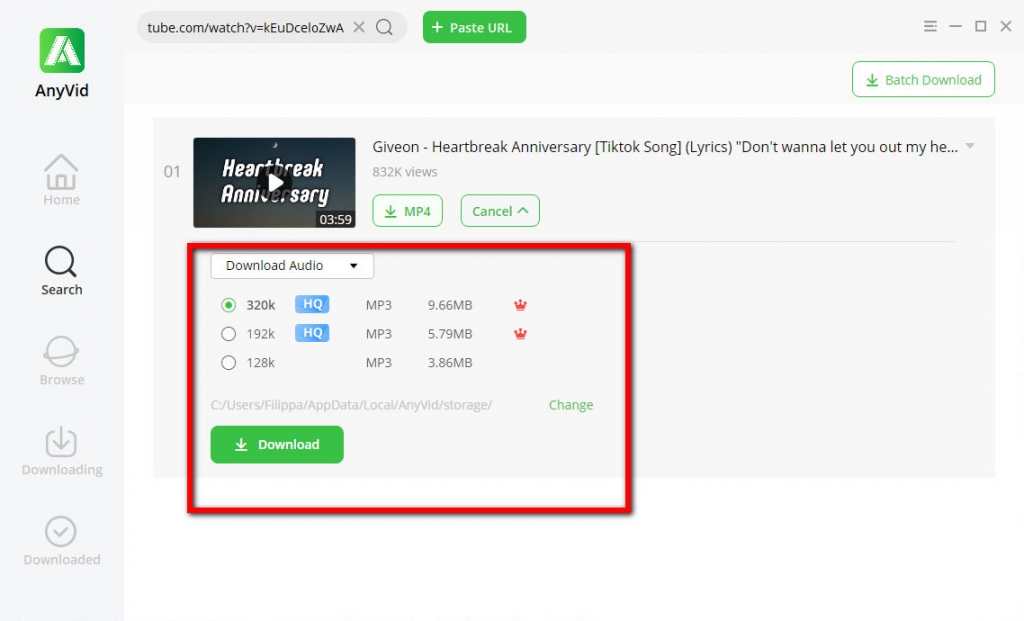
Krok 6. Po wybraniu żądanego formatu i jakości pliku kliknij przycisk pobierania, aby zapisać wideo na komputerze.
- Szybkie wyszukiwanie i pobieranie za pomocą przycisku
- Pobierz wiele filmów jednocześnie
- Pobieraj filmy HD bez ograniczeń
- Interfejs użytkownika jest szybki i łatwy w nawigacji
- Szybki proces konwersji i pobierania
Wypróbuj teraz
Jeśli YouTube nie działa w przeglądarce Chrome, wypróbuj metody wymienione w tym artykule.
Jeśli wolisz zapisywać filmy w folderze lokalnym, aby uniknąć takiego problemu, zaleca się użycie potężnego narzędzia do pobierania wideo.
Nie wahaj się i spróbuj.
Powiązane artykuły
- Sposoby naprawiania YouTube utrzymuje błąd powodujący awarię na wszystkich platformach
- Jak oglądać filmy z ograniczeniem wiekowym w YouTube [100% pracy]
- Napraw niedziałające autoodtwarzanie YouTube z 8 przydatnymi metodami
- 5 najlepszych rozwiązań dotyczących wewnętrznego błędu serwera YouTube 500
- YouTube Slow | Jak to naprawić i cieszyć się oglądaniem YouTube
- Łatwe sposoby wyszukiwania i oglądania usuniętych filmów z YouTube
- [Naprawiono] Jak łatwo włączyć długie filmy na YouTube
- Napraw błąd YouTube 400 w Chrome i Androidzie [najlepszy przewodnik]
- Filtr wyszukiwania YouTube nie działa? W 100% wykonalne poprawki
- Jak łatwo odblokować filmy z YouTube? [Zaktualizowany przewodnik]
Możesz być także zainteresowany tymi tematami