Błąd renderowania dźwięku w YouTube [6 praktycznych rozwiązań]
Doremi Video Downloader
4.9 z 5
- dla Windows 10/8/7
- dla systemu macOS 10.13+
- dla Android
Doremi Video Downloader
4.9 z 5

Jeśli pojawi się komunikat „Błąd renderowania audio. Proszę zrestartować komputer ”podczas oglądania wideo YouTube w przeglądarce, co należy zrobić?
Wygląda na to, że coraz więcej użytkowników systemu Windows zgłasza ten błąd. Błąd nie jest specyficzny dla konkretnego systemu Windows i jest zgłaszany w kilku różnych przeglądarkach internetowych.
Nie martw się. Chociaż błąd renderera audio YouTube może Ci bardzo przeszkadzać, w tym artykule pomożemy Ci rozwiązać ten problem.
- Część 1. Co powoduje błąd renderowania dźwięku w YouTube?
- Część 2. Jak naprawić błąd renderowania dźwięku w YouTube?
Część 1. Co powoduje błąd modułu renderowania dźwięku w YouTube?
Co powoduje komunikat „Audio renderer error. Uruchom ponownie komputer ”. błąd w YouTube?
Poniżej przedstawiono kilka scenariuszy, o których wiadomo, że powodują problem:
Usterka sterownika audio - Problem związany z oprogramowaniem ze sterownikiem audio może spowodować problem.
Konflikt między sterownikiem ASIO a sterownikami Windows Sound - Ze względu na różne częstotliwości formatów dźwięku tych dwóch sterowników prawdopodobnie napotkasz błąd renderowania dźwięku YouTube. W takim przypadku zsynchronizuj dwie częstotliwości.
Błędna wersja BIOS-u - W przypadku komputerów Dell problem wydaje się być związany z wadliwą aktualizacją oprogramowania. Ponieważ firma Dell naprawiła błąd, aktualizacja systemu BIOS do najnowszej wersji może całkowicie rozwiązać problem.
Część 2. Jak naprawić błąd renderowania dźwięku w YouTube?
1. Uruchom ponownie komputer lub odłącz / podłącz słuchawki
Jeśli napotkasz błąd renderowania dźwięku w YouTube, postępuj zgodnie z instrukcjami w komunikacie i spróbuj ponownie uruchomić komputer. Jednak wielu użytkowników zgłasza, że ta metoda jest tylko tymczasowa i mają tylko 20 do 30 sekund odtwarzania dźwięku, zanim pojawi się komunikat o błędzie.
Inne tymczasowe rozwiązanie dotyczy twoich słuchawek. Po prostu odłącz kabel słuchawek, jeśli masz podłączoną parę. Jednak wielu użytkowników, których dotyczy problem, zgłosiło, że problem został rozwiązany po odłączeniu słuchawek i ponownym podłączeniu.
Jeśli komunikat o błędzie pojawi się ponownie lub szukasz trwałego rozwiązania, przejdź do rozwiązania 2.
2. Uruchom narzędzie do rozwiązywania problemów
Inną poprawką, która może pomóc w obejściu błędu renderowania dźwięku w YouTube, jest uruchomienie wbudowanego narzędzia do rozwiązywania problemów z dźwiękiem. To wbudowane narzędzie zawiera zasadniczo zbiór strategii naprawczych, które rozwiązują wiele typowych problemów z dźwiękiem. Jeśli przyczyną błędu jest typowy problem, o którym wie firma Microsoft, uruchomienie narzędzia do rozwiązywania problemów z dźwiękiem powinno całkowicie rozwiązać problem.
Wykonaj poniższe czynności, aby uruchomić narzędzie do rozwiązywania problemów z dźwiękiem:
1. Iść do Ustawieniatyp rozwiązywanie problemów z ustawieniami a następnie wybierz Otwórz.
2. Wybierz oznaczoną opcję Dodatkowe narzędzia do rozwiązywania problemów.
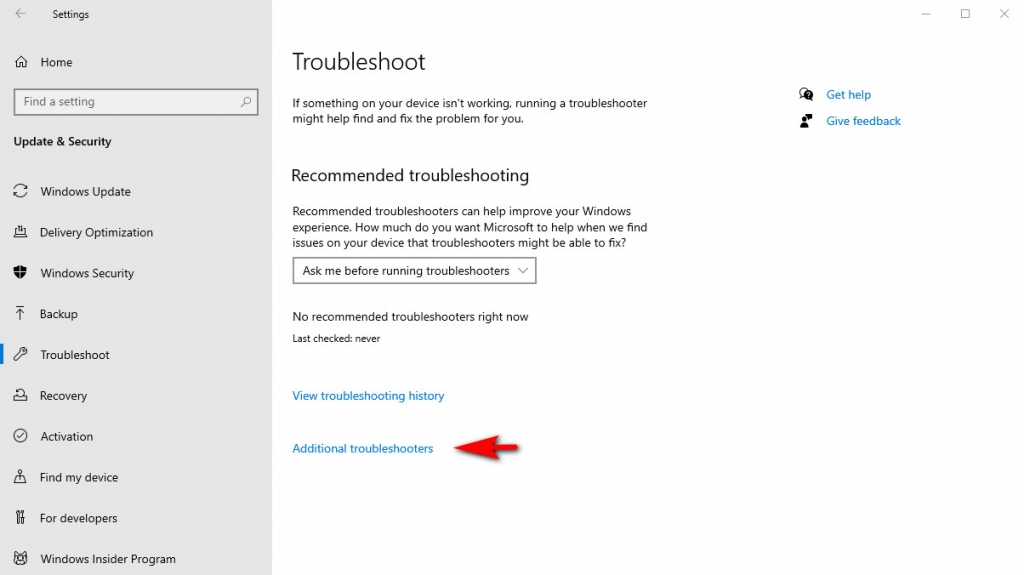
3. Wybierać Odtwarzanie dźwięku, a następnie wybierz Uruchom narzędzie do rozwiązywania problemów.
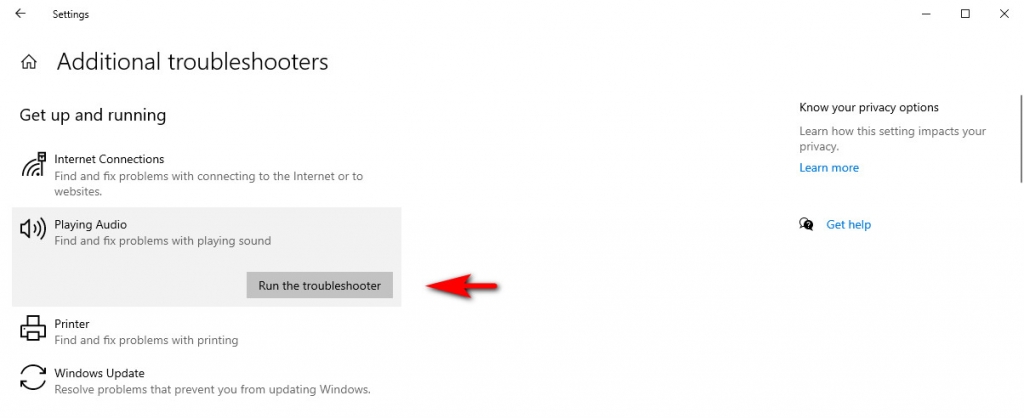
4. Postępuj zgodnie z instrukcjami wyświetlanymi na ekranie, aby rozwiązać problemy związane z urządzeniami audio.
3. Uruchom ponownie / przywróć / zaktualizuj urządzenie audio
Uwaga: możesz wypróbować te opcje pojedynczo i sprawdzić, która działa w Twoim przypadku. I proszę postępować zgodnie z kolejnością, aby ułatwić sprawę.
Najpierw otwórz pole Uruchom, wpisz „devmgmt.msc„I naciśnij Enter, a następnie zobaczysz plik Device Manager berło.
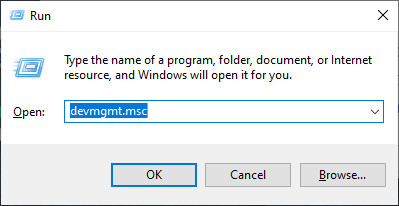
Uruchom urządzenie audio
Czasami system operacyjny może zajmować jakieś dynamiczne pliki systemowe, które mogą wpływać na urządzenie audio i powodować problem. Ponowne uruchomienie sterownika audio może pomóc zwolnić zajęte pliki systemowe i przywrócić normalne działanie urządzenia audio.
1. W Menedżerze urządzeń kliknij Kontrolery dźwięku, wideo i gier. Kliknij prawym przyciskiem myszy usługę audio i wybierz Wyłącz urządzenie na każdym adapterze audio.
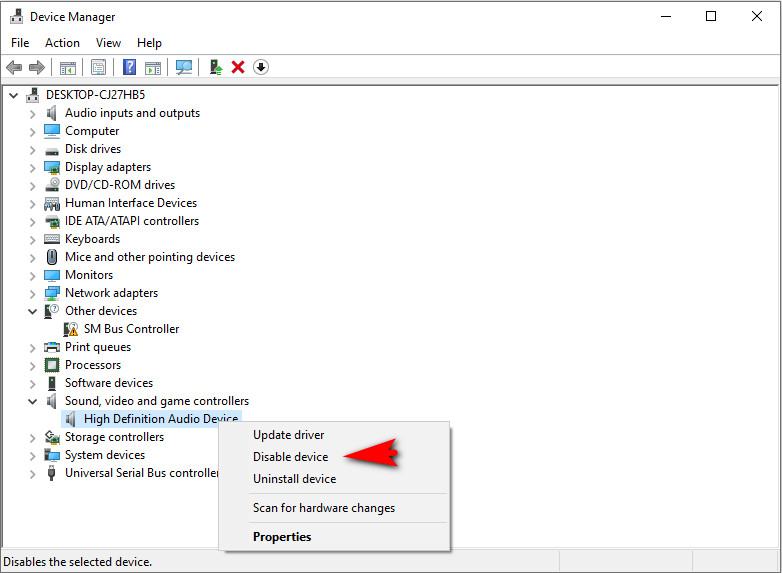
3. Poczekaj kilka sekund, kliknij prawym przyciskiem myszy Kontrolery dźwięku, wideo i gier ponownie i wybierz Włącz urządzenie na każdym adapterze audio.
4. Uruchom ponownie komputer i sprawdź, czy problem został rozwiązany, czy nie.
Przywróć sterownik audio
1. W Menedżerze urządzeń kliknij Kontrolery dźwięku, wideo i gier, a następnie kliknij prawym przyciskiem myszy adapter audio i kliknij Właściwości.
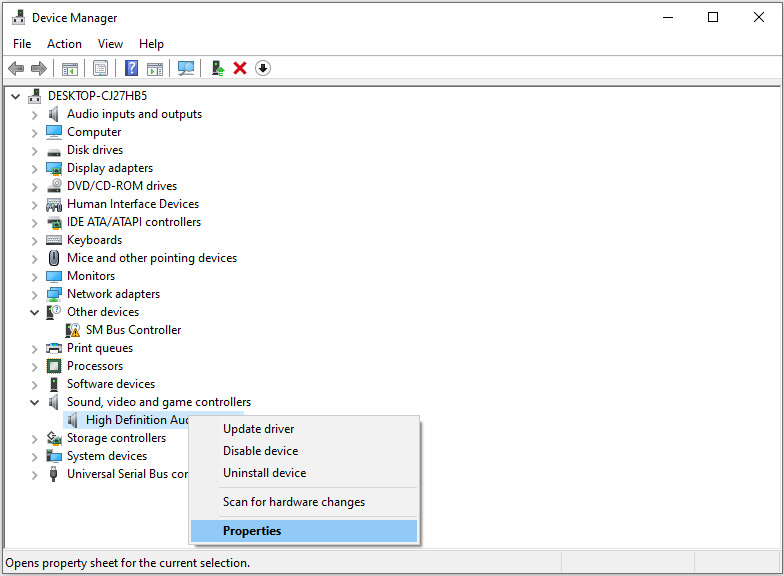
2. Pod Kierowca kartę, przejdź do Przywróć sterownik, a następnie postępuj zgodnie z instrukcjami wyświetlanymi na ekranie, aby zakończyć proces.
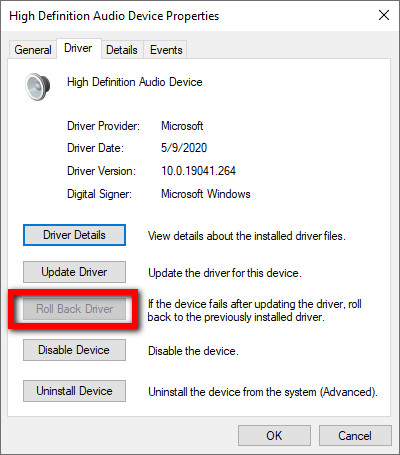
Szybka wskazówka: jeśli opcja jest wyszarzona, możesz pobrać poprzedni sterownik ze strony producenta i zainstalować go na swoim komputerze.
3. Uruchom ponownie komputer i sprawdź, czy błąd renderowania dźwięku w YouTube został naprawiony, czy nie.
Zaktualizuj sterownik audio
Jeśli nie możesz przywrócić sterowników audio (lub jeśli to nie rozwiązało błędu renderowania dźwięku YouTube), zrób odwrotnie i zaktualizuj je.
1. Rozwiń Kontrolery dźwięku, wideo i gier.
2. Kliknij prawym przyciskiem myszy sterownik karty dźwiękowej i wybierz opcję Aktualizuj sterownik.
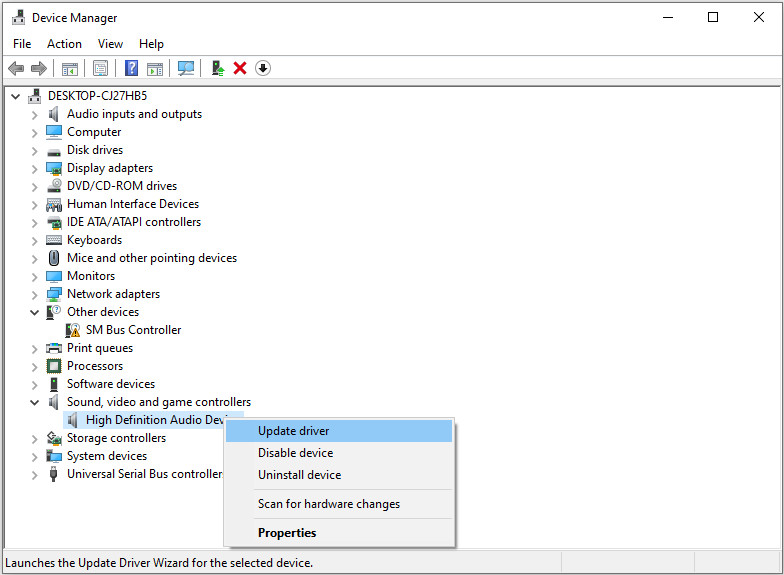
3. Powtórz krok 2, jeśli widzisz wiele sterowników audio.
4. Zresetuj częstotliwość próbkowania
Jeśli używasz oprogramowania do konfiguracji urządzeń audio ASIO i błąd pojawia się po otwarciu Cubase, możesz spróbować, ustawiając oba systemy na tę samą częstotliwość próbkowania.
1. Otwórz pole Uruchom na komputerze, a następnie wpisz „mmsys.cpl”I kliknij OK.
2. Pod Odtwarzanie wybierz odpowiednie urządzenie audio i kliknij Właściwości.
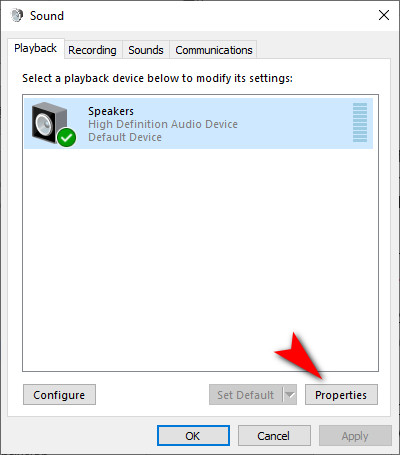
3. Kliknij Zaawansowane wybierz częstotliwość próbkowania, której chcesz użyć, a następnie kliknij przycisk OK. Wróć do okna Dźwięk, kliknij Zastosuj> OK.
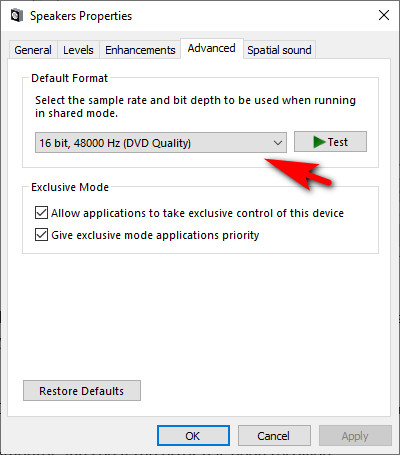
4. Otwórz ustawienia sterownika ASIO i wybierz kartę Audio. Wybierz tę samą częstotliwość próbkowania, co w poprzednim kroku. Następnie uruchom ponownie komputer i sprawdź, czy błąd został rozwiązany.
5. Zaktualizuj BIOS
Dyskutujący na forum powiedział, że aktualizacja systemu BIOS (Basic Input / Output System) jest możliwym rozwiązaniem błędu renderowania dźwięku YouTube, szczególnie w przypadku laptopów wyprodukowanych przez firmę Dell. Mimo to może narazić cały komputer na niebezpieczeństwo, jeśli zostanie wykonany nieprawidłowo. Ze względu na bezpieczeństwo komputera nie polecam tego środka.
6. Pobierz YouTube do słuchania offline
Innym możliwym sposobem rozwiązania błędu renderowania dźwięku YouTube jest pobranie ulubionego dźwięku z YouTube do słuchania offline. Następnie możesz płynnie słuchać muzyki z YouTube w swoim odtwarzaczu multimedialnym, dzięki czemu ten problem nie będzie już przeszkadzał.
Brzmi świetnie, prawda?
Najpierw musisz pobrać muzykę z YouTube na swój komputer.
Pobieranie muzyki Doremi
Nieograniczone pobieranie plików MP3 w 320 kb / s
- dla Windows 10/8/7
- dla systemu macOS 10.13+
- dla Android
DoremiZone MP3 Music Downloader Pro to najbardziej wydajny program do pobierania muzyki z YouTube na komputer spośród wielu aplikacji do pobierania muzyki. Jest tak potężny, że ci na to pozwala pobieranie partii Twój Playlisty i kanały YouTube w wysokiej jakości.
Postępuj zgodnie z moimi instrukcjami i zobacz, jak pobrać listy odtwarzania z YouTube.
Krok 1. Skopiuj adres URL listy odtwarzania YouTube, który chcesz pobrać.
Krok 2. Wklej adres URL listy odtwarzania YouTube do paska wyszukiwania Doremi Music Downloader.
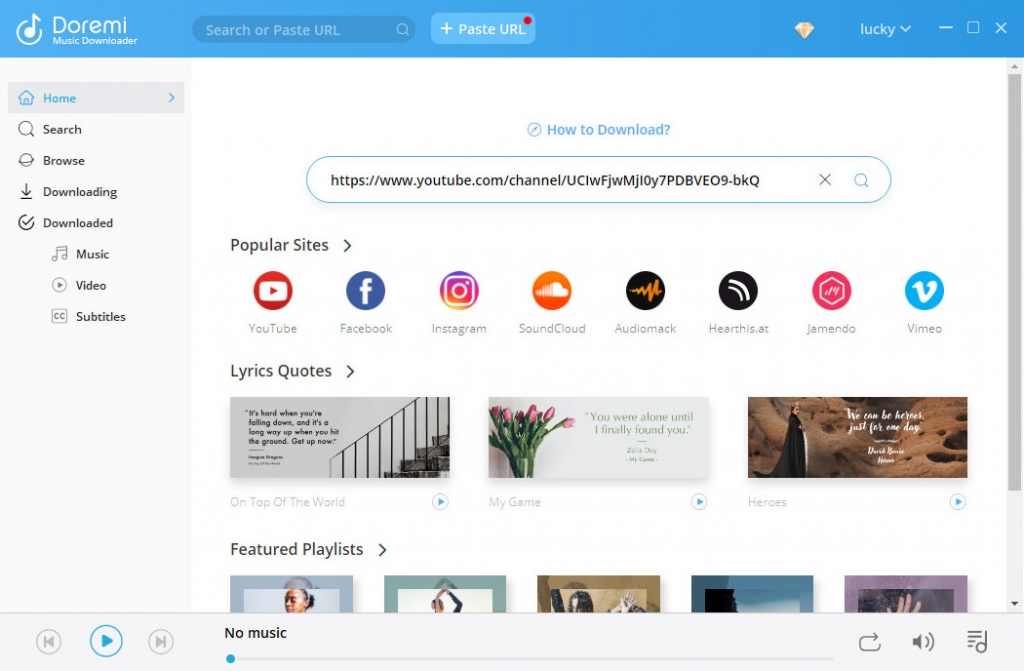
Krok 3. Kliknij przycisk Pobieranie zbiorcze w prawym górnym rogu.
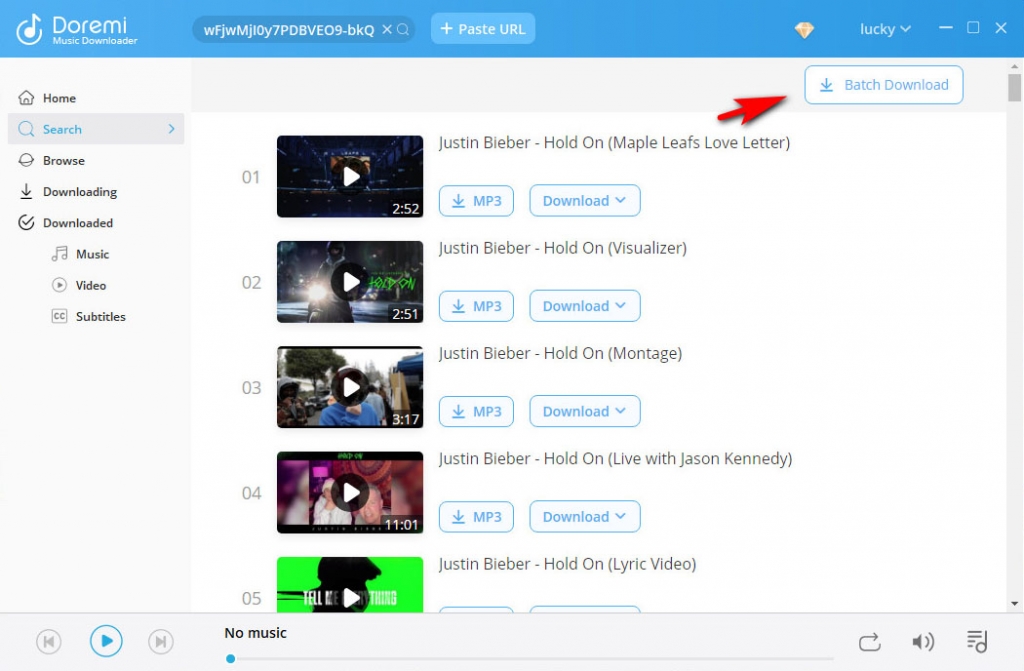
Krok 4. Wybierz pliki i format, a następnie pobierz je.
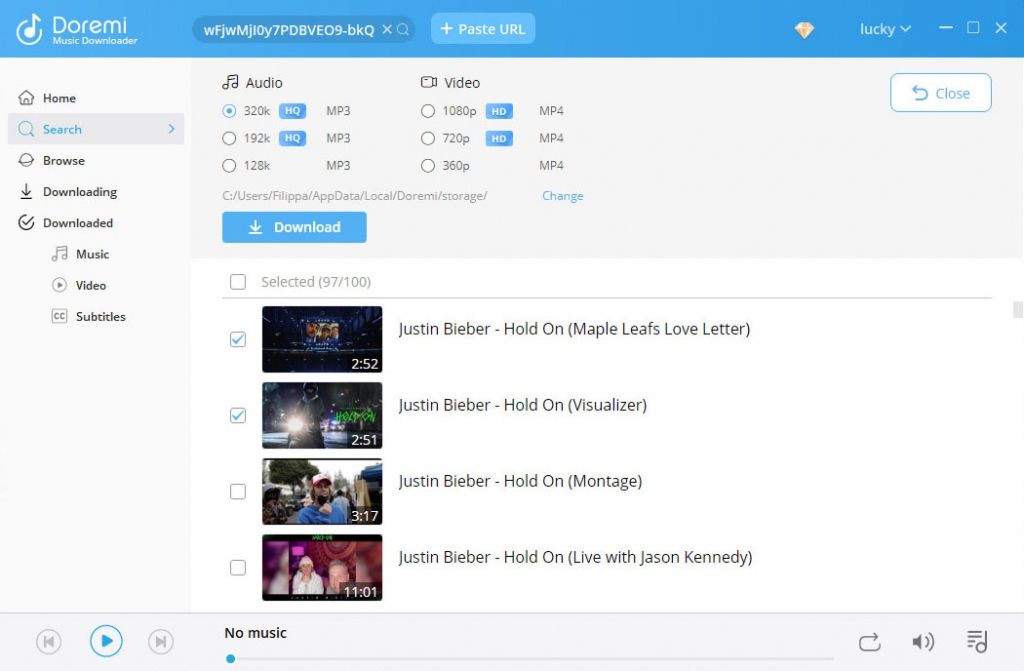
Wnioski
Otóż to. Mam nadzieję, że jedno z naszych rozwiązań pomogło Ci ominąć problem z błędem renderowania dźwięku w YouTube. Jeśli masz więcej pytań, możesz je opublikować w sekcji komentarzy poniżej.
Powiązane artykuły
- Sposoby naprawiania YouTube utrzymuje błąd powodujący awarię na wszystkich platformach
- Jak oglądać filmy z ograniczeniem wiekowym w YouTube [100% pracy]
- 5 najlepszych rozwiązań dotyczących wewnętrznego błędu serwera YouTube 500
- YouTube Slow | Jak to naprawić i cieszyć się oglądaniem YouTube
- Napraw niedziałające autoodtwarzanie YouTube z 8 przydatnymi metodami
- Łatwe sposoby wyszukiwania i oglądania usuniętych filmów z YouTube
- [Naprawiono] Jak łatwo włączyć długie filmy na YouTube
- Napraw błąd YouTube 400 w Chrome i Androidzie [najlepszy przewodnik]
- Filtr wyszukiwania YouTube nie działa? W 100% wykonalne poprawki
- Jak łatwo odblokować filmy z YouTube? [Zaktualizowany przewodnik]
Możesz być także zainteresowany tymi tematami