オーディオレンダラーエラーYouTube [6つの実用的な修正]
ドレミビデオダウンローダー
4.9のうち5
- Windows10 / 8/7の場合
- macOS10.13以降の場合
- Android向け
ドレミビデオダウンローダー
4.9のうち5

「オーディオレンダラーエラーが発生した場合。 ブラウザでYouTubeビデオを見ながら、「コンピュータを再起動してください」というメッセージが表示されます。どうすればよいですか。
ますます多くのWindowsユーザーがこのエラーを報告しているようです。 このエラーは特定のWindowsシステムに固有のものではなく、いくつかの異なるWebブラウザーで報告されます。
心配しないでください。 オーディオレンダラーエラーYouTubeはあなたを大いに悩ませるかもしれませんが、この記事ではこの問題を解決する方法をご案内します。
パート1。YouTubeオーディオレンダラーエラーの原因は何ですか?
「オーディオレンダラーエラーの原因。 コンピュータを再起動してください。」 YouTubeのエラー?
以下は、問題を引き起こすことが知られているいくつかのシナリオです。
オーディオドライバーの不具合 –オーディオドライバのソフトウェア関連の問題が問題を引き起こす可能性があります。
ASIOドライバーとWindowsサウンドドライバーの競合 –これらXNUMXつのドライバーのサウンド形式の周波数が異なるため、YouTubeオーディオレンダラーエラーが発生する可能性があります。 この場合、XNUMXつの周波数を同期させます。
バグのあるBIOSバージョン – Dellコンピュータの場合、この問題は欠陥のあるソフトウェアアップデートに関連しているようです。 デルがバグを修正したため、BIOSバージョンを最新バージョンに更新すると問題が完全に解決する可能性があります。
パート2。オーディオレンダラーエラーYouTubeを修正する方法は?
1.コンピュータを再起動するか、ヘッドフォンを抜き差しします
YouTubeオーディオレンダラーエラーが発生した場合は、メッセージの指示に従って、コンピューターを再起動してみてください。 ただし、多くのユーザーは、この方法は一時的なものであり、エラーメッセージが返されるまでに20〜30秒のオーディオ再生しか得られないと報告しています。
別の一時的な解決策は、ヘッドフォンに関連しています。 ペアが接続されている場合は、ヘッドフォンケーブルを外すだけです。 ただし、影響を受けた多くのユーザーは、ヘッドホンを取り外してから再度接続した後に問題が解決したと報告しています。
エラーメッセージが再び表示される場合、または恒久的な修正を探している場合は、ソリューション2に進みます。
2.トラブルシューティングを実行します
YouTubeのオーディオレンダラーエラーを回避するのに役立つ可能性のある別の修正は、組み込みのオーディオトラブルシューティングを実行することです。 この組み込みユーティリティには、基本的に、多くの一般的なオーディオの問題を処理する修復戦略のコレクションが含まれています。 エラーの原因がMicrosoftが認識している一般的な問題である場合は、オーディオトラブルシューティングを実行すると、問題が完全に解決されます。
以下の手順に従って、オーディオトラブルシューティングを実行します。
1。 に行く 設定、タイプ 設定のトラブルシューティング 次に、[開く]を選択します。
2.ラベルの付いたオプションを選択します 追加のトラブルシューティング.
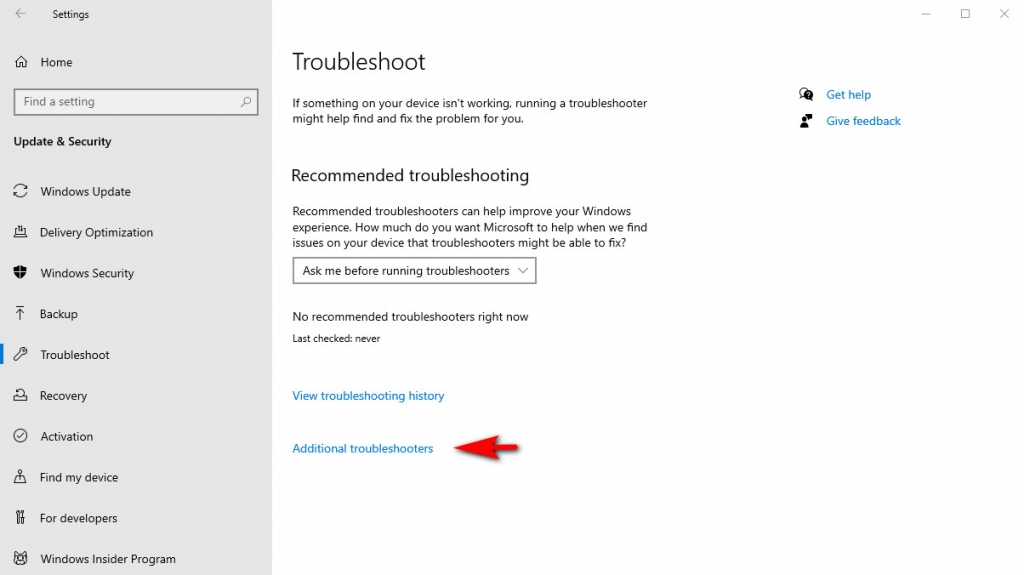
3。 選択する オーディオを再生する、次に選択する トラブルシューティングを実行する.
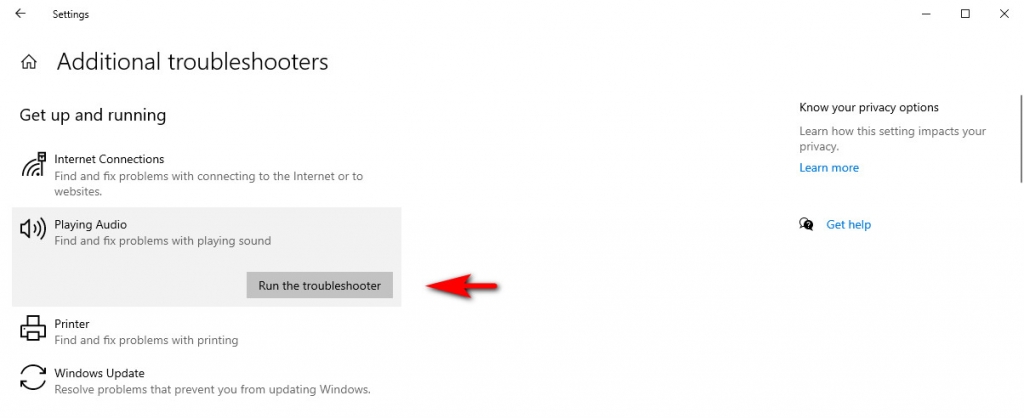
4.画面の指示に従って、オーディオデバイスに関連する問題を整理します。
3.オーディオデバイスを再起動/ロールバック/更新します
注:これらのオプションをXNUMXつずつ試して、どれが効果的かを確認できます。 そして、物事を簡単にするために、順序に従ってください。
まず、[実行]ボックスを開き、「devmgmt.msc「」をクリックし、Enterキーを押すと、 デバイスマネージャ インタフェース。
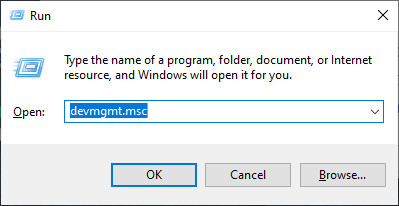
オーディオデバイスを起動します
オペレーティングシステムが動的システムファイルを占有し、オーディオデバイスに影響を与えて問題を引き起こす場合があります。 オーディオドライバを再起動すると、占有されているシステムファイルを解放し、オーディオデバイスを通常の状態に戻すことができます。
1.デバイスマネージャで、をクリックします サウンド、ビデオ、ゲームコントローラ。 オーディオサービスを右クリックして、 デバイスを無効にする すべてのオーディオアダプタで。
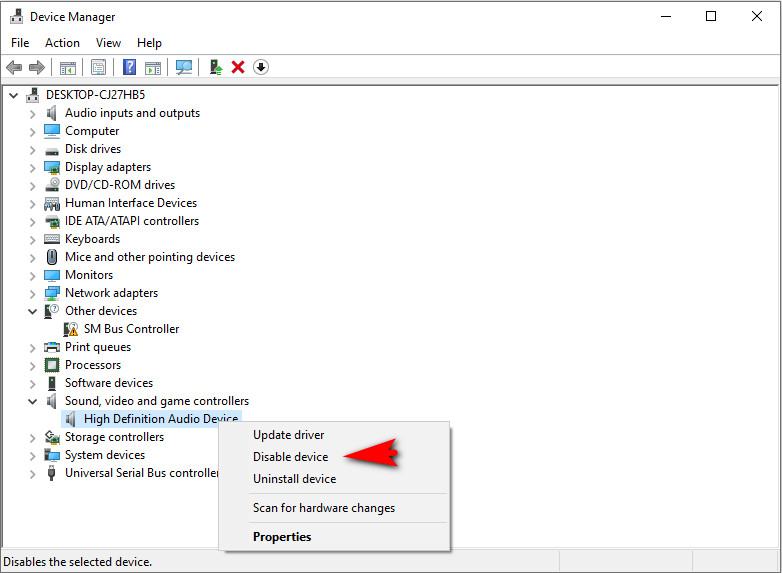
3.数秒待って、右クリックします サウンド、ビデオ、ゲームコントローラ もう一度選択してください デバイスを有効にする すべてのオーディオアダプタで。
4. PCを再起動して、問題が修正されているかどうかを確認します。
オーディオドライバーをロールバックする
1.デバイスマネージャで、をクリックします サウンド、ビデオ、ゲームコントローラ、次にオーディオアダプタデバイスを右クリックして、 プロパティ.
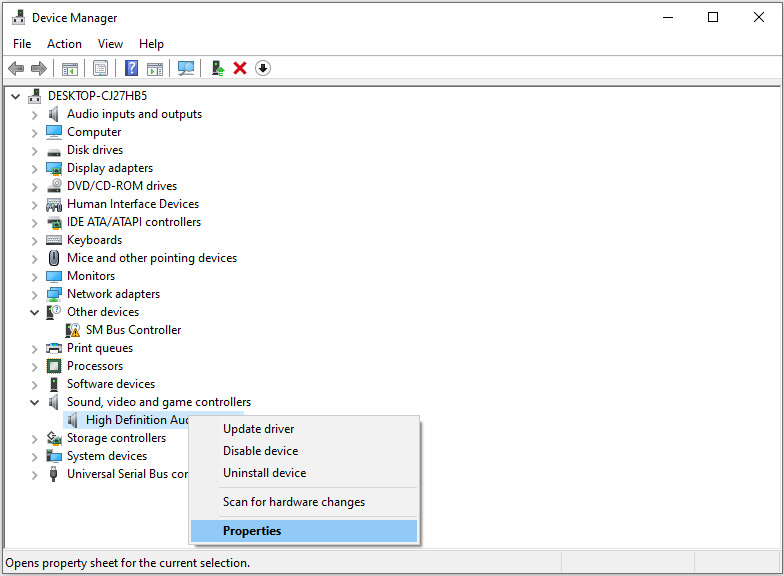
2。 下 ドライバ タブ、へ ドライバのロールバック、次に画面の指示に従ってプロセスを終了します。
![[ドライバーのロールバック]をクリックします](https://doremizone.net/uploads/2021/03/06-click-roll-back-driver.jpg)
クイックヒント:オプションがグレー表示されている場合は、製造元のWebサイトから以前のドライバーをダウンロードして、PCにインストールできます。
3.コンピューターを再起動し、YouTubeオーディオレンダラーエラーが修正されているかどうかを確認します。
オーディオドライバーを更新する
オーディオドライバーをロールバックできない場合(またはそれでもYouTubeオーディオレンダラーエラーが解決されなかった場合)は、逆の操作を行い、代わりにそれらを更新してください。
1.サウンド、ビデオ、およびゲームコントローラーを展開します。
2.サウンドカードドライバを右クリックして、[ドライバの更新]を選択します。
![[ドライバーの更新]をクリックします](https://doremizone.net/uploads/2021/03/07-click-update-driver.jpg)
3.複数のオーディオドライバが表示される場合は、手順2を繰り返します。
4.サンプルレートをリセットします
ASIOオーディオデバイス設定ソフトウェアを使用していて、Cubaseを開いたときにエラーが表示される場合は、XNUMXつのシステムを同じサンプルレートで設定してみてください。
1. PCで[実行]ボックスを開き、「mmsys.cplOKをクリックします。
2。 下 Playback タブで、状況に一致するオーディオデバイスを選択し、をクリックします プロパティ.
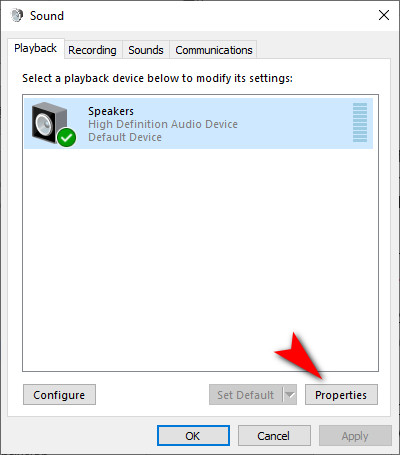
3。 クリック 高機能 タブで、使用するサンプルレートを選択し、[OK]をクリックします。 [サウンド]ウィンドウに戻り、[適用]> [OK]をクリックします。
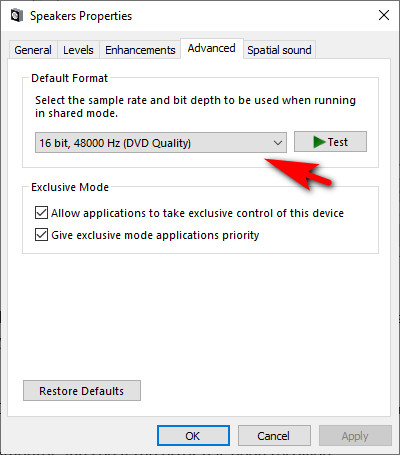
4. ASIOドライバー設定を開き、[オーディオ]タブを選択します。 前のステップと同じサンプルレートを選択します。 次に、コンピュータを再起動して、エラーが解決されたかどうかを確認します。
5.BIOSを更新します
フォーラムのおしゃべりによると、BIOSシステム(基本入出力システム)の更新は、特にDell製のラップトップデバイスの場合、YouTubeオーディオレンダラーエラーの解決策となる可能性があります。 それでも、正しく行わないと、コンピュータ全体が危険にさらされる可能性があります。 パソコンの安全のため、この対策はお勧めしません。
6.オフラインリスニング用のYouTubeをダウンロードする
オーディオレンダラーエラーYouTubeを解決する別の可能な方法は、オフラインで聴くためにお気に入りのYouTubeオーディオをダウンロードすることです。 その後、メディアプレーヤーでYouTube Musicをスムーズに楽しむことができるので、この問題に悩まされることはありません。
いいですね
まず、PCのYouTubeから音楽をダウンロードする必要があります。
ドレミミュージックダウンローダー
3kbpsで無制限のMP320ダウンロード
- Windows10 / 8/7の場合
- macOS10.13以降の場合
- Android向け
DoremiZoneMP3音楽ダウンローダープロ は、多数の音楽ダウンローダーアプリの中でPC用の最も有能なYouTube音楽ダウンローダーです。 それはあなたがすることを可能にするほど強力です 一括ダウンロード YouTubeの再生リストとチャンネル 高品質で。
私の手順に従って、YouTubeプレイリストをダウンロードする方法を確認してください。
1ステップ。 ダウンロードしたいYouTubeプレイリストのURLをコピーします。
2ステップ。 YouTubeプレイリストのURLをDoremiMusicDownloaderの検索バーに貼り付けます。
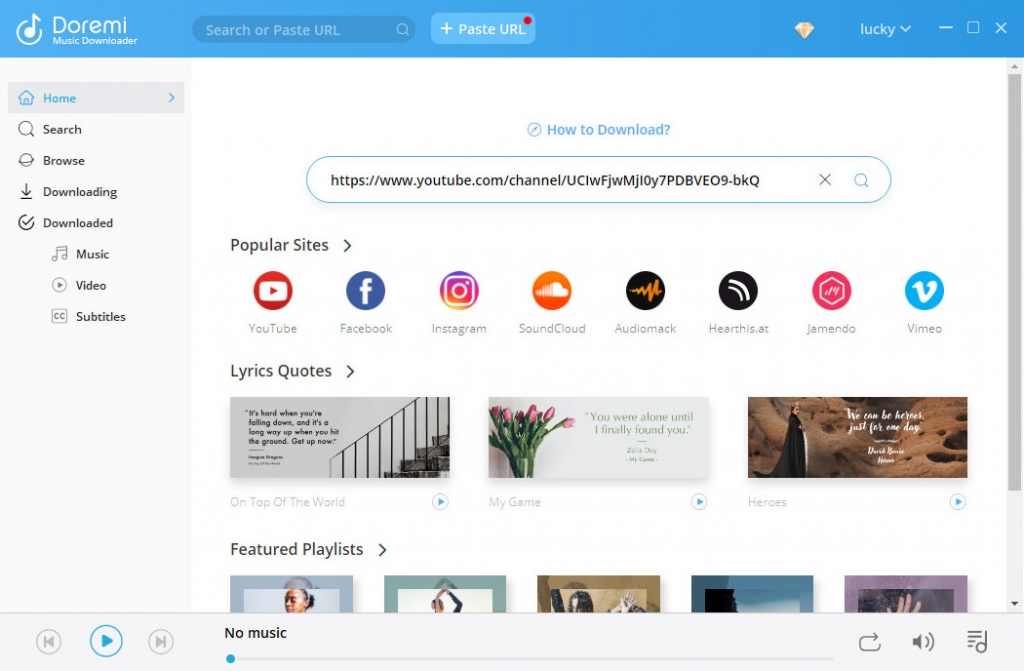
3ステップ。 右上隅にある[バッチダウンロード]ボタンをクリックします。
![[バッチダウンロード]ボタンをクリックします](https://doremizone.net/uploads/2021/03/11-click-the-batch-download-button-1024x671.jpg)
4ステップ。 ファイルとフォーマットを選択し、ダウンロードしてください。
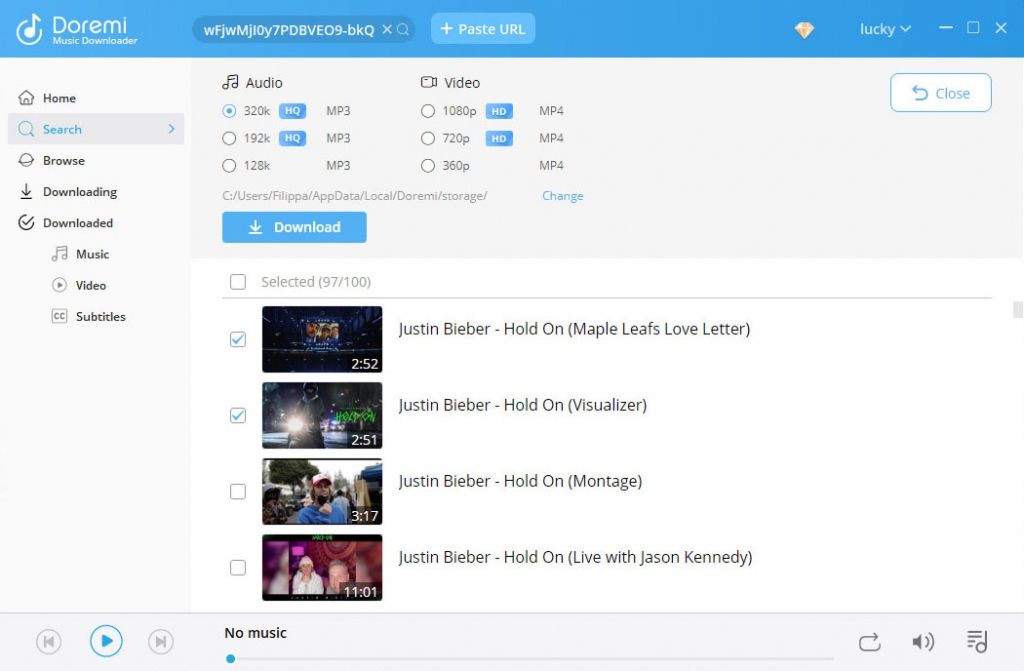
結論
それでおしまい。 私たちのソリューションのXNUMXつが、YouTubeオーディオレンダラーエラーの問題を乗り越えるのに役立つことを願っています。 他にご不明な点がございましたら、下のコメントセクションに投稿してください。
関連記事
- YouTubeを修正する方法により、すべてのプラットフォームでクラッシュエラーが発生し続ける
- YouTubeで年齢制限のある動画を視聴する方法[100%仕事]
- YouTube5内部サーバーエラーのトップ500ソリューション
- YouTubeが遅い| それを修正してYouTubeの視聴を楽しむ方法
- YouTubeの自動再生が8つの便利な方法で機能しない問題を修正
- 削除されたYouTube動画を見つけて視聴する簡単な方法
- [修正] YouTubeで長い動画を簡単に有効にする方法
- ChromeとAndroidでYouTubeエラー400を修正[ベストガイド]
- YouTube検索フィルターが機能していませんか? 100%実行可能な修正
- YouTubeビデオのブロックを簡単に解除する方法は? 【更新ガイド】
あなたもこれらのトピックに興味があるかもしれません