YouTube non funziona su Chrome? Trova le ultime correzioni
Downloader video Doremi
4.9 fuori 5
- per Windows 10/8/7
- per macOS 10.13+
- per Android
Downloader video Doremi
4.9 fuori 5
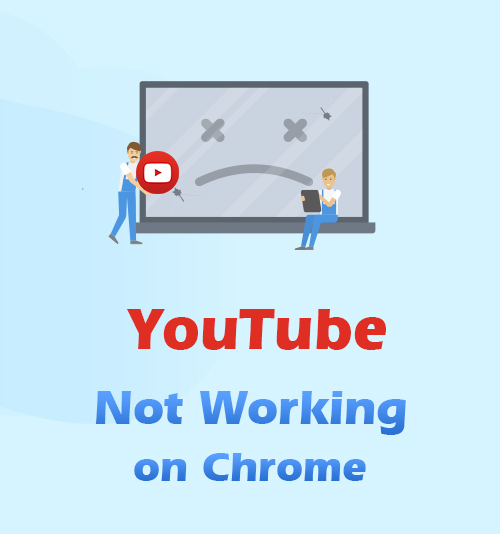
YouTube è diventata una delle applicazioni più ampie e popolari in tutto il mondo. Puoi riprodurre in streaming e guardare molti video o persino ascoltare le tue canzoni preferite. È conveniente e accessibile online.
È anche un'ottima fonte di intrattenimento e un modo semplice per alleviare la noia quando hai tempo libero.
Tuttavia, alcuni utenti hanno problemi con l'utilizzo di YouTube, in particolare su Google Chrome. Sì, è YouTube non funziona su Chrome. Potresti non essere in grado di aprirlo, riscontrare arresti anomali o i video non verranno riprodotti.
A volte YouTube non funziona su Chrome a causa di bug e alcuni problemi di compatibilità minori. In linea con questi, rende YouTube per altri utenti difficile da usare e inaccessibile. Per risolvere questo problema, devi risolvere i problemi, come riavviare la connessione Internet, controllare l'ultima versione del software e reinstallare Google Chrome.
- Parte 1. Perché YouTube non funziona su Google Chrome?
- Parte 2. Come risolvere YouTube che non funziona su Chrome?
- Metodo 1. Controlla la velocità di Internet
- Metodo 2. Attiva JavaScript
- Metodo 3. Aggiorna Google Chrome
- Metodo 4. Cancella cache e cookie
- Metodo 5. Controlla le impostazioni personalizzate
- Parte 3. Scarica video con DoremiZone Video Downloader Pro
Parte 1. Perché YouTube non funziona su Google Chrome?
Esistono diversi motivi per cui YouTube non funziona su Google Chrome. Una connessione Internet scadente potrebbe essere una delle cause per cui YouTube non funziona su Google Chrome.
La prima cosa da verificare se YouTube non funziona su Google Chrome è controllare la potenza della connessione Internet. A volte, se la tua connessione Internet è troppo debole e non funziona bene, si verificheranno ritardi e YouTube potrebbe non riprodurre video.
Un altro motivo è JavaScript disabilitato. È un linguaggio di programmazione che viene eseguito anche in background web. La disattivazione di JavaScript può proteggere il tuo computer da malware e virus e puoi disabilitare o disattivare JavaScript nelle impostazioni. Tuttavia, potrebbe essere una causa per impedire la riproduzione dei video di YouTube.
Se il tuo Google Chrome non è aggiornato, potrebbe comprometterne la compatibilità con l'ultima versione di YouTube. L'aggiornamento di Google Chrome è essenziale perché potrebbe migliorare la sicurezza del tuo computer e i dati che conservi su di esso.
Parte 2. Come risolvere YouTube che non funziona su Chrome?
Metodo 1. Controlla la velocità di Internet
Se YouTube non funziona sul tuo Google Chrome, la prima cosa da controllare è la velocità della tua connessione Internet. Se è troppo debole, ci vorrà del tempo prima che i video vengano caricati o addirittura riprodotti. Potresti voler collegare e scollegare il modem per riavviare Internet e puoi eseguire un test di velocità tramite Speedtest.net. Se la tua connessione Internet è troppo lenta, chiama il tuo provider di servizi Internet per ulteriore assistenza.
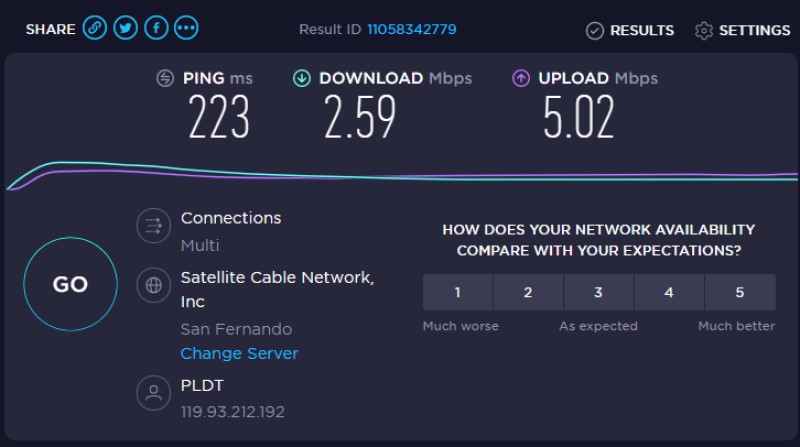
Metodo 2. Abilita JavaScript
Per abilitare JavaScript, apri prima Google Chrome e cerca il segno a tre punti nell'angolo in alto a destra. Successivamente, fai clic sulle impostazioni e in Privacy e sicurezza. Infine, vai alle impostazioni del sito e cerca JavaScript. Fare clic su Consenti in modo che JavaScript funzioni.
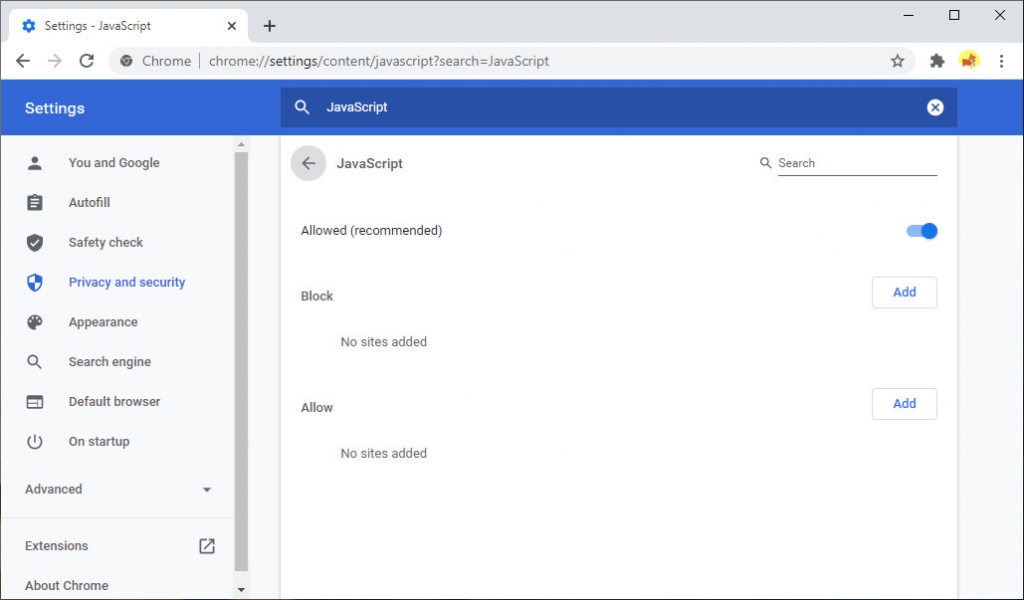
Metodo 3. Aggiorna Google Chrome
Dovresti aggiornare Google Chrome per assicurarne la compatibilità con l'ultima versione di YouTube e altre pagine web. Per fare ciò, apri il tuo Google Chrome e cerca l'opzione "Altro" nell'angolo in alto a destra dello schermo. Successivamente, nelle impostazioni dell'estensione, fai clic su Chrome, aggiorna e riavvia Google Chrome per applicare gli aggiornamenti disponibili.
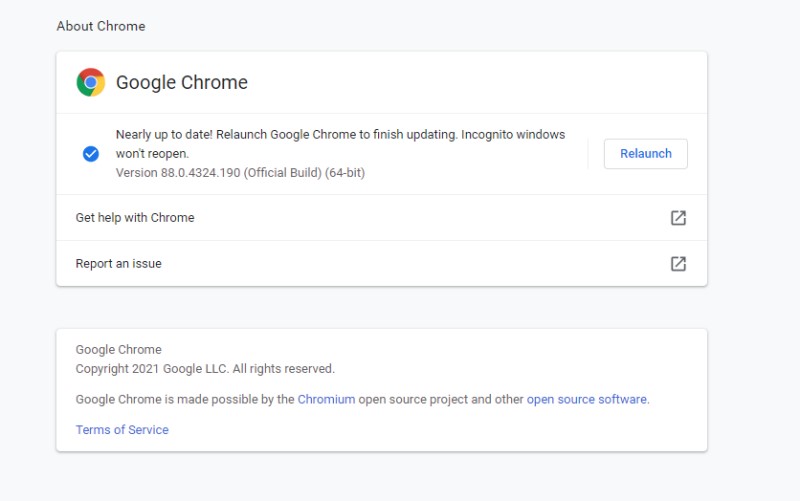
Metodo 4. Cancella cache e cookie
Quando molti dati indesiderati sono ancora sui tuoi computer, come cache e cookie, rendono difficile il corretto funzionamento. Apri il tuo Google Chrome e vai alle impostazioni. In privacy e sicurezza, fai clic sull'opzione "Cancella dati di navigazione" per cancellare la cache e i cookie.
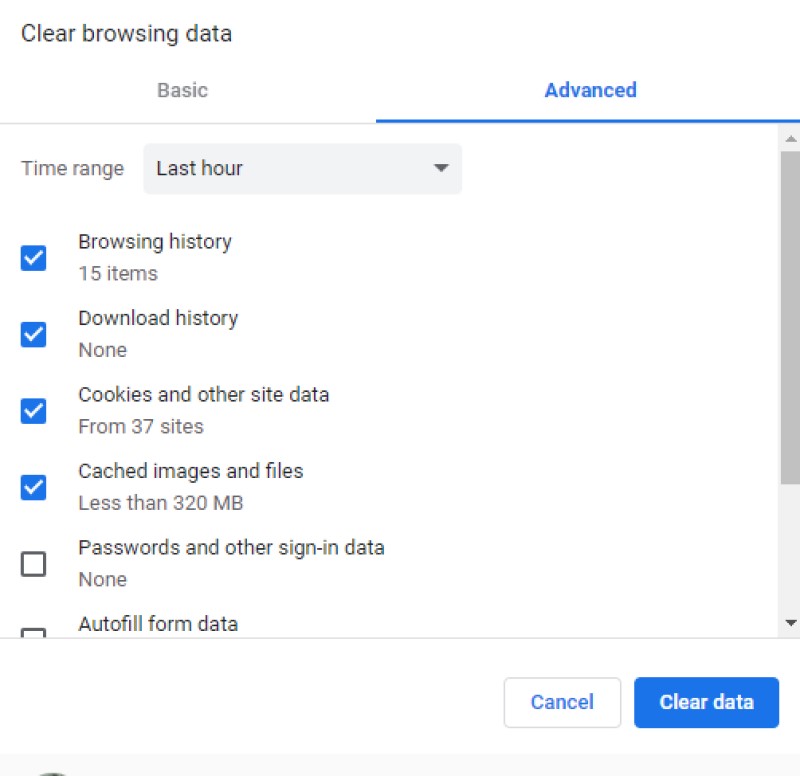
Metodo 5. Controlla le impostazioni personalizzate
Le impostazioni personalizzate a volte potrebbero anche impedire l'esecuzione di YouTube su Google Chrome. Imposta Google Chrome sulle impostazioni predefinite per controllare altre impostazioni che impediscono a YouTube di funzionare senza problemi. Basta andare nelle impostazioni e nelle impostazioni avanzate, cercare il sistema, quindi ripristinare e pulire.
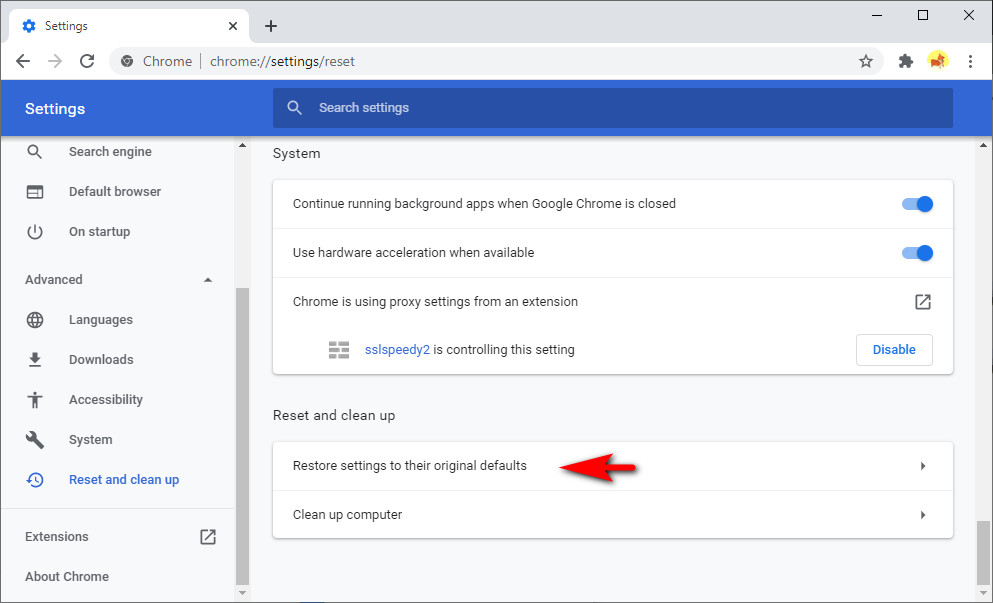
Parte 3. Scarica video con DoremiZone Video Downloader Pro
DoremiZone Video Downloader Pro è un downloader di video che supporta oltre 1,000 pagine Web come YouTube, Facebook e Instagram. È facile da usare, anche se ha più interfacce. Puoi scaricare video e musica semplicemente incollando l'URL nella casella di ricerca o digitando la parola chiave relativa al video che stai cercando di scaricare e vedrai il risultato in appena un secondo.
DoremiZone Video Downloader Pro fornisce anche più formati di file come 240p, 360p, 480p, 720p e 1080p per qualità video. D'altra parte, l'utente può scegliere tra 128 kbps, 192 kbps e 320 kbps per i formati audio.
Passo 1. Scarica e installa DoremiZone Video Downloader Pro.
Downloader video Doremi
Scarica video HD da oltre 1,000 siti
- per Windows 10/8/7
- per macOS 10.13+
- per Android
Passo 2. Quando hai già scaricato e installato il software DoremiZone Video Downloader Pro, eseguilo e quindi digita la parola chiave o copia e incolla l'URL del video che desideri scaricare nella casella sull'interfaccia. Fare clic sul pulsante di ricerca.
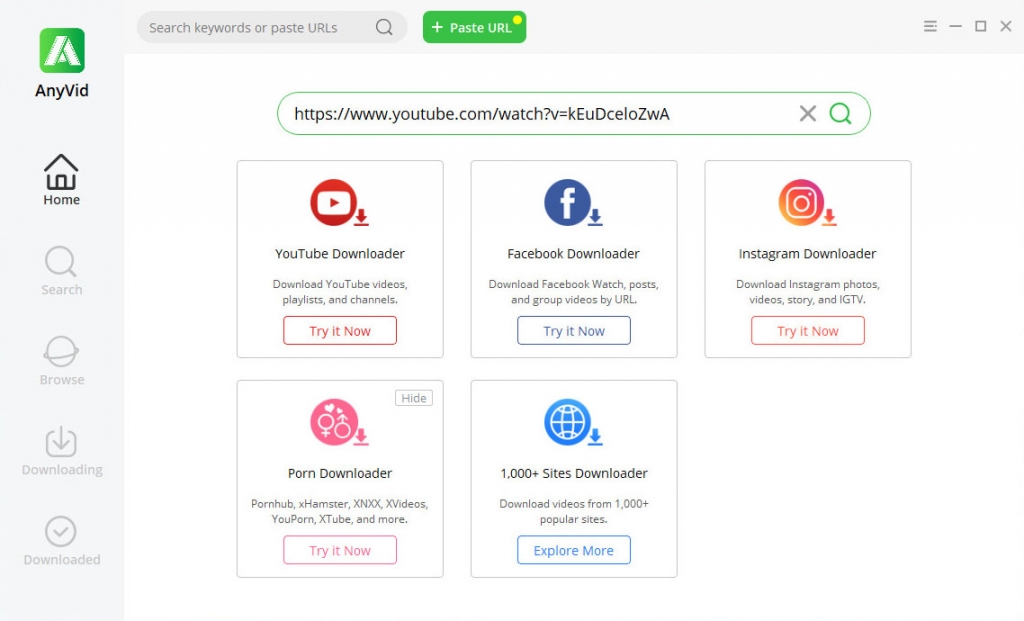
Passo 3. Dopo aver fatto clic sul pulsante di ricerca, sull'interfaccia verranno visualizzati i risultati migliori di diverse pagine Web e selezionare il video che si desidera salvare.
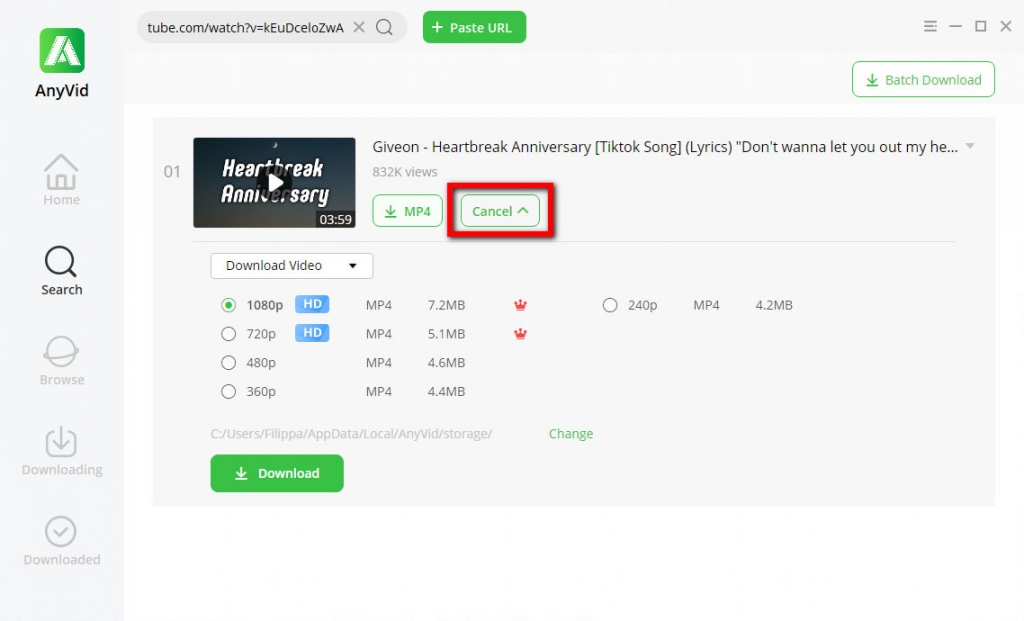
Passo 4. Se fai clic sul pulsante di download, i formati e le dimensioni di file disponibili appariranno sullo schermo, quindi sceglierai il formato di file che desideri per l'output video. Sarai in grado di selezionare la qualità da cui desideri scaricare 240p, 360p, 480p, 720p e 1080p.
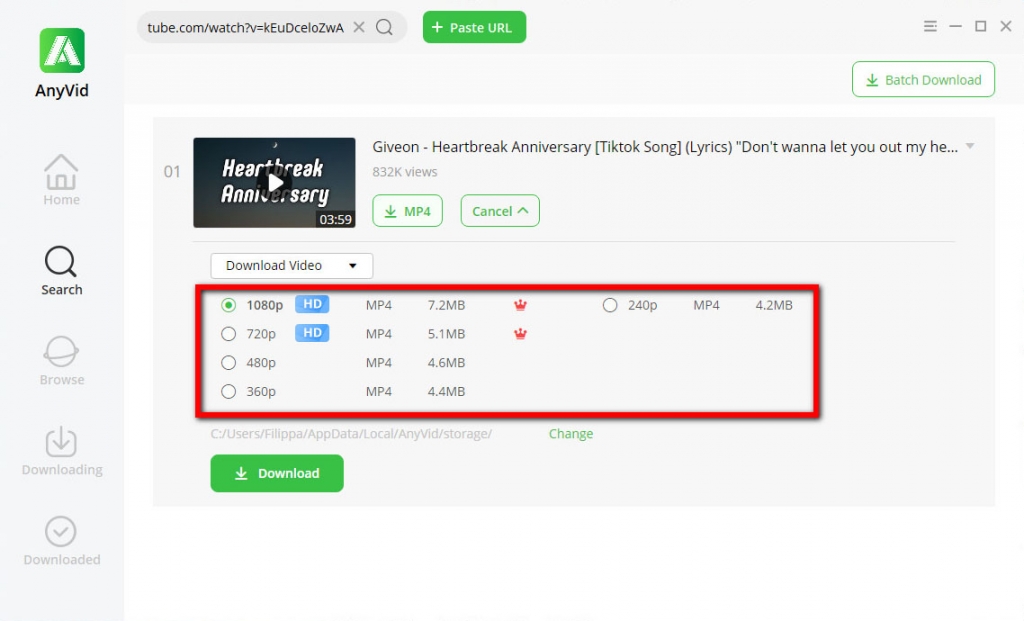
Passo 5. Se scegli l'opzione "Scarica audio", appariranno i formati audio disponibili. Puoi scegliere da 128 kbps, 192 kbps e 320 kbps.
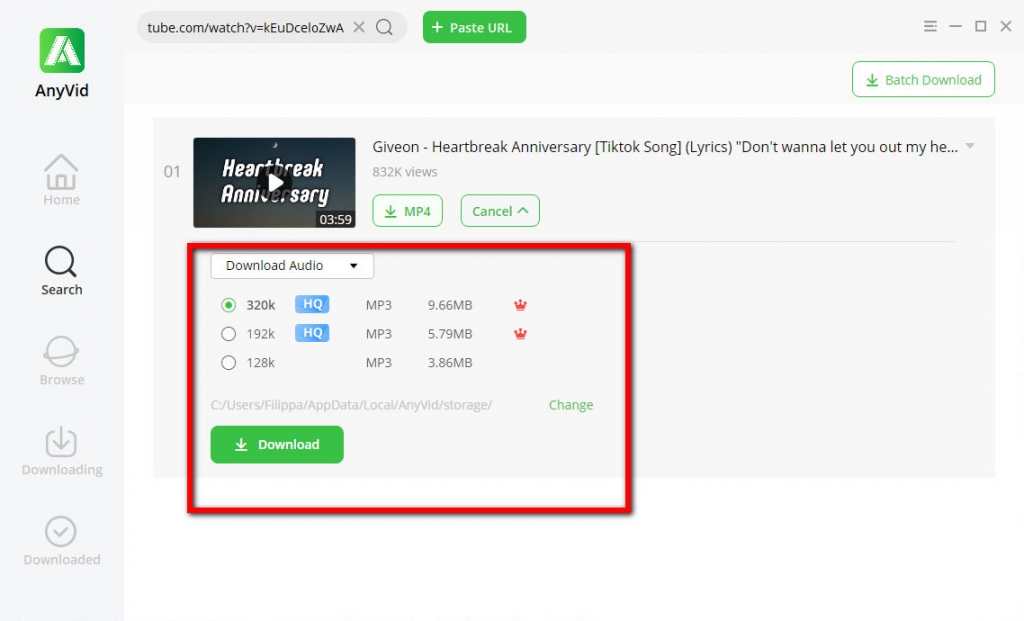
Passo 6. Quando hai scelto il formato file e la qualità che desideri, fai clic sul pulsante di download per salvare il video sul tuo computer.
- Ricerca e download rapidi con un pulsante
- Scarica più video contemporaneamente
- Scarica video HD senza limiti
- L'interfaccia utente è veloce e facile da navigare
- Processo di conversione e download rapido
Prova ora
Se stai riscontrando che YouTube non funziona su Chrome, prova i metodi menzionati in questo articolo.
Se preferisci salvare i video nella tua cartella locale per evitare questo problema, ti consigliamo di utilizzare il potente downloader di video.
Non esitare a provarlo.
Articoli Correlati
- Modi per risolvere YouTube continua a bloccarsi per tutte le piattaforme
- Come guardare i video soggetti a limiti di età su YouTube [lavoro al 100%]
- Correggi la riproduzione automatica di YouTube che non funziona con 8 metodi utili
- Le 5 migliori soluzioni per l'errore interno del server di YouTube 500
- YouTube Slow | Come risolverlo e goderti la visione di YouTube
- Semplici modi per trovare e guardare i video di YouTube eliminati
- [Risolto] Come abilitare facilmente i video lunghi su YouTube
- Correggi l'errore 400 di YouTube su Chrome e Android [Guida migliore]
- Il filtro di ricerca di YouTube non funziona? Correzioni realizzabili al 100%
- Come sbloccare facilmente i video di YouTube? [Guida aggiornata]
Potresti anche essere interessato a questi argomenti