Error del renderizador de audio YouTube [6 soluciones prácticas]
Descargador de videos Doremi
4.9 de 5
- para Windows 10/8/7
- para macOS 10.13+
- para Android
Descargador de videos Doremi
4.9 de 5

Si recibe el mensaje "Error del renderizador de audio. Reinicie su computadora ”mientras ve un video de YouTube en su navegador, ¿qué debe hacer?
Parece que cada vez más usuarios de Windows informan de este error. El error no es específico de un sistema Windows en particular y se informa en varios navegadores web diferentes.
No te preocupes. Aunque el error del renderizador de audio YouTube puede molestarlo mucho, lo guiaremos sobre cómo resolver este problema en este artículo.
- Parte 1. ¿Qué causa el error del renderizador de audio de YouTube?
- Parte 2. ¿Cómo reparar el error del renderizador de audio de YouTube?
Parte 1. ¿Qué causa el error del renderizador de audio de YouTube?
¿Qué causa el "Error del renderizador de audio. Reinicie su computadora ". error en YouTube?
A continuación se muestran algunos escenarios que se sabe que causan el problema:
Error de controlador de audio - El problema relacionado con el software con su controlador de audio puede desencadenar el problema.
El conflicto entre el controlador ASIO y los controladores de sonido de Windows - Debido a las diferentes frecuencias de formato de sonido de estos dos controladores, probablemente encontrará el error del renderizador de audio de YouTube. En este caso, sincronice las dos frecuencias.
Versión de BIOS con errores - Para las computadoras Dell, el problema parece estar relacionado con una actualización de software defectuosa. Dado que Dell solucionó el error, la actualización de la versión del BIOS a la última versión podría resolver el problema por completo.
Parte 2. ¿Cómo reparar el error del renderizador de audio de YouTube?
1. Reinicie su computadora o desenchufe / enchufe los auriculares
Si se enfrenta a un error del procesador de audio de YouTube, siga las instrucciones del mensaje e intente reiniciar su computadora. Sin embargo, muchos usuarios informan que este método es solo temporal y solo obtienen de 20 a 30 segundos de reproducción de audio antes de que vuelva el mensaje de error.
Otra solución temporal está relacionada con tus auriculares. Simplemente desconecte el cable de sus auriculares si tiene un par conectado. Sin embargo, muchos usuarios afectados han informado que el problema se resolvió después de que desenchufaron los auriculares y los volvieron a enchufar.
Si el mensaje de error vuelve a aparecer o está buscando una solución permanente, continúe con la Solución 2.
2. Ejecute un solucionador de problemas
Otra solución que puede ayudarlo a evitar el error del renderizador de audio de YouTube es ejecutar el solucionador de problemas de audio incorporado. Esta utilidad incorporada contiene esencialmente una colección de estrategias de reparación que tratan muchos problemas de audio comunes. Si el error es causado por un problema común del que Microsoft tiene conocimiento, ejecutar el solucionador de problemas de audio debería resolver el problema por completo.
Siga los pasos a continuación para ejecutar el solucionador de problemas de audio:
1. Ir Ajustes, tipo solucionar problemas de configuración y luego seleccione Abrir.
2. Seleccione la opción etiquetada Solucionadores de problemas adicionales.
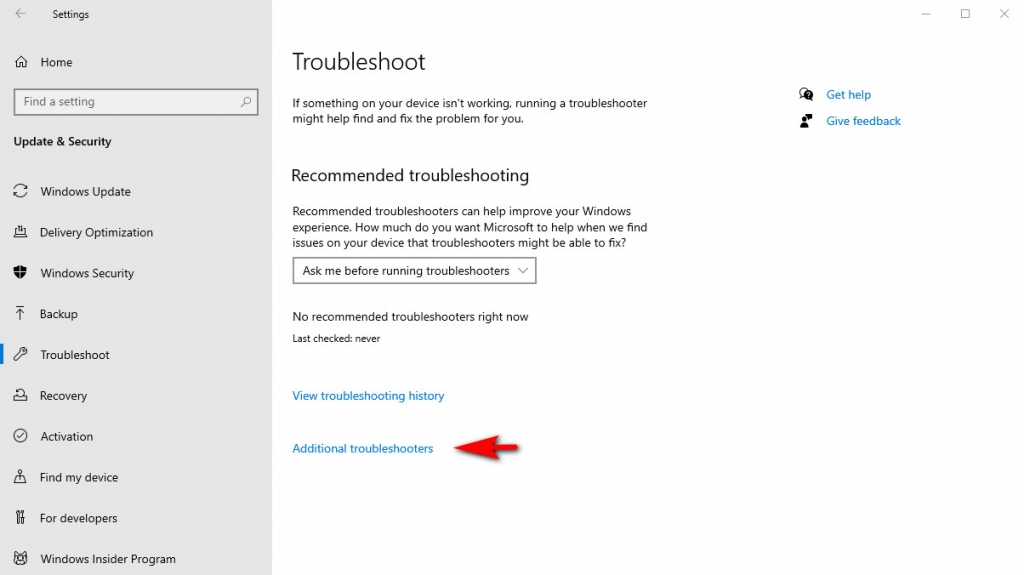
Escoge Reproducción de audioy luego elige Ejecutar el solucionador de problemas.
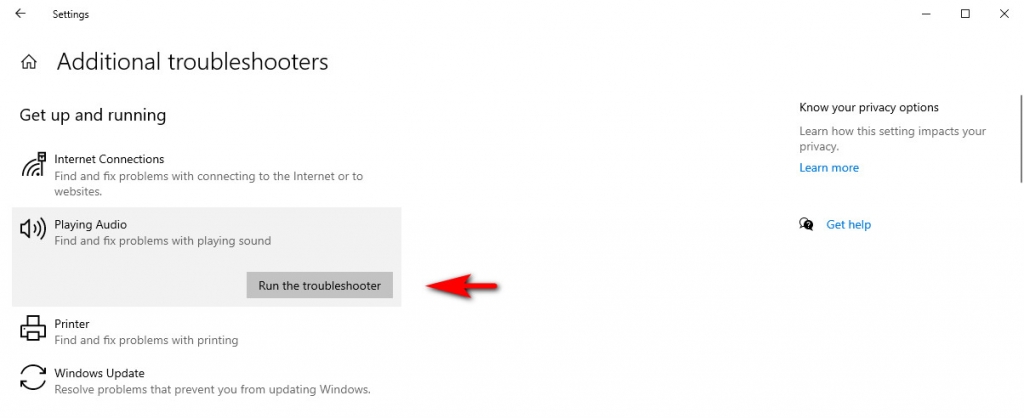
4. Siga las instrucciones en pantalla para solucionar problemas relacionados con sus dispositivos de audio.
3. Reiniciar / Revertir / Actualizar el dispositivo de audio
Nota: puede probar estas opciones una por una y ver cuál funciona para usted. Y siga el orden para facilitar las cosas.
Primero, abra el cuadro Ejecutar, escriba "devmgmt.msc", Y presione Enter, luego podrá ver el Administrador de dispositivos de la interfaz del.
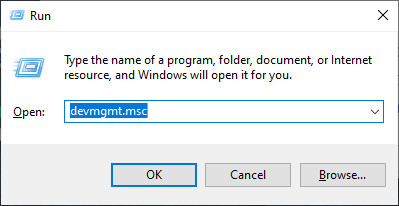
Inicie su dispositivo de audio
A veces, el sistema operativo puede ocupar algunos archivos dinámicos del sistema que pueden afectar su dispositivo de audio y desencadenar el problema. Reiniciar el controlador de audio puede ayudar a liberar los archivos del sistema ocupados y hacer que su dispositivo de audio vuelva a la normalidad.
1. En el Administrador de dispositivos, haga clic en Controles de sonido, video y juegos. Haga clic con el botón derecho en su servicio de audio y elija Deshabilitar dispositivo en cada adaptador de audio.
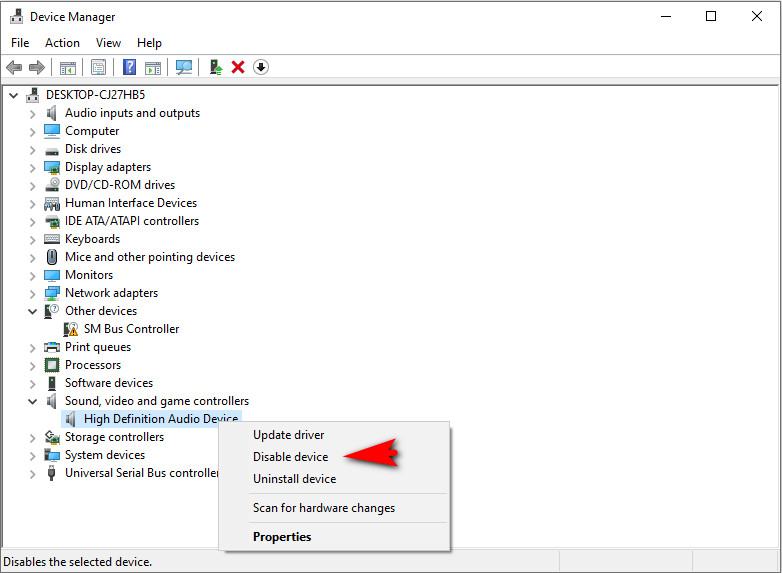
3. Espere unos segundos, haga clic con el botón derecho Controles de sonido, video y juegos de nuevo y elige Habilitar dispositivo en cada adaptador de audio.
4. Reinicie su PC y vea si el problema está solucionado o no.
Revertir su controlador de audio
1. En el Administrador de dispositivos, haga clic en Controles de sonido, video y juegos, luego haga clic derecho en su dispositivo adaptador de audio y haga clic en Propiedades.
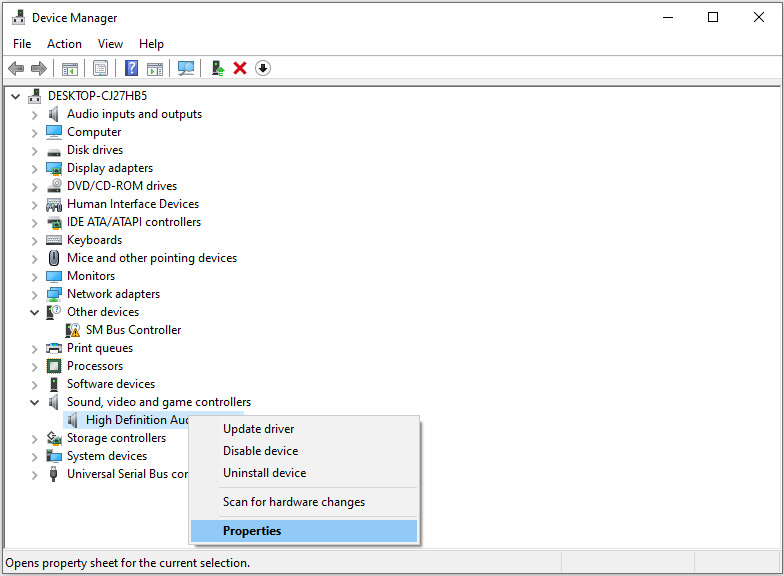
2. Bajo la Destornillador pestaña, ir a Revertir al controlador anterior, luego siga las instrucciones en pantalla para finalizar el proceso.
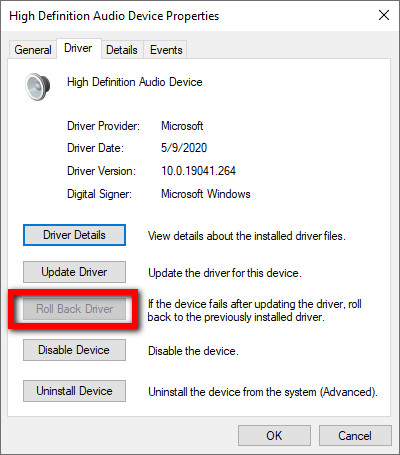
Consejo rápido: si la opción se atenúa, puede descargar un controlador anterior del sitio web del fabricante e instalarlo en su PC.
3. Reinicie su computadora y vea si el error del renderizador de audio de YouTube se corrigió o no.
Actualizar el controlador de audio
Si no puede revertir sus controladores de audio (o si eso no resolvió el error del renderizador de audio de YouTube), haga lo contrario y actualícelos.
1. Expanda Controladores de sonido, video y juegos.
2. Haga clic con el botón derecho en el controlador de la tarjeta de sonido y seleccione Actualizar controlador.
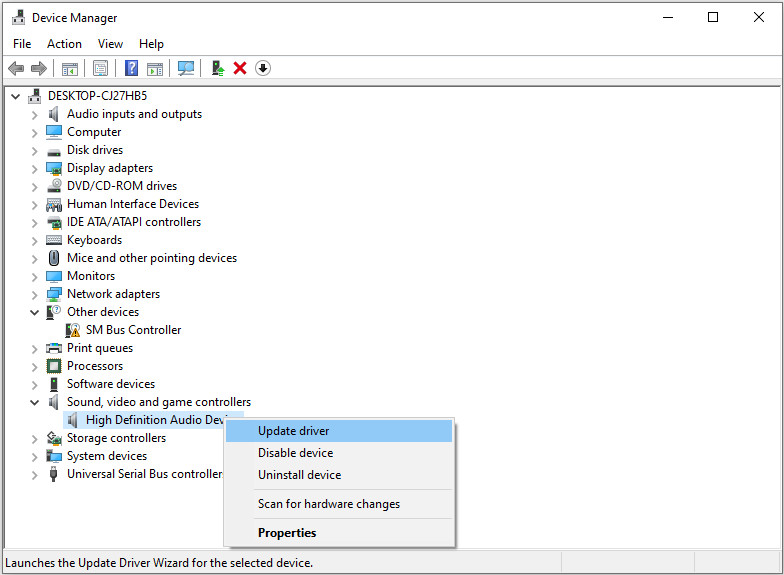
3. Repita el paso 2 si ve varios controladores de audio.
4. Restablecer la frecuencia de muestreo
Si usa el software de configuración del dispositivo de audio ASIO y el error aparece cuando se abre su Cubase, puede intentar configurar los dos sistemas con la misma frecuencia de muestreo.
1. Abra el cuadro Ejecutar en su PC y luego escriba “mmsys.cpl"Y haga clic en Aceptar.
2. Bajo la Playback pestaña, elija el dispositivo de audio que coincida con la situación y haga clic en Propiedades.
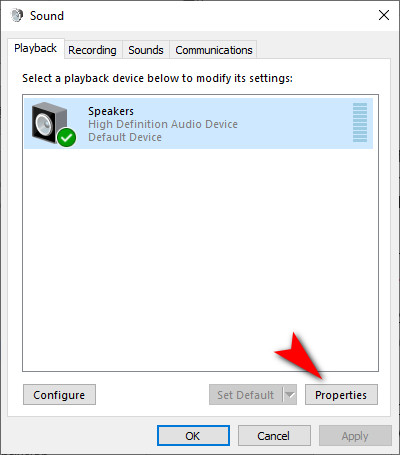
3. Haga clic en el Avanzado pestaña, elija la frecuencia de muestreo que desee utilizar y, a continuación, haga clic en Aceptar. De vuelta a la ventana de Sonido, haga clic en Aplicar> Aceptar.
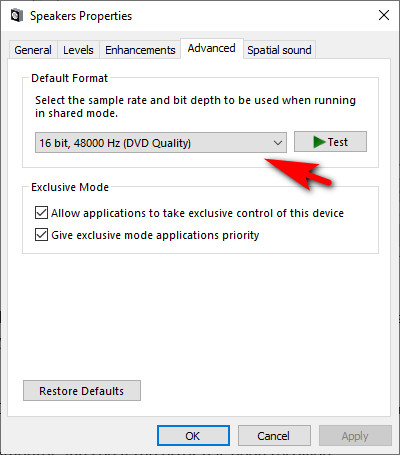
4. Abra la configuración del controlador ASIO y seleccione la pestaña Audio. Elija la misma frecuencia de muestreo que en el paso anterior. Luego reinicie su computadora y vea si el error se ha resuelto.
5. Actualice el BIOS
La charla del foro dijo que la actualización del sistema BIOS (sistema básico de entrada / salida) es una posible solución al error del renderizador de audio de YouTube, especialmente para dispositivos portátiles fabricados por Dell. Aún así, puede poner en riesgo toda su computadora si se hace incorrectamente. Por la seguridad de su PC, no le recomiendo que tome esta medida.
6. Descarga YouTube para escuchar sin conexión
Otra forma posible de resolver el error del renderizador de audio de YouTube es descargando su audio favorito de YouTube para escucharlo sin conexión. Después de eso, puede disfrutar de la música de YouTube sin problemas en su reproductor multimedia para que este problema ya no lo moleste.
Suena genial, ¿verdad?
Para empezar, necesita descargar música de YouTube en su PC.
Descargador de música Doremi
Descarga ilimitada de MP3 en 320 kbps
- para Windows 10/8/7
- para macOS 10.13+
- para Android
Descargador de música MP3 DoremiZone Pro es el descargador de música de YouTube más capaz para tu PC entre las numerosas aplicaciones de descarga de música. Es tan poderoso que te permite descarga por lotes a tu Listas de reproducción y canales de YouTube En alta calidad.
Siga mis pasos y vea cómo descargar listas de reproducción de YouTube.
Paso 1. Copie la URL de una lista de reproducción de YouTube que le gustaría descargar.
Paso 2. Pegue la URL de la lista de reproducción de YouTube en la barra de búsqueda de Doremi Music Downloader.
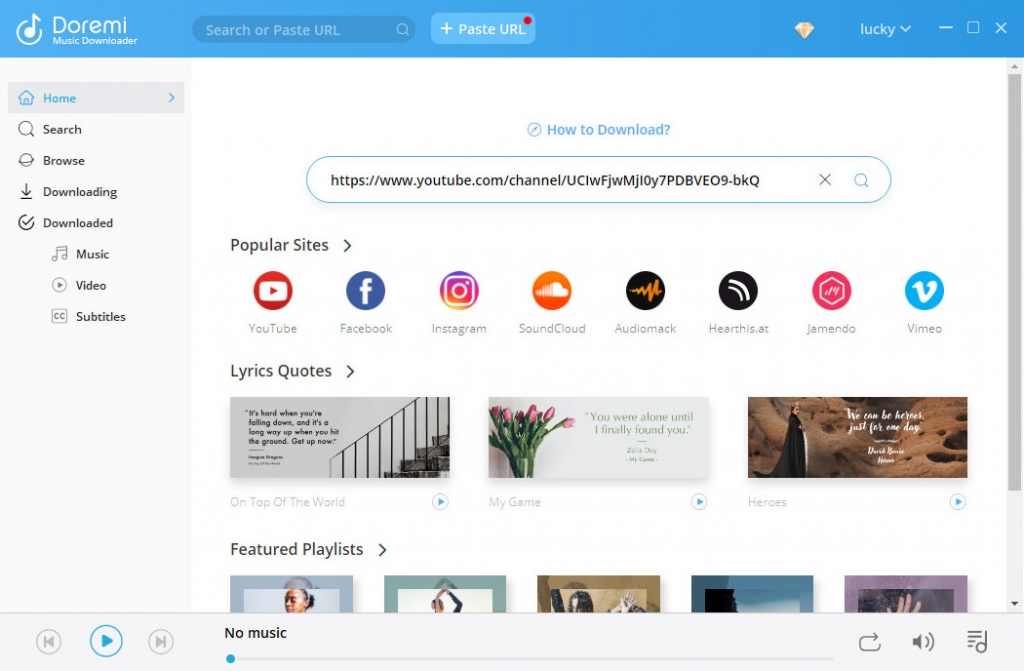
Paso 3. Haga clic en el botón Descargar por lotes en la esquina superior derecha.
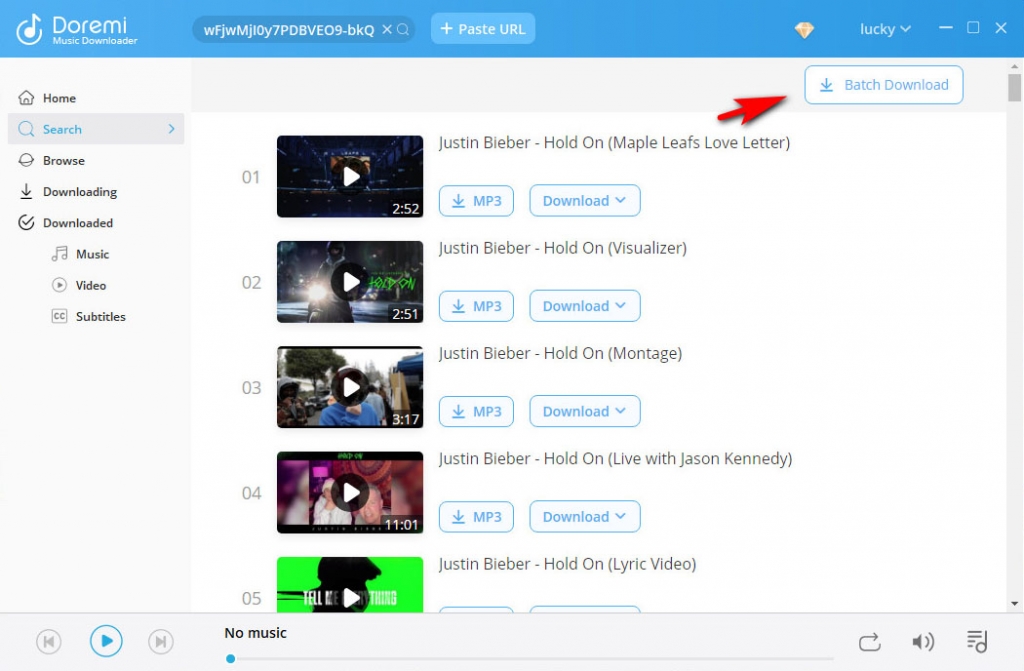
Paso 4. Seleccione los archivos y el formato, y luego descárguelos.
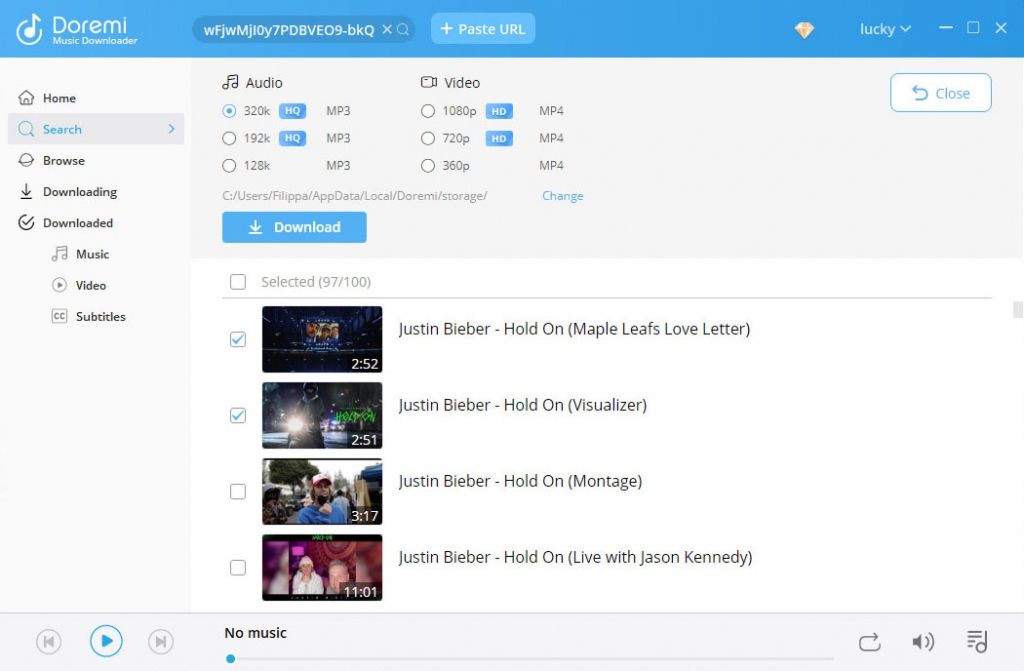
Para concluir
Eso es. Espero que una de nuestras soluciones te haya ayudado a superar el problema del error del renderizador de audio de YouTube. Si tiene más preguntas, no dude en publicarlas en la sección de comentarios a continuación.
Artículos Relacionados
- Formas de arreglar YouTube sigue fallando errores para todas las plataformas
- Cómo mirar videos con restricción de edad en YouTube [100% trabajo]
- Las 5 mejores soluciones para el error interno del servidor de YouTube 500
- YouTube lento | Cómo solucionarlo y disfrutar viendo YouTube
- Corregir la reproducción automática de YouTube que no funciona con 8 métodos útiles
- Maneras sencillas de buscar y ver videos eliminados de YouTube
- [Solucionado] Cómo habilitar videos largos en YouTube fácilmente
- Solucionar el error 400 de YouTube en Chrome y Android [Mejor guía]
- ¿El filtro de búsqueda de YouTube no funciona? Soluciones 100% viables
- ¿Cómo desbloquear videos de YouTube fácilmente? [Guía actualizada]
También le pueden interesar estos temas