YouTube funktioniert nicht in Chrome? Finden Sie die neuesten Fixes
Doremi Video-Downloader
4.9 aus 5
- für Windows 10
- für macOS 10.13+
- für Android
Doremi Video-Downloader
4.9 aus 5
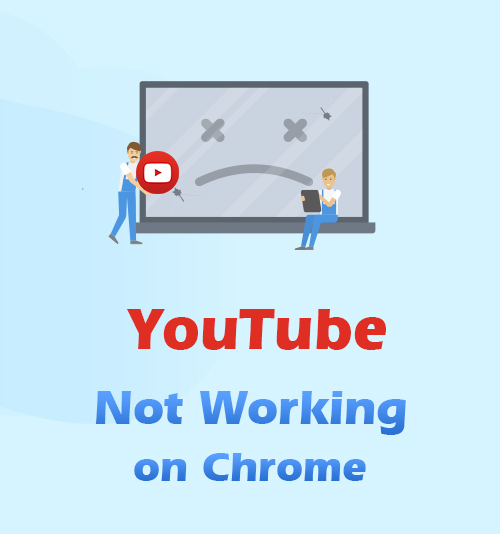
YouTube hat sich zu einer der umfassendsten und beliebtesten Anwendungen weltweit entwickelt. Sie können viele Videos streamen und ansehen oder sogar Ihre Lieblingslieder anhören. Es ist bequem und online zugänglich.
Es ist auch eine großartige Unterhaltungsquelle und eine einfache Möglichkeit, Ihre Langeweile zu lindern, wenn Sie Freizeit haben.
Einige Benutzer haben jedoch Probleme bei der Verwendung von YouTube, insbesondere bei Google Chrome. Ja es ist YouTube funktioniert nicht mit Chrome. Möglicherweise können Sie es nicht öffnen, es kommt zu Abstürzen oder die Videos werden nicht abgespielt.
Manchmal funktioniert YouTube aufgrund von Fehlern und kleineren Kompatibilitätsproblemen nicht mit Chrome. Entsprechend macht es YouTube für andere Nutzer schwer nutzbar und unzugänglich. Um dieses Problem zu beheben, müssen Sie eine Fehlerbehebung durchführen, z. B. Ihre Internetverbindung neu starten, die neueste Version der Software überprüfen und Google Chrome neu installieren.
- Teil 1. Warum funktioniert YouTube nicht in Google Chrome?
- Teil 2. So beheben Sie, dass YouTube nicht in Chrome funktioniert
- Methode 1. Überprüfen Sie die Internetgeschwindigkeit
- Methode 2. Aktivieren Sie JavaScript
- Methode 3. Google Chrome aktualisieren
- Methode 4. Cache & Cookies löschen
- Methode 5. Benutzerdefinierte Einstellungen überprüfen
- Teil 3. Laden Sie Videos mit DoremiZone Video Downloader Pro herunter
Teil 1. Warum funktioniert YouTube nicht in Google Chrome?
Es gibt mehrere Gründe, warum YouTube auf Ihrem Google Chrome nicht funktioniert. Eine schlechte Internetverbindung kann eine der Ursachen dafür sein, dass YouTube in Google Chrome nicht funktioniert.
Das erste, was Sie überprüfen sollten, wenn YouTube auf Ihrem Google Chrome nicht funktioniert, besteht darin, die Stärke Ihrer Internetverbindung zu überprüfen. Wenn Ihre Internetverbindung zu schwach ist und nicht gut funktioniert, kommt es manchmal zu Verzögerungen und YouTube spielt möglicherweise keine Videos ab.
Ein weiterer Grund ist deaktiviertes JavaScript. Es ist eine Programmiersprache, die auch im Webhintergrund läuft. Das Deaktivieren von JavaScript kann Ihren Computer vor Malware und Viren schützen, und Sie können Ihr JavaScript in den Einstellungen deaktivieren oder deaktivieren. Es kann jedoch ein Grund sein, die Wiedergabe von YouTube-Videos zu verhindern.
Wenn Ihr Google Chrome nicht aktualisiert wird, kann dies die Kompatibilität mit der neuesten YouTube-Version beeinträchtigen. Die Aktualisierung Ihres Google Chrome ist unerlässlich, da dies die Sicherheit Ihres Computers und die darauf gespeicherten Daten verbessern könnte.
Teil 2. Wie behebt man, dass YouTube in Chrome nicht funktioniert?
Methode 1. Überprüfen Sie die Internetgeschwindigkeit
Wenn YouTube auf Ihrem Google Chrome nicht funktioniert, überprüfen Sie zunächst die Geschwindigkeit Ihrer Internetverbindung. Wenn es zu schwach ist, dauert es einige Zeit, bis die Videos geladen oder sogar abgespielt werden. Möglicherweise möchten Sie Ihr Modem ein- und ausstecken, um das Internet neu zu starten, und Sie können einen Geschwindigkeitstest über ausführen Speedtest.net. Wenn Ihre Internetverbindung zu langsam ist, wenden Sie sich an Ihren Internetdienstanbieter, um weitere Hilfe zu erhalten.
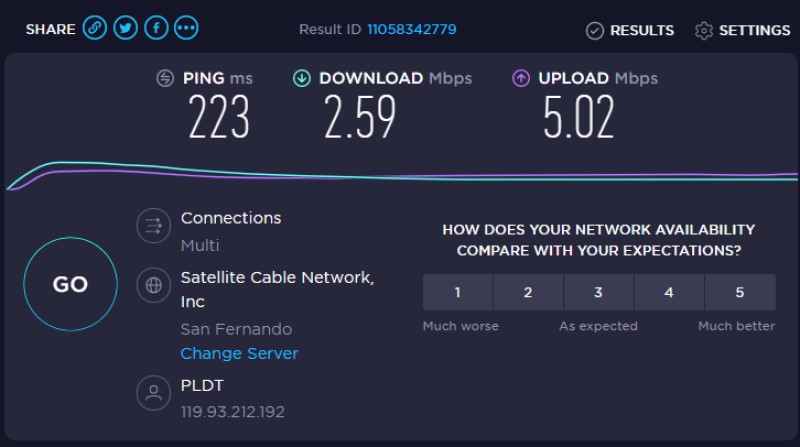
Methode 2. JavaScript aktivieren
Um JavaScript zu aktivieren, öffnen Sie zuerst Ihr Google Chrome und suchen Sie nach dem Dreipunkt-Zeichen in der oberen rechten Ecke. Klicken Sie danach auf die Einstellungen und unter Datenschutz und Sicherheit. Zuletzt gehen Sie zu den Site-Einstellungen und suchen Sie nach JavaScript. Klicken Sie auf Zulassen, damit das JavaScript funktioniert.
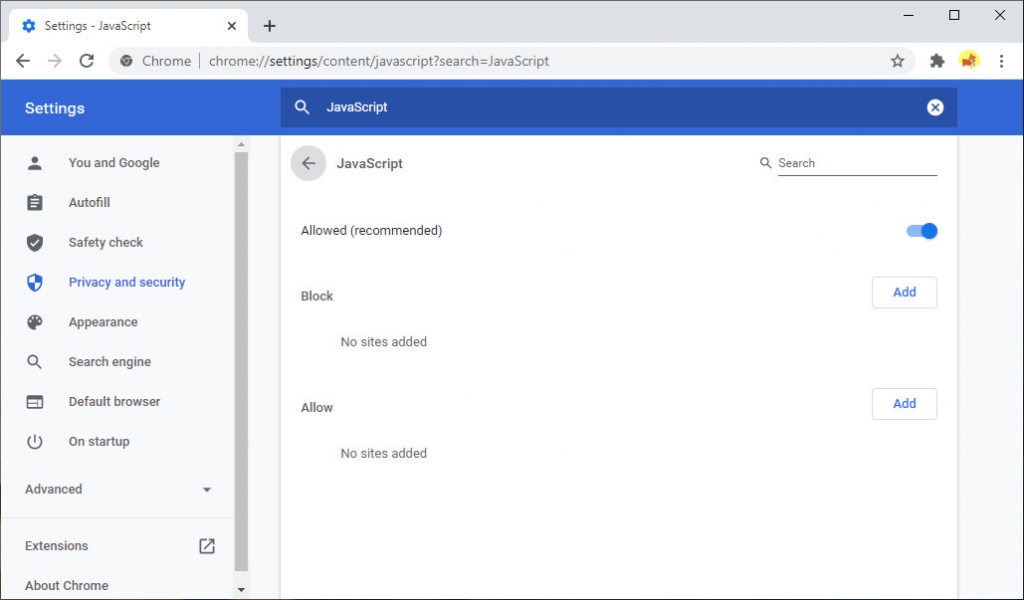
Methode 3. Aktualisieren Sie Google Chrome
Sie sollten Ihr Google Chrome aktualisieren, um sicherzustellen, dass es mit der neuesten Version von YouTube und anderen Webseiten kompatibel ist. Öffnen Sie dazu Ihr Google Chrome und suchen Sie in der oberen rechten Ecke des Bildschirms nach der Option "Mehr". Klicken Sie anschließend in den Erweiterungseinstellungen auf Über Chrome, aktualisieren Sie und starten Sie Google Chrome neu, um verfügbare Updates anzuwenden.
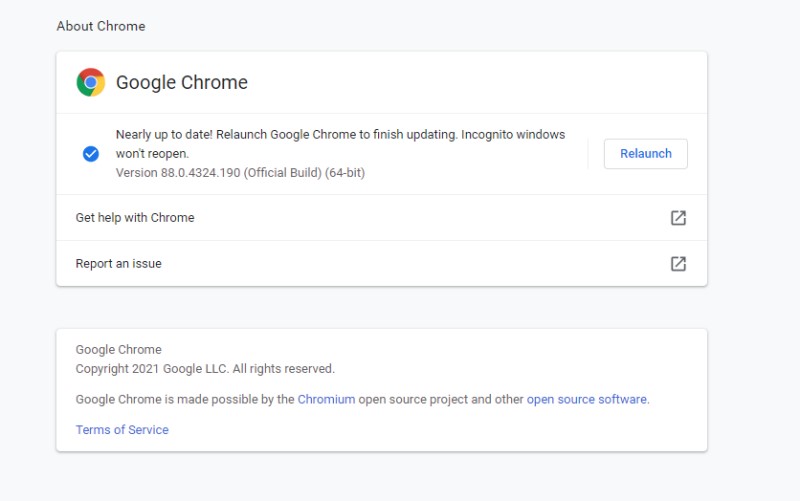
Methode 4. Cache & Cookies löschen
Wenn sich noch viele unerwünschte Daten auf Ihren Computern befinden, z. B. Cache und Cookies, erschweren sie den reibungslosen Betrieb. Bitte öffnen Sie Ihr Google Chrome und gehen Sie zu den Einstellungen. Klicken Sie unter Datenschutz und Sicherheit auf die Option „Browserdaten löschen“, um den Cache und die Cookies zu löschen.
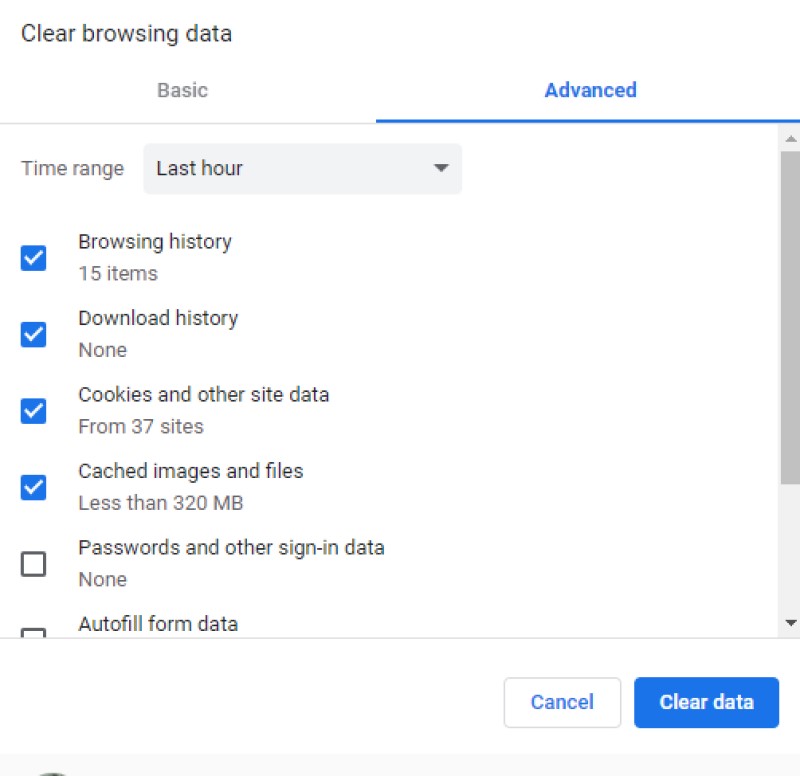
Methode 5. Benutzerdefinierte Einstellungen überprüfen
Benutzerdefinierte Einstellungen können manchmal auch verhindern, dass YouTube in Google Chrome ausgeführt wird. Setzen Sie Google Chrome auf die Standardeinstellungen, um andere Einstellungen zu steuern, die die reibungslose Ausführung von YouTube einschränken. Gehen Sie einfach zu den Einstellungen und suchen Sie unter den erweiterten Einstellungen nach dem System und setzen Sie es dann zurück und bereinigen Sie es.
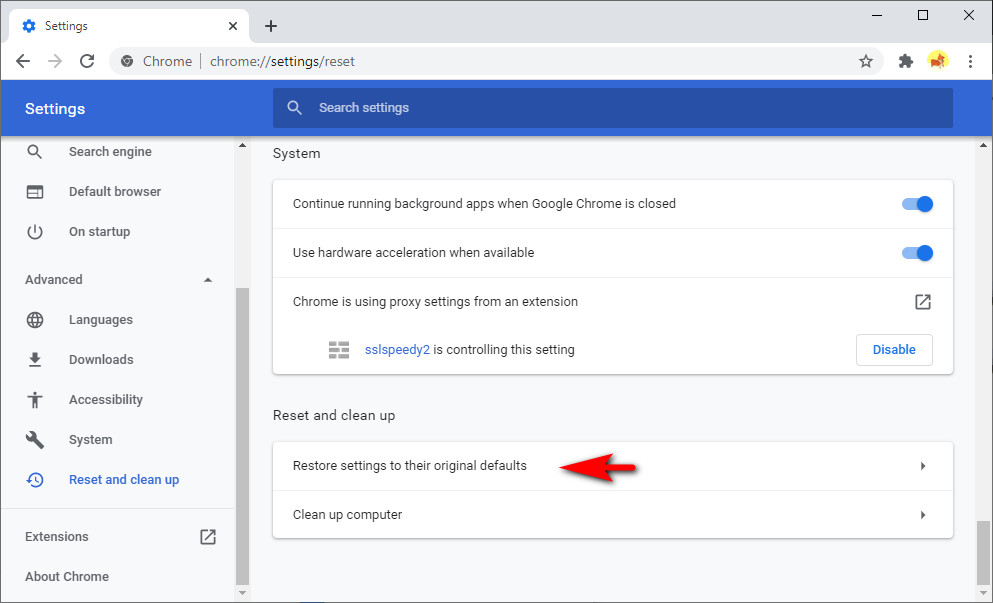
Teil 3. Videos mit DoremiZone Video Downloader Pro herunterladen
DoremiZone Video Downloader Pro ist ein Video-Downloader, der über 1,000 Webseiten wie YouTube, Facebook und Instagram unterstützt. Es ist benutzerfreundlich, auch wenn es mehrere Schnittstellen hat. Sie können Videos und Musik herunterladen, indem Sie einfach die URL in das Suchfeld einfügen oder das Schlüsselwort für das Video eingeben, das Sie herunterladen möchten, und Sie sehen das Ergebnis innerhalb einer Sekunde.
DoremiZone Video Downloader Pro bietet auch mehrere Dateiformate wie 240p, 360p, 480p, 720p und 1080p für Videoqualitäten. Andererseits kann der Benutzer zwischen 128kbps, 192kbps und 320kbps für Audioformate wählen.
Schritt 1. Laden Sie DoremiZone Video Downloader Pro herunter und installieren Sie es.
Doremi Video-Downloader
Laden Sie HD-Videos von über 1,000 Websites herunter
- für Windows 10
- für macOS 10.13+
- für Android
Schritt 2. Wenn Sie die DoremiZone Video Downloader Pro-Software bereits heruntergeladen und installiert haben, führen Sie sie aus und geben Sie dann das Schlüsselwort ein oder kopieren Sie die URL des Videos, das Sie herunterladen möchten, und fügen Sie sie in das Feld auf der Benutzeroberfläche ein. Klicken Sie auf die Schaltfläche Suchen.
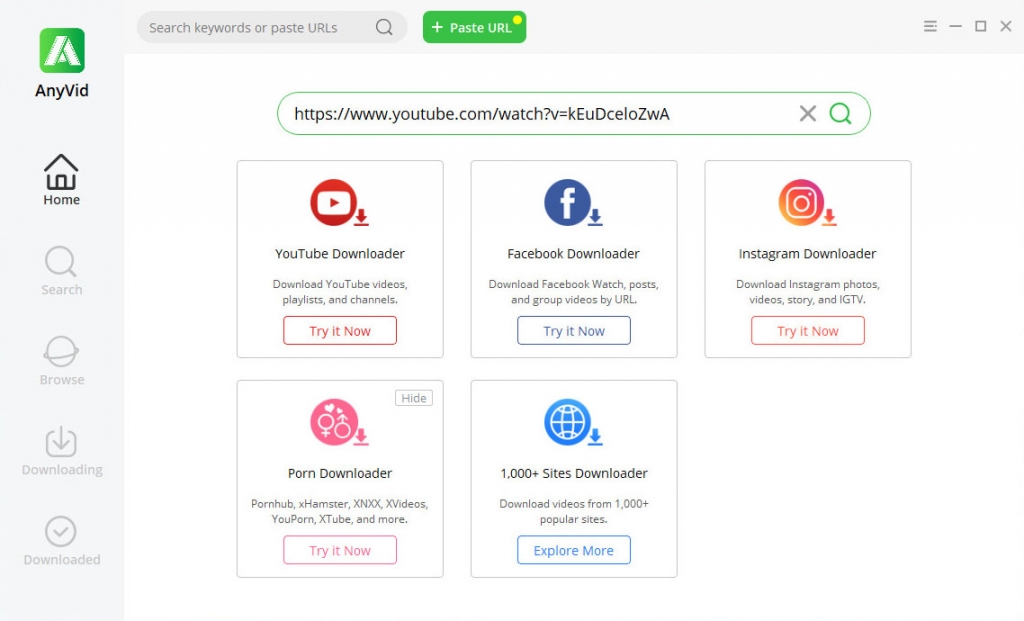
Schritt 3. Nachdem Sie auf die Suchschaltfläche geklickt haben, werden die besten Ergebnisse von verschiedenen Webseiten auf der Benutzeroberfläche angezeigt und Sie können das Video auswählen, das Sie speichern möchten.
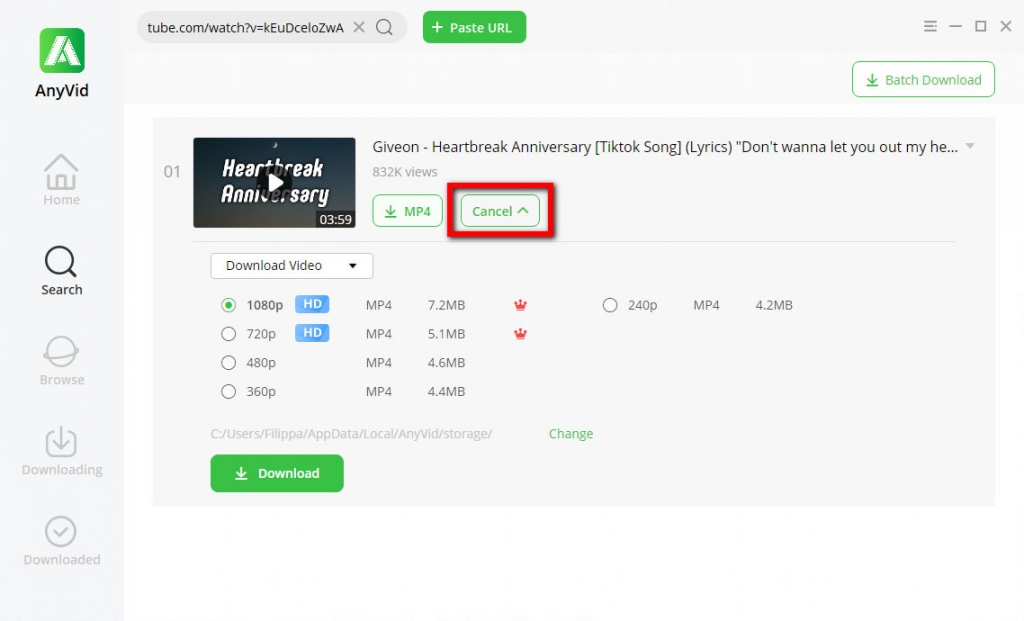
Schritt 4. Wenn Sie auf die Download-Schaltfläche klicken, werden die verfügbaren Dateiformate und -größen auf dem Bildschirm angezeigt, sodass Sie das gewünschte Dateiformat für die Videoausgabe auswählen. Sie können die Qualität auswählen, von der Sie herunterladen möchten 240p, 360p, 480p, 720p und 1080p.
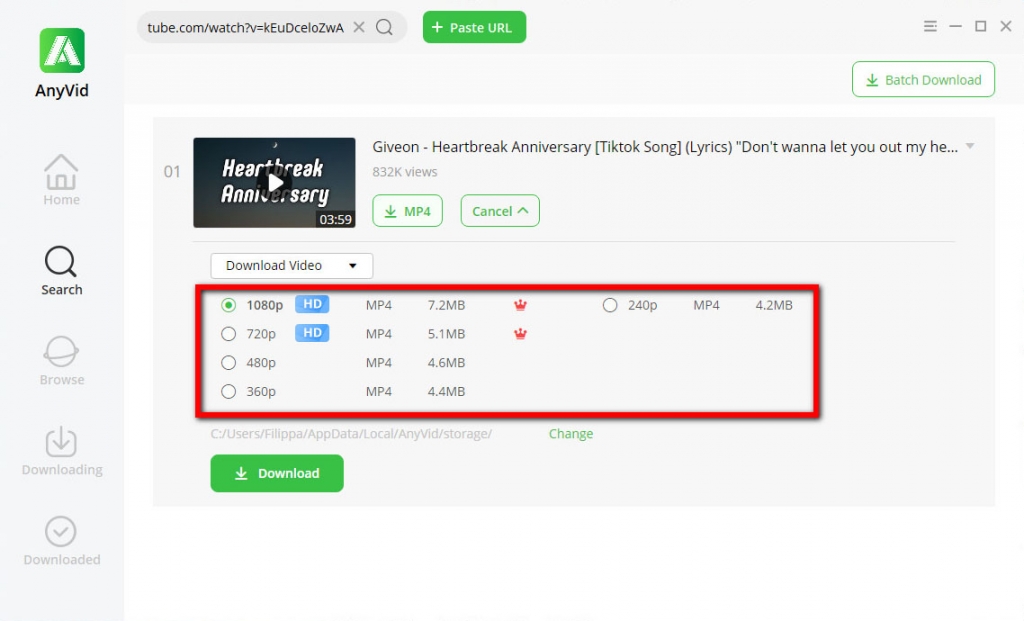
Schritt 5. Wenn Sie die Option „Audio herunterladen“ wählen, werden die verfügbaren Audioformate angezeigt. Sie können wählen aus 128kbps, 192kbps und 320kbps.
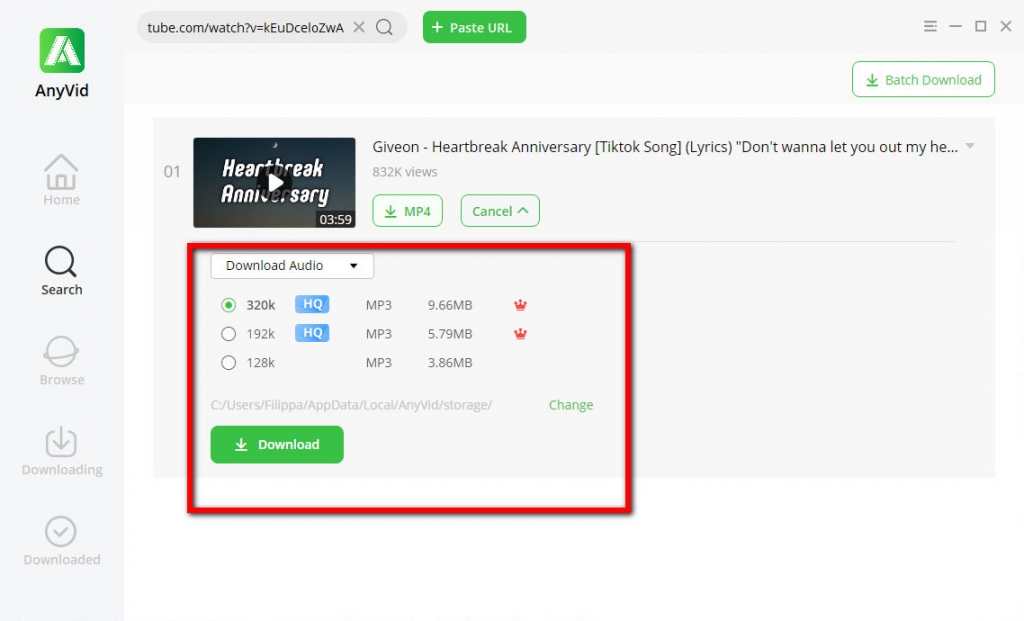
Schritt 6. Wenn Sie das gewünschte Dateiformat und die gewünschte Qualität ausgewählt haben, klicken Sie auf die Schaltfläche zum Herunterladen, um das Video auf Ihrem Computer zu speichern.
- Schnellsuche & Download mit einem Button
- Laden Sie mehrere Videos gleichzeitig herunter
- Laden Sie HD-Videos ohne Grenzen herunter
- Die Benutzeroberfläche ist schnell und einfach zu navigieren
- Schneller Konvertierungs- und Downloadprozess
Probieren Sie es jetzt aus
Wenn YouTube in Chrome nicht funktioniert, probieren Sie die in diesem Artikel genannten Methoden aus.
Wenn Sie es vorziehen, Videos in Ihrem lokalen Ordner zu speichern, um ein solches Problem zu vermeiden, ist es ratsam, den leistungsstarken Video-Downloader zu verwenden.
Zögern Sie nicht, es auszuprobieren.
Verwandte Artikel
- Möglichkeiten zur Behebung von YouTube verhindern weiterhin Absturzfehler für alle Plattformen
- So sehen Sie altersbeschränkte Videos auf YouTube [100% Arbeit]
- Behebung, dass YouTube Autoplay mit 8 nützlichen Methoden nicht funktioniert
- Top 5 Lösungen für den internen Serverfehler von YouTube 500
- YouTube Slow | So beheben Sie das Problem und genießen das Ansehen von YouTube
- Einfache Möglichkeiten, gelöschte YouTube-Videos zu finden und anzusehen
- [Behoben] So aktivieren Sie lange Videos auf YouTube einfach
- YouTube-Fehler 400 auf Chrome & Android beheben [Best Guide]
- YouTube-Suchfilter funktioniert nicht? 100 % praktikable Fixes
- Wie kann ich YouTube-Videos einfach entsperren? [Aktualisierte Anleitung]
Möglicherweise interessieren Sie sich auch für diese Themen